Recovery Toolbox for CD Free
Recovery Toolbox for CD Free は、読み取り不可能な CD/DVD/Blu-ray やその他の光学ディスクからデータを回復するのに役立ちます。
CDディスクの修復方法
傷が付いたり破損した光学式ディスク (CD/DVD/Blu-ray) からデータを修復する方法。手順ごとの説明:
- 破損した光ディスクをPCのドライブに挿入する
- ここから Recovery Toolbox for CD Free をダウンロード、インストールして実行します: https://recoverytoolbox-jp.com/download/RecoveryToolboxForCDInstall.exe
- Recovery Toolbox for CD Free の最初のページでデータを回復するドライブを選択します。
- 復元したデータを保存するディスクとフォルダを選択します
- ドライブから回復したいファイル/フォルダを選択する
Recovery Toolbox for CD Free の機能の簡単なリスト:
- 現在最も一般的なすべての種類のメディアから破損したデータを回復する
- メディアの物理的な損傷とプログラム エラーの両方が原因で破損したデータを処理します
- ユーザーが回復プロセスを完全に制御できるようにします
- データ回復プロセスに関するできるだけ詳細なレポートをユーザーに提供します
しかし、最も重要なことは、これらの優れた機能はすべて完全に無料であるということです。これからは、お金をかけずに利用できる、シンプルでありながら強力なデータ復旧ツールを手に入れることができます。
このツールは、次の場合に不可欠です:
- メディアが物理的に損傷している (傷、液体にさらされるなど)
- ディスク書き込みソフトウェアによってメディアのフォーマットが破損している
- メディアの読み取りおよびアクセス中に OS に障害が発生する
- その他
このような不快な状況でも、プログラムは可能な限り多くの情報を回復するために必要なことをすべて迅速かつ完璧に実行します。
快適で直感的なインターフェイスにより、プログラムでの作業が効率的かつ快適になります。
アルゴリズムの数と品質、使いやすさと可用性、機能の範囲を考慮すると、Recovery Toolbox for CD Free はクラス最高のツールの 1 つであり、また、ほとんどの類似製品とは異なり、完全に無料です。
破損したCDを無料で復元する方法
破損した CD からデータを復元するには、Recovery Toolbox for CD Free ツールを使用すると便利です。Recovery Toolbox for CD Free は、傷が付いて読み取り不可能な CD からファイルを読み取ることができる可能性が高くなります。このステートメントをテストするには、次の操作が必要です。
- Recovery Toolbox for CD Free をダウンロード、インストール、実行します。
- 破損した CD のメディアを選択します。
- 光ディスクからファイルをコピーするハードディスク上のフォルダーを選択します。
- 破損した CD の修復を開始します。
無料でCDを修理する方法
CD または DVD をすぐに修復する必要がある場合は、Recovery Toolbox for CD Free を使用すると、数回のクリックで修復できます。CD/DVD の修復は、破損した光ディスクからハード ドライブ上のフォルダーにファイルをコピーして修復することによって行われます。
技術要件:
- Windows 98/Me/2000/XP/Vista/7/8/10/11 またはWindows Server 2003/2008/2012/2016以上
スクリーンショット:
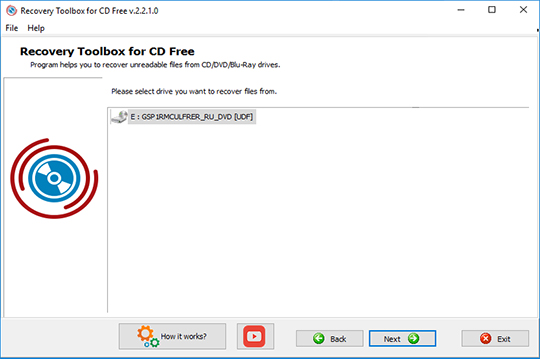
データを回復するドライブを選択してください
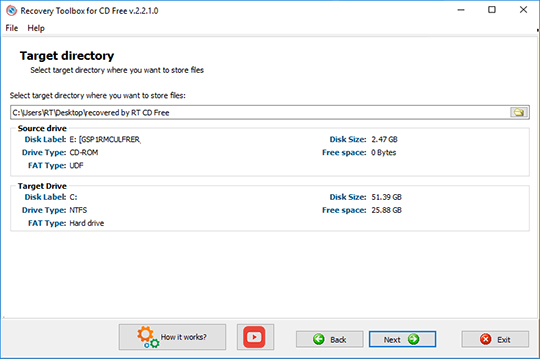
復元したデータを保存するディスクとフォルダを選択します
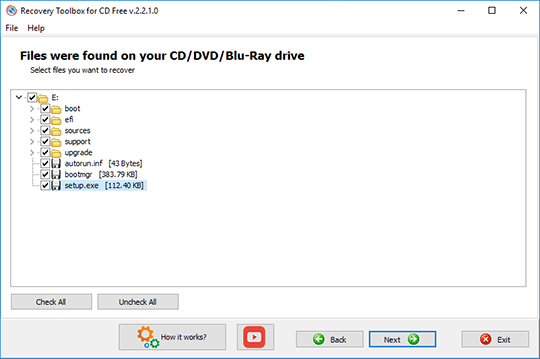
ドライブから回復したいファイル/フォルダを選択する
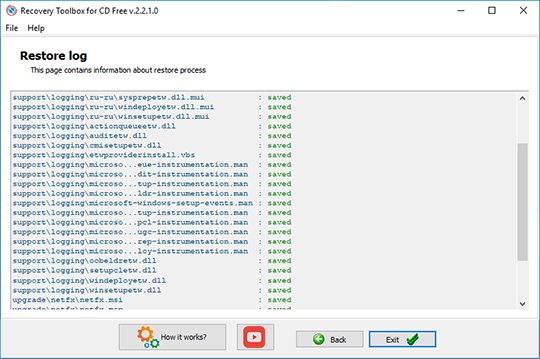
ログを復元
その仕組み:
ウェブサイトからソフトウェアをダウンロードしてください。 ダウンロード
ソフトウェアをインストールします:
- ブラウザでダウンロードしたインストールファイルをダブルクリックします

- Windows エクスプローラー でダウンロードしたインストール ファイルを選択し、Enter キーを押すか、ダブルクリックします。
警告メッセージを確認してください:
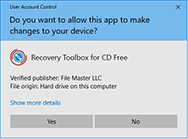
インストールウィザードを実行します:
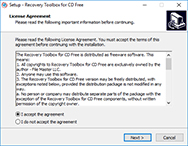
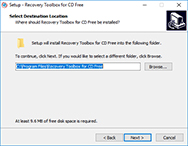
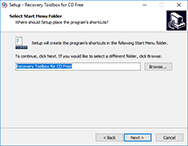
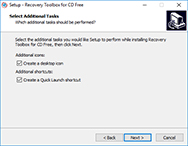
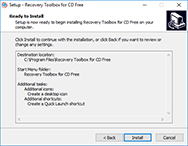
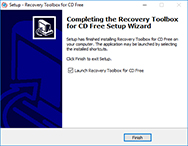
プログラムを実行します:
- デスクトップ上のアイコンをダブルクリックします
または
- メインメニューから選択します: Start | Programs | Recovery Toolbox for CD Free | Recovery Toolbox for CD Free
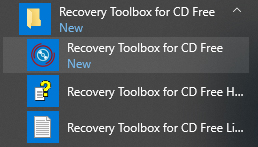
破損した光ディスク(CD/DVD/Blu-ray など)のあるドライブを選択してください:
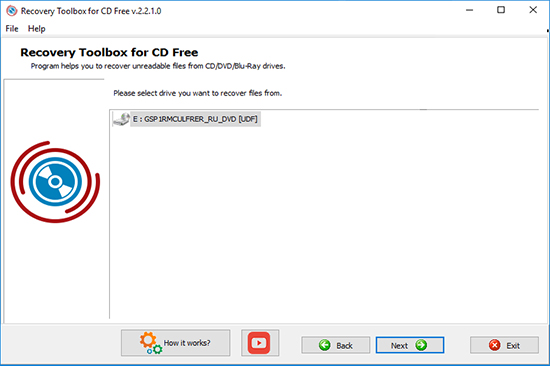
次に、Next ボタンをクリックします。
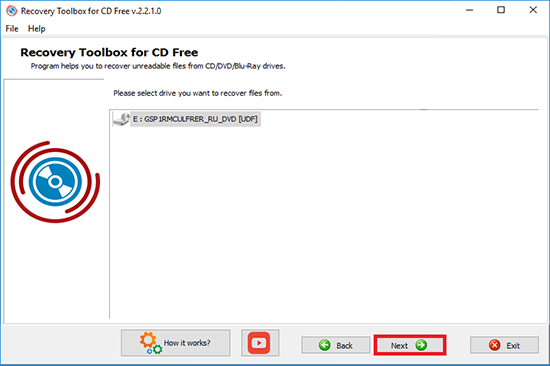
ファイルを保存するターゲットディレクトリを選択します。
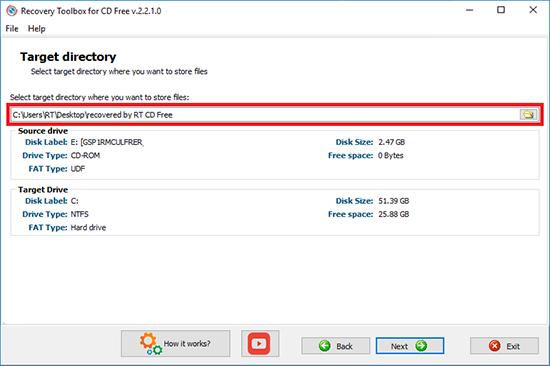
次に、Next ボタンをクリックします。
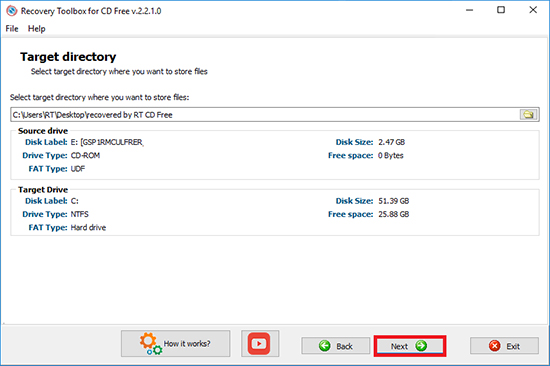
3 ページ目では、顧客は保存する復元ファイルを表示して選択できます。
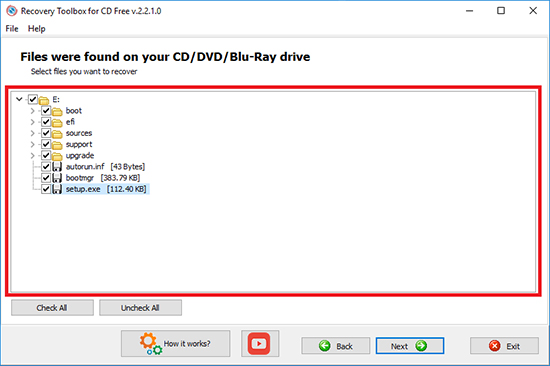
Nextボタンをクリックします。
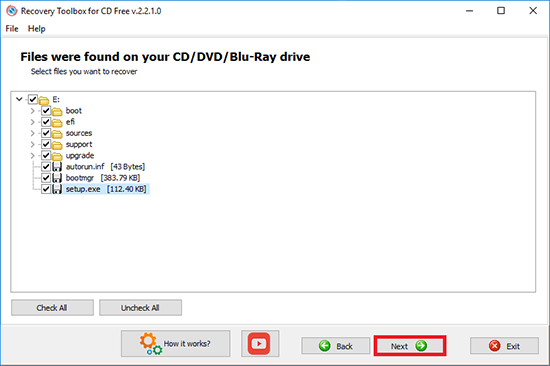
最後のページには、回復プロセスの詳細なログが表示されます。
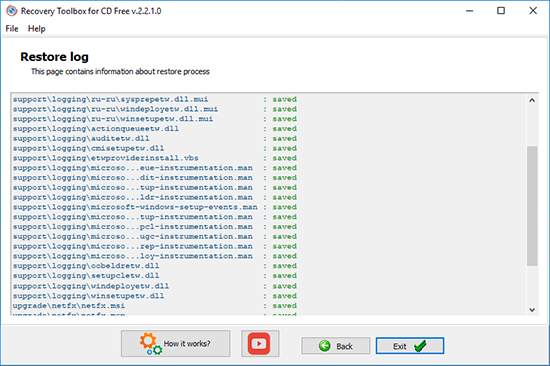
動画説明:
オンラインヘルプ:
Recovery Toolbox for CD Free (ダウンロード) は、すべての一般的なメディア タイプからデータを簡単かつ効果的に回復するために使用されます。このプログラムは、ユーザーに、いくつかの簡単な手順でデータを回復できる便利なインターフェイスを提供します。
破損したメディアからデータを回復するにはどうすればいいですか?
各ステップを詳しく説明しましょう。
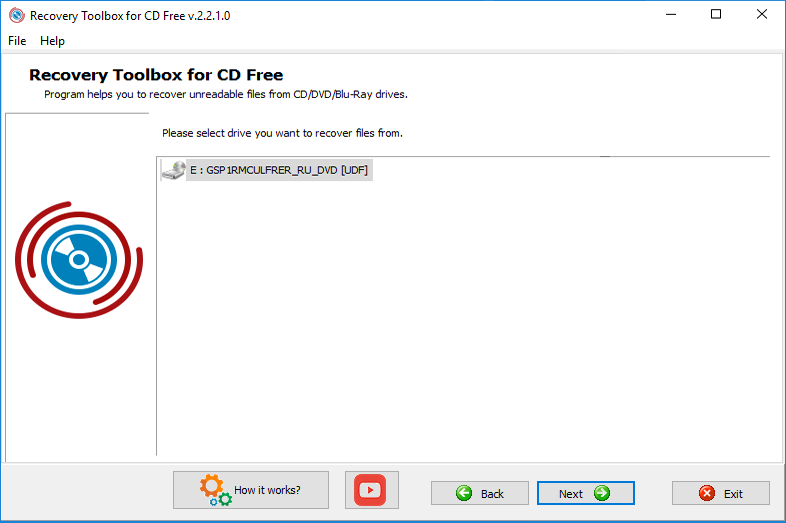
Recovery Toolbox for CD Free を起動すると、リカバリ ウィザードの最初のページが表示されます。このページには、ツールでデータを回復できるすべての使用可能なドライブのリストが表示されます。マウスを 1 回クリックするか矢印キーを使用して必要なドライブを選択し、[Next] ボタンをクリックします。データ回復プロセスの開始前であれば、[Exit] ボタンをクリックしてプログラムを終了し、プログラムの 2 ページ目を開いた後、[Back] ボタンをクリックして前の手順に戻ることができます。
2. 復元したデータを保存するディスクとフォルダを選択してください
リカバリ ウィザードの最初のページで [Next] ボタンをクリックすると、リカバリしたデータを保存するディスクとフォルダーを選択できるページが表示されます。
リカバリしたデータの場所へのパスを指定するには、次の 2 つの方法があります。
- フィールドに必要なパスを入力します
- ボタンをクリックすると、利用可能なドライブ上の必要なフォルダを選択できるダイアログ ボックスが開きます。また、必要に応じてこのダイアログ ボックスを使用して新しいフォルダを作成することもできます
データを保存するフォルダーを選択できるほか、現在画面に表示されている回復ウィザードの 2 ページ目には、次の情報が表示されます。
- 復元されるデータが保存されているドライブ
- 復元されたデータがプログラムによって保存されるドライブ
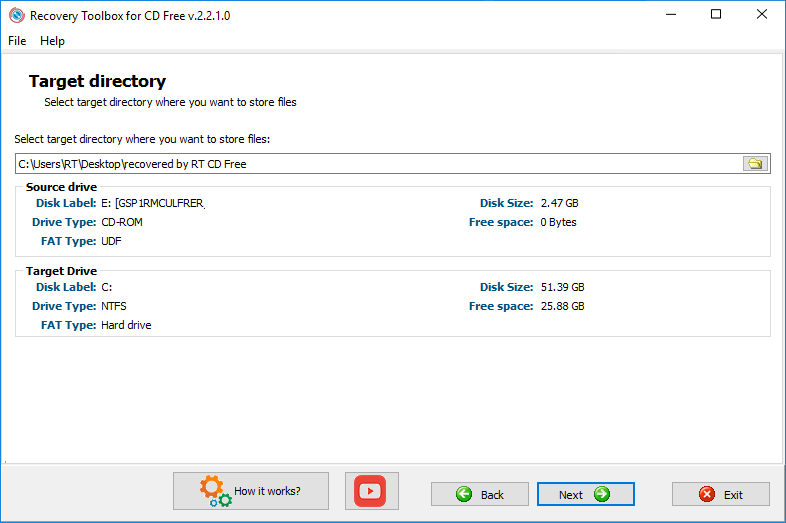
注記: 復元したデータの保存先として選択したドライブを変更すると、Target Drive に関する情報が自動的に更新されます。
復元したデータを保存するフォルダーを選択し、ソース ドライブとターゲット ドライブに関する情報を表示したら、[Next] ボタンをクリックして次の手順に進みます。
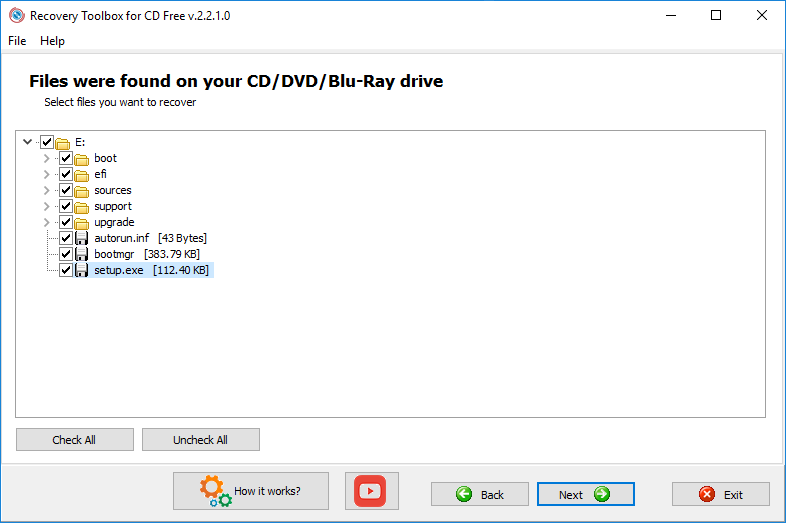
ファイルを選択するには、ファイル名の横にある空白のチェックボックスをクリックします。個別のファイルと、すべてのファイルを含むフォルダ全体の両方を選択できます。
ドライブ上のすべてのファイルを回復対象として選択することもできます。これを行うには、ドライブ名の左側にある空白のチェックボックスをクリックします (すべてのファイルが自動的に選択されます)。これは、[Check all] ボタンをクリックするのと同じです。[Check all] ボタンをクリックして [Uncheck all] ボタンのクリックをキャンセルすると、すべてのファイルの選択がクリアされます。
少なくとも 1 つのファイルを回復対象として選択すると、Save ボタンが使用可能になります。Save ボタンをクリックすると、選択したファイルの回復プロセスが開始され、回復された情報が指定されたフォルダーに保存されます。
回復プロセスの詳細は、次のウィンドウで確認できます。データ回復プロセスが完了すると、回復されたデータが保存されているフォルダーを示すウィンドウが開きます。
これで完了です。回復プロセスは完了です。Exit ボタンをクリックできます。
回復ウィザードのメインメニュー
Recovery Toolbox for CD Free のウィザードのすべてのウィンドウにはメイン メニューがあります。
[Exit] ボタンを使用するだけでなく、[File | Exit] メニュー項目を選択しても、いつでもプログラムを終了できます。
[Help] メニューには 3 つの項目があります。Recovery Toolbox for CD Free の [Help] 項目をクリックすると、このページが既定のブラウザーで開きます。Recovery Toolbox for CD Free Web 上 項目をクリックすると、Recovery Toolbox for CD Free の Web ページがブラウザーで開きます。[About] 項目をクリックすると、プログラムとその開発者に関する情報を示すダイアログ ボックスが開きます。
リソース:
- Wikipedia の CD: https://ja.wikipedia.org/wiki/コンパクトディスク
- Wikipedia の DVD: https://ja.wikipedia.org/wiki/DVD
- Wikipedia の Blu-ray: https://ja.wikipedia.org/wiki/Blu-ray_Disc