Recovery Toolbox File Undelete Free
Recovery Toolbox File Undelete Free は、Windows のごみ箱から一時的に削除されたファイルを復元できます。
ファイルの削除を取り消す方法
Windows で完全に削除されたファイルを復元する方法。消去されたごみ箱からファイルを復元する手順を順を追って説明します。
- ここから Recovery Toolbox File Undelete Free をダウンロード、インストールして実行します: https://recoverytoolbox-jp.com/download/FileUndeleteFreeSetup.exe
- 削除されたファイルが保存されているディスクを選択します
- 復元するファイル/フォルダを選択します
- 出力場所、復元モード、その他の復元オプションを選択します
Windows でファイルを復元するためのフリーウェア ツール
Recovery Toolbox File Undelete Free は、Windows のごみ箱から削除されたファイルを復元するのに役立ちます。
誤ってごみ箱を消去し、その中に重要なファイルが含まれていた場合、Recovery Toolbox File Undelete Free は、そのファイルを含む内部 (HDD) または外部ハード ドライブ全体をスキャンし、復元を試みます。このプログラムは、NTFS ファイル システムを使用するドライブでのみ動作します。NTFS では、1 つのドライブに 32 GB を超えるデータを保存できます。
ファイルの削除をキャンセルするには、プログラムがディスク全体をスキャンして分析し、削除されたファイルを復元できるかどうか判断する必要があります。
場合によっては、次のようなさまざまな理由によりファイルの回復が不可能になることがあります:
- 削除されたファイルが保存されていたディスクのブロックが別のファイルによって使用されている。
- ファイル アロケーション テーブル (FAT) のレコードが大幅に変更されている。
- システムに SSD などの高性能ディスクがインストールされている。
Recovery Toolbox File Undelete Free の利点:
- 無料で使用可能
- シンプルで直感的なインターフェース
- 高いディスク パフォーマンス
ファイルの削除を取り消す場合は、次の手順を実行する必要があります。
- 復元するファイルが含まれているディスクを選択します
- ディスクスキャンを開始して分析を実行します
- 復元するファイルを選択します
注意: 元のファイル名とタイプが正しく復元されない可能性があるため、ファイル名と拡張子はプログラムによって自動的に生成される場合があります。
- 復元したファイルの保存先パスを選択します
技術要件:
- Windows 98/Me/2000/XP/Vista/7/8/10/11 または Windows Server 2003/2008/2012/2016 以上
- プログラムは管理者権限で起動する必要があります。
注意: 復元先のディスクは、データの復元元のディスクと異なることが非常に重要です。つまり、復元されたファイルを同じディスクに保存することはお勧めしません。以前に削除されたファイルの復元バージョンを保存するには、リムーバブル ドライブまたはネットワーク ストレージを使用します。
スクリーンショット:
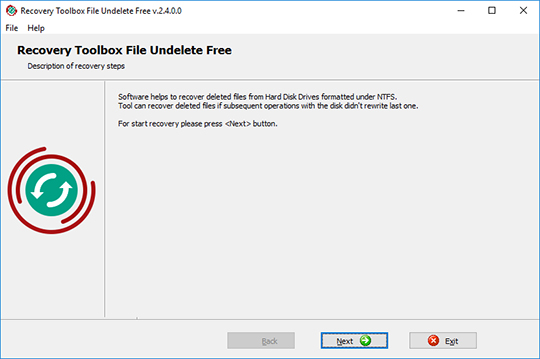
ようこそ画面
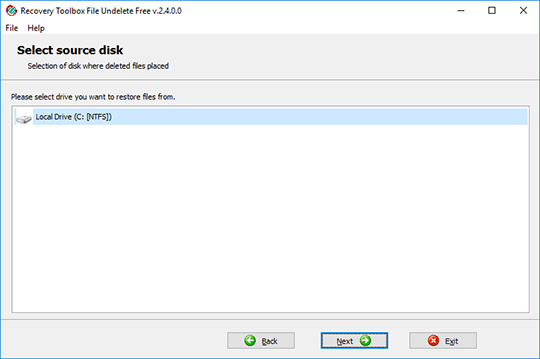
ソースディスクの選択
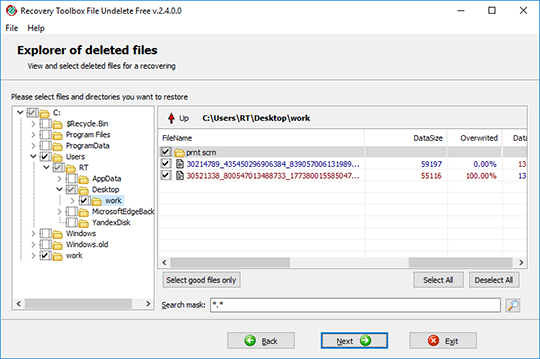
ファイルとフォルダの選択
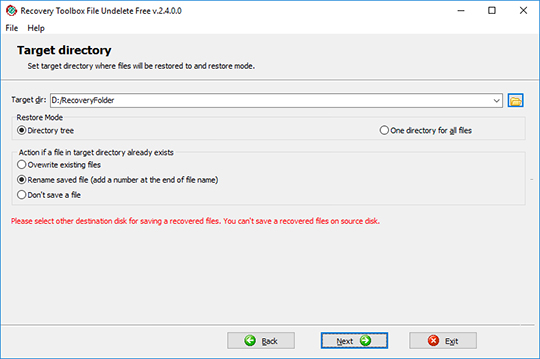
出力場所、復元モード、その他の回復オプションの選択
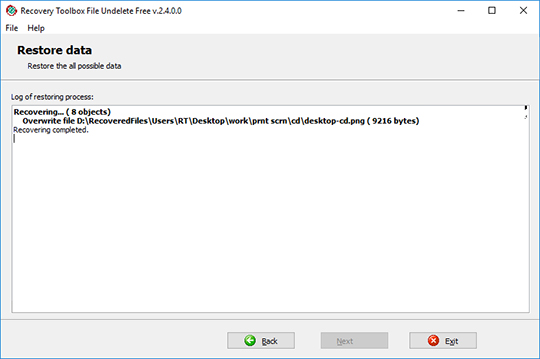
復旧後の報告
その仕組み:
ウェブサイトからソフトウェアをダウンロードしてください。 ダウンロード
ソフトウェアをインストールします。
- ブラウザでダウンロードしたインストールファイルをダブルクリックします
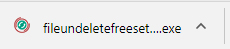
- Windows エクスプローラー でダウンロードしたインストール ファイルを選択し、Enter キーを押すか、ダブルクリックします。
警告メッセージを確認してください:
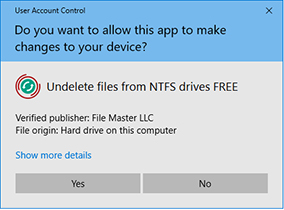
インストールウィザードを実行します:
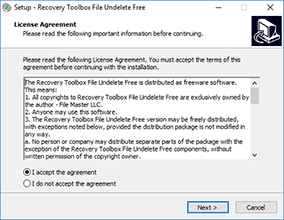
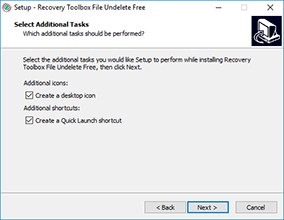
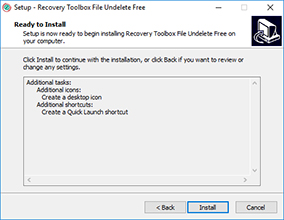
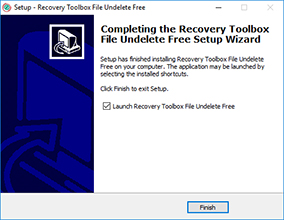
プログラムを実行します:
- デスクトップ上のアイコンをダブルクリックします
または
- メインメニューから選択します: Start | Programs | Recovery Toolbox File Undelete Free | Recovery Toolbox File Undelete Free
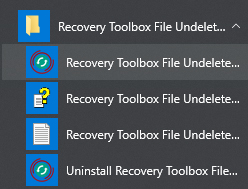
削除されたファイルが保存されているディスクを選択します:
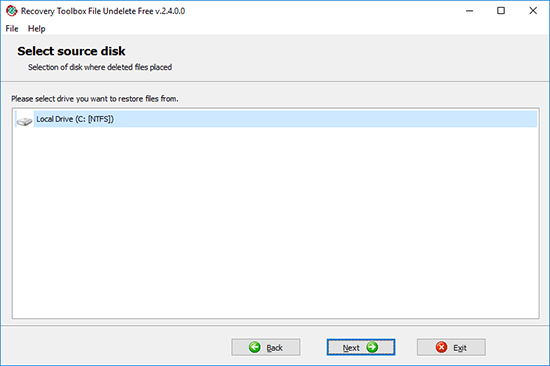
そして、Nextボタンをクリックします。
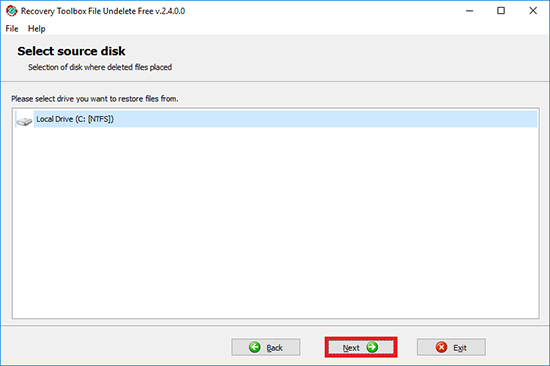
回復するファイル/フォルダを選択します:
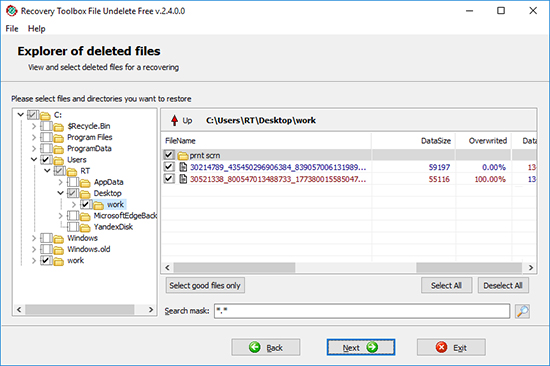
Nextボタンをクリックします。
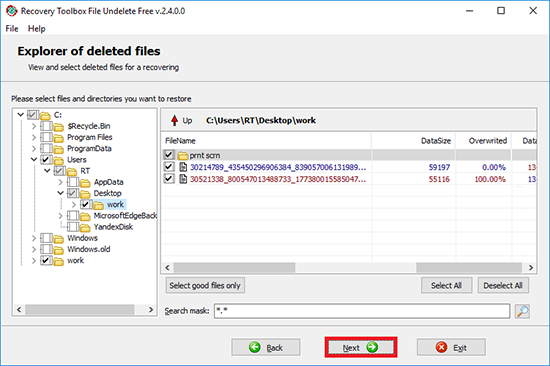
出力場所、復元モード、その他の回復オプションを選択します。
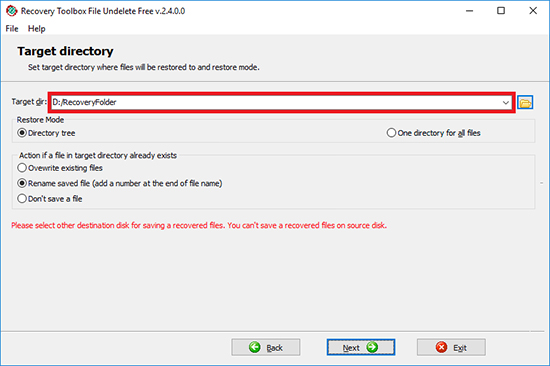
Nextボタンを押します:
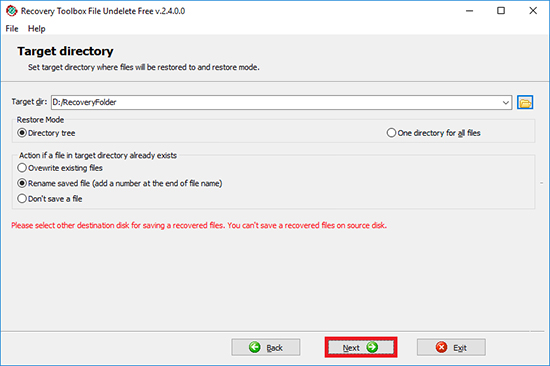
動画説明:
オンラインヘルプ:
Recovery Toolbox File Undelete Free (ダウンロード) は、コンパクトで信頼性が高く、簡単に使用できるフリーウェアのリカバリ ツールです。ただし、特にリカバリ ソフトウェアやデータ リカバリ全般にあまり詳しくないユーザーの中には、プログラムの使用中に問題が発生したり、質問がある場合があります。そのため、プログラムの動作のあらゆる側面を取り上げ、あらゆる質問に回答する使用マニュアルを作成しました。カスタマー サポート部門にお問い合わせいただく前に、このドキュメントをお読みください。
削除されたファイルとフォルダの回復
Recovery Toolbox File Undelete Free には、プロセスへのユーザーの関与を最小限に抑える直感的なウィザードベースのインターフェイスが備わっています。回復プロセス自体はいくつかの個別のステップに分かれており、各ステップで特定の情報やアクションが求められます。ファイルを正常に回復するために必要なことは、画面上の指示を読み、必要な情報を入力するか、要求されたアクションを実行し、最後に Next ボタンをクリックしてプロセスの次のステップに進むことだけです。プログラムを正しく動作させるには、管理者権限で起動する必要があることに注意してください。
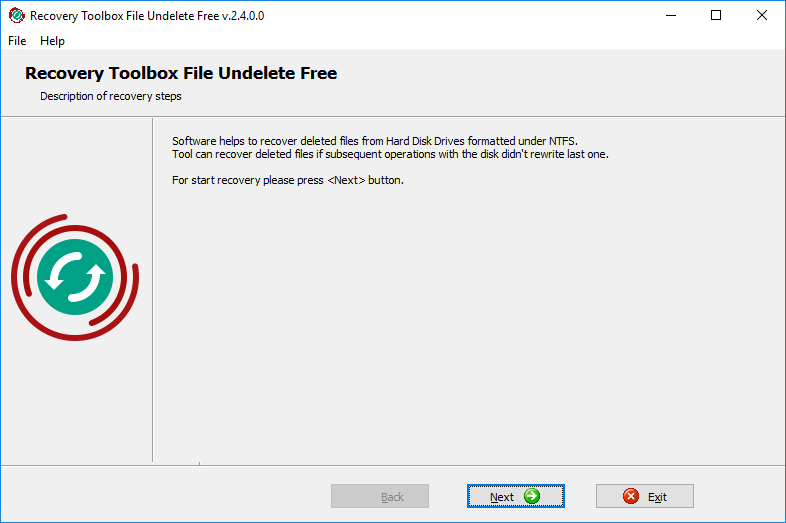
これはプログラムの起動画面で、ようこそメッセージが表示され、回復プロセスを続行するには 次へ をクリックするように求められます。クリックすると、2 番目の手順に進みます。
このステップでは、システムで検出された NTFS 形式のドライブのリストから必要なディスクを選択する必要があります。リストから必要なドライブ文字を選択し、Next をクリックします。プログラムはドライブをスキャンして、削除されたファイルとフォルダーを探します。通常、このプロセスには数秒かかりますが、ドライブのサイズと構造によっては、さらに時間がかかる場合があります。完了すると、プログラムは自動的に回復ウィザードの次の画面を開きます。
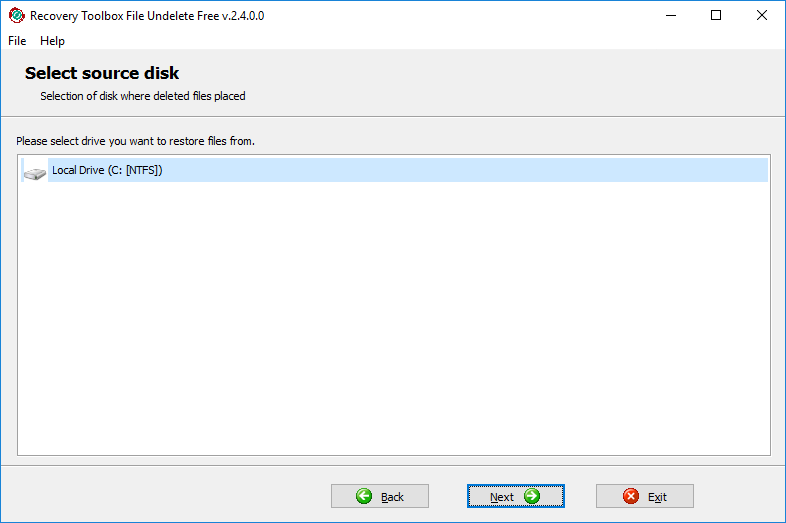
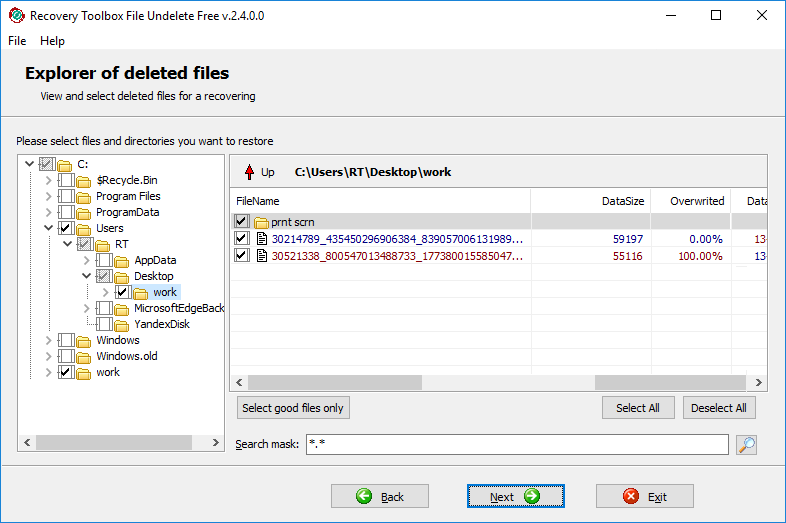
これはウィザードのメイン画面で、削除されたファイルやフォルダを参照して、回復対象としてマークすることができます。特定のファイルの場所がわからない場合は、検索マスクもサポートする組み込みの検索機能を使用できます (ファイル名または拡張子の任意の文字列をアスタリスク (*) で置き換えます)。
回復ウィザードのこの画面は、2 つの機能領域に分かれています。ウィンドウの左側には、選択したドライブ上の削除されたフォルダを参照できるフォルダ ツリーがあります。各フォルダの内容は、画面の右側の表に表示され、重要なファイルの特性とプロパティも表示されます。この表の上にある赤い矢印をクリックすると、1 レベル上にすばやく移動できます。
表には、現在選択されているフォルダ内の削除されたファイルとそのプロパティのリストが表示されます。サイズ (バイト単位)、削除のタイムスタンプ、属性、そして最も重要なのは、ファイルを以前保存していたハード ドライブ領域が上書きされた度合いです。ファイルが上書きされている場合、復元は不可能になります。作業をスピードアップするには、表の下にある [Select good files only] ボタンを使用して、高い確実性で復元できるファイルをすばやく選択できます。右側の [Select all] ボタンと [Deselect all] ボタンを使用すると、それぞれすべてのファイルを選択したり、選択を解除したりできます。表内の任意の場所を右クリックして開くポップアップ メニューから、同じ機能にアクセスできます。
復元するファイルを選択したら、ウィンドウの下部にある [Next] ボタンをクリックして次の手順に進みます。
回復プロセスのこの段階では、選択したファイルを復元する場所を指定する必要があります。これは、次のいずれかの方法で実行できます。出力フォルダーを選択するには、プログラム ウィンドウの上部にある入力フィールドに名前とパスを入力するか、フィールドの右側にある対応するボタンをクリックして、標準の Windows のファイルを開くダイアログを使用します。入力フィールドの右側にある下向き矢印の付いた小さなボタンをクリックして開くことができるドロップダウン リストから、以前に使用した場所の 1 つを選択することもできます。
復元モード パラメーターも設定する必要があります。プログラムで指定された場所に元のフォルダー構造を再作成する場合は Directory tree を選択し、Recovery Toolbox File Undelete Free でマークされたすべてのファイルを選択した 1 つのフォルダーに復元する場合は One directory for all files を選択します。
最後に、指定された出力場所に同じ名前のファイルが見つかった場合に実行するアクションを選択します。プログラムは、古いファイルを上書きするか、新しいファイルの名前に数字を追加して名前を変更するか、このファイルの回復を完全にスキップすることができます。
これらのパラメータをすべて設定したら、[Next] ボタンをクリックして、回復プロセスの最終ステップに進みます。
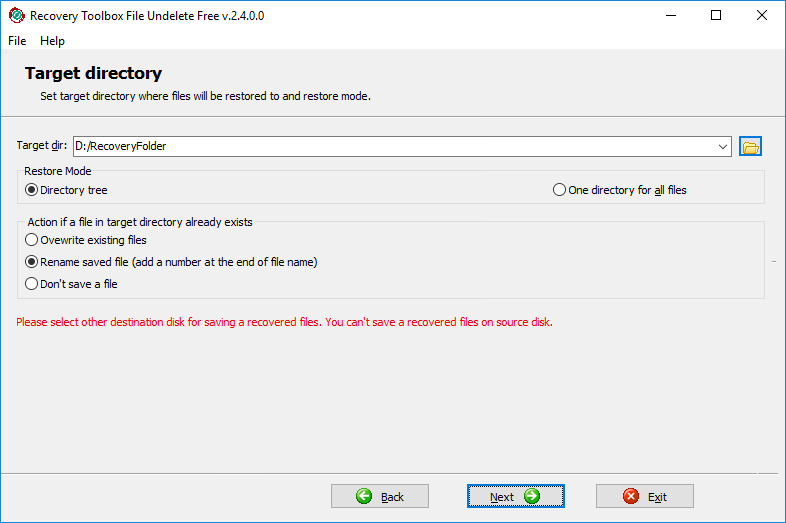
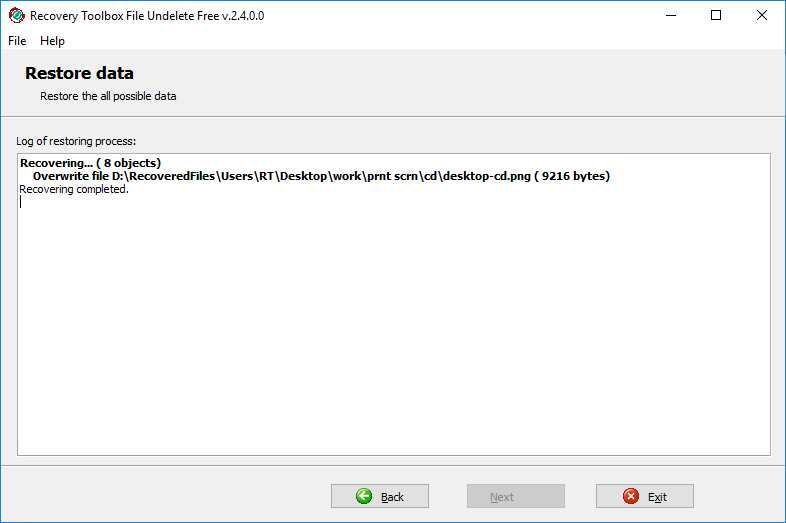
これはウィザードの最後の画面で、実行されたアクションのログと、この回復セッションの簡単な概要 (回復されたオブジェクトの数、サイズなど) が表示されます。この時点で、Exit をクリックしてプログラムを閉じるか、Back ボタンを使用して前の段階に戻り、異なるパラメータを使用して回復を繰り返すことができます。また、Back をクリックして最初の画面に戻り、新しいファイルまたはファイル セットを回復することもできます。
ご覧のとおり、Recovery Toolbox File Undelete Free は非常に直感的に操作できます。プログラムに関してご質問や問題がある場合は、お気軽に弊社のサポート部門にお問い合わせください。喜んでお手伝いいたします。
リソース:
- Wikipedia の NTFS: https://ja.wikipedia.org/wiki/NT_File_System