Mail Undelete Recovery Toolbox Free
Mail Delete Recovery Toolbox Free は、Windows Mail および Windows Live Mail ソフトウェアで削除された電子メールを無料で回復できます。
Windows Live Mailのメッセージと連絡先を復元する方法
Windows Live Mailで完全に削除されたメッセージと連絡先を復元する方法。Windows Live Mailでメールと連絡先を復元する手順:
- ここから Mail Undelete Recovery Toolbox Free をダウンロード、インストール、実行します: https://recoverytoolbox-jp.com/download/MailUndeleteFreeSetup.exe
- 削除されたメールや連絡先が保存されているディスクを選択します
- 復元したいメールと連絡先を選択してください
- 出力場所、復元モード、その他の回復オプションの選択
Windows Live Mailのメールと連絡先を復元するフリーウェア ツール
Mail Undelete Recovery Toolbox Free を使用すると、電子メール クライアント Windows Live Mail の Deleted フォルダーから削除された電子メールや連絡先を、無料ですばやく復元できます。
Windows Live Mailは、Windows Vista/7 のデフォルトの電子メール クライアントです。
削除解除プロセスはいくつかのステップに分かれています。
- 削除された電子メールと連絡先が保存されているディスクの選択
- ディスク データの分析
- 復元された Live Mail の電子メールと連絡先のプレビュー
- 復元された電子メールと連絡先を保存するターゲット フォルダーの選択
誤って Deleted フォルダを消去し、メールや連絡先が非常に重要だった場合、Mail Undelete Recovery Toolbox Free プログラムでハード ドライブ (HDD) 全体をスキャンして、それらの復元を試みることができます。
このプログラムは、NTFS ファイル システムを使用するメディアでのみ動作します。
連絡先やメールの削除を元に戻すには、プログラムでディスク全体をスキャンし、削除されたデータを復元できるかどうかを分析する必要があります。
場合によっては、次のようなさまざまな理由により回復が不可能になることがあります:
- 削除されたファイルがあったディスク パーティションが別のファイルで使用されている
- ファイル アロケーション テーブル (FAT) のデータが大幅に変更された
- SSD ディスクなどの高性能ディスクがシステムにセットアップされている
フリーウェアツール Mail Undelete Recovery Toolbox Free の利点:
- シンプルでわかりやすいインターフェース
- 高速ディスク管理
NTFS ディスクから削除された電子メールや連絡先を復元するには、マウスを数回クリックするだけで済みます。
技術要件:
- Windows 98/Me/2000/XP/Vista/7/8/10/11 または Windows Server 2003/2008/2012/2016 以上
スクリーンショット:
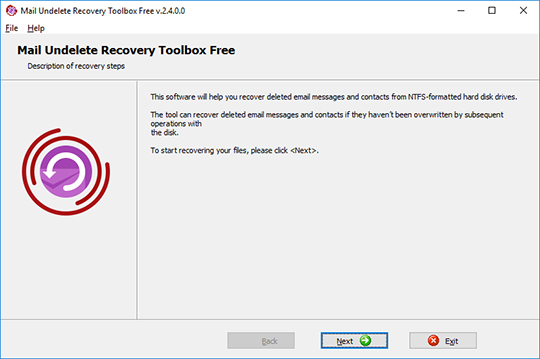
ようこそ画面
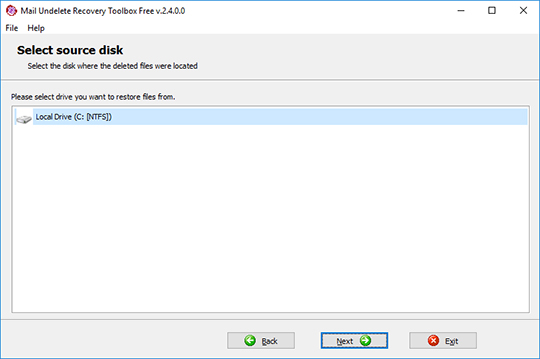
メッセージや連絡先を復元するソースドライブの選択
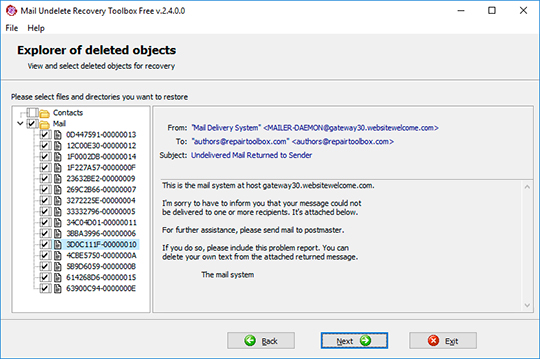
回復可能なデータのプレビュー
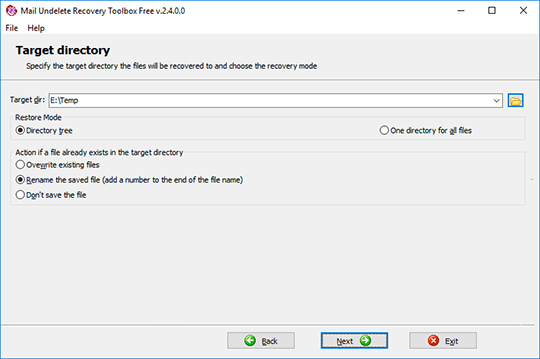
出力フォルダと回復設定の選択
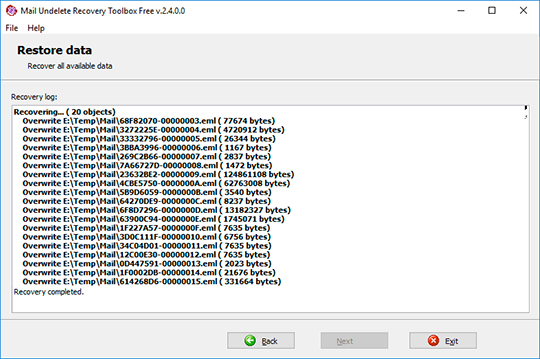
回復ログ
その仕組み:
ウェブサイトからソフトウェアをダウンロードしてください。 ダウンロード
ソフトウェアをインストールします:
- ブラウザでダウンロードしたインストールファイルをダブルクリックします
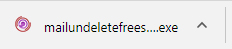
- Windows エクスプローラー でダウンロードしたインストール ファイルを選択し、Enter キーを押すか、ダブルクリックします。
警告メッセージを確認してください:
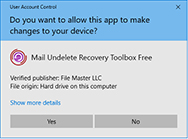
インストールウィザードを実行します:
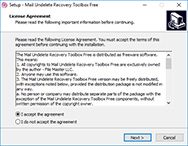
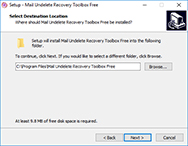
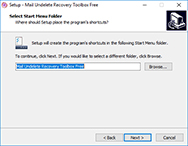
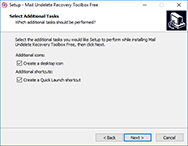
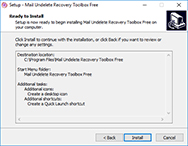
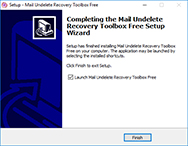
プログラムを実行します:
- デスクトップ上のアイコンをダブルクリックします
または
- メインメニューから選択します: Start | Programs | Mail Undelete Recovery Toolbox Free | Mail Undelete Recovery Toolbox Free
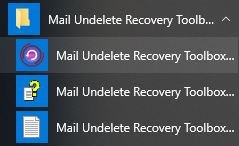
削除されたメールと連絡先が保存されているディスクを選択します:
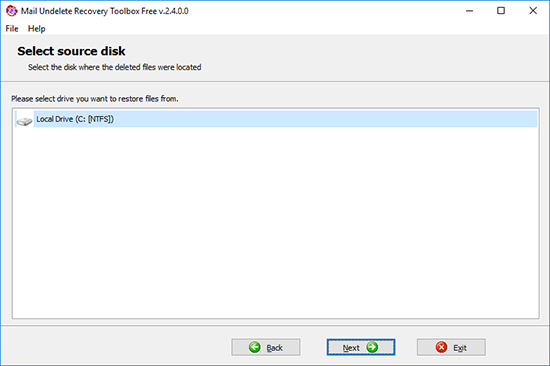
次に、Next ボタンをクリックします:
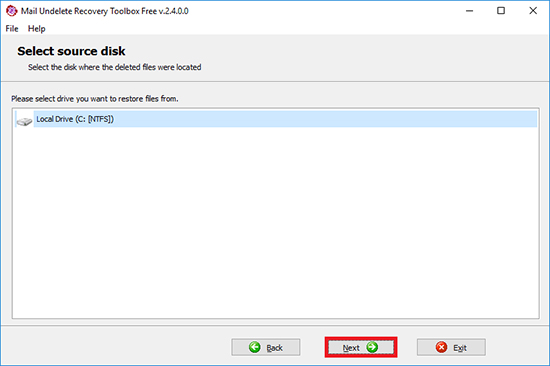
復元したいメールと連絡先を選択してください:
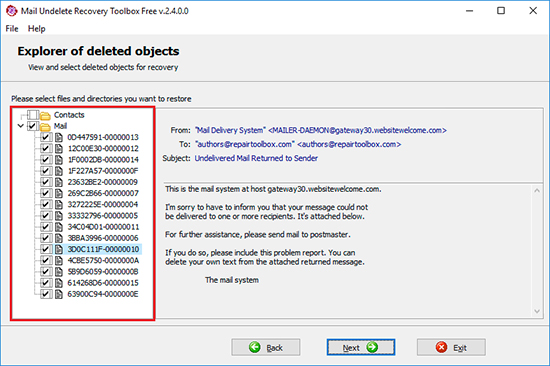
Nextボタンをクリックします:
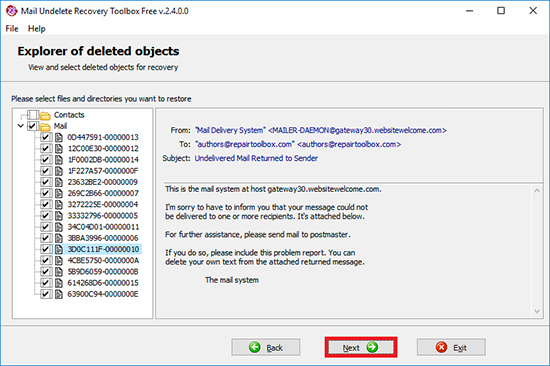
出力場所、復元モード、その他の回復オプションを選択します:
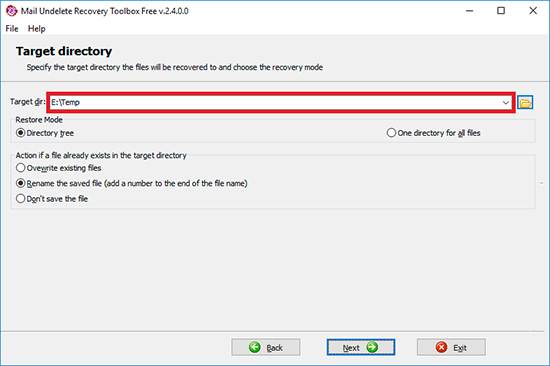
Nextボタンを押します:
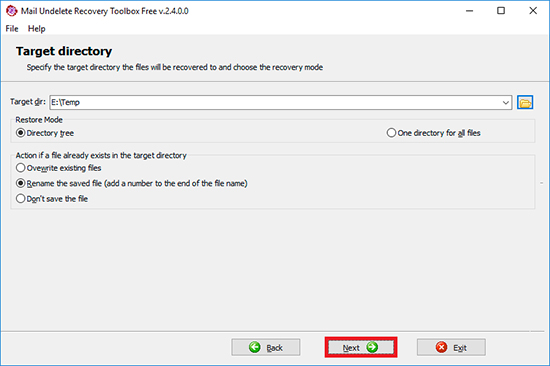
動画説明:
オンラインヘルプ:
Mail Undelete Recovery Toolbox Free (ダウンロード) は、ユーザーが誤ってまたは誤って削除した Windows Mail/Live Mail メッセージおよび Windows Vista/7 連絡先を復元するための、超コンパクトで使いやすく、機能的で信頼性の高いデータ復元ツールです。このツールは NTFS 形式のドライブでのみ動作し、削除された時点からファイル システムによって上書きされていないデータを復元します。このプログラムは無料で提供され、スパイウェア、アドウェア、またはコア機能や目的に関係のないその他の要素は含まれていません。
このプログラムは、マルチステップのリカバリ ウィザードに基づく非常にシンプルで直感的なインターフェイスを備えており、特別な知識や以前のリカバリ経験はまったく必要ありません。したがって、重要なメッセージや連絡先が永久に失われそうな困難な状況で、このプログラムのリカバリ能力を誰でも使用して時間とお金を節約できます。ユーザーは、プロセスの最後まで進み、必要なデータを回復するために、非常に簡単でわかりやすい指示に従うだけです。このソフトウェアは、削除されたデータを含むハード ドライブの領域を変更しないため、Mail Undelete Recovery Toolbox Free が何らかの理由でデータを復元できなかった場合は、いつでも代替ツールを使用できます。
Windows メール/Windows Live Mailのメッセージと Windows Vista/7 の連絡先の回復
このマニュアルには、電子メールや連絡先を迅速かつ簡単に復元するためのプログラムの使用方法に関する包括的な手順が記載されています。サポート部門に連絡する前に、必ずこのマニュアルを参照してください。ご質問の回答がここに記載されています。マニュアルで問題を解決できなかった場合は、お気軽にお問い合わせください。
Mail Undelete Recovery Toolbox Free のデータ復元プロセスは、ほぼ完全に自動化されています。ユーザーはいくつかの重要なパラメータを指定する必要がありますが、残りはプログラムが処理します。プロセスは、次の手順で構成されています。
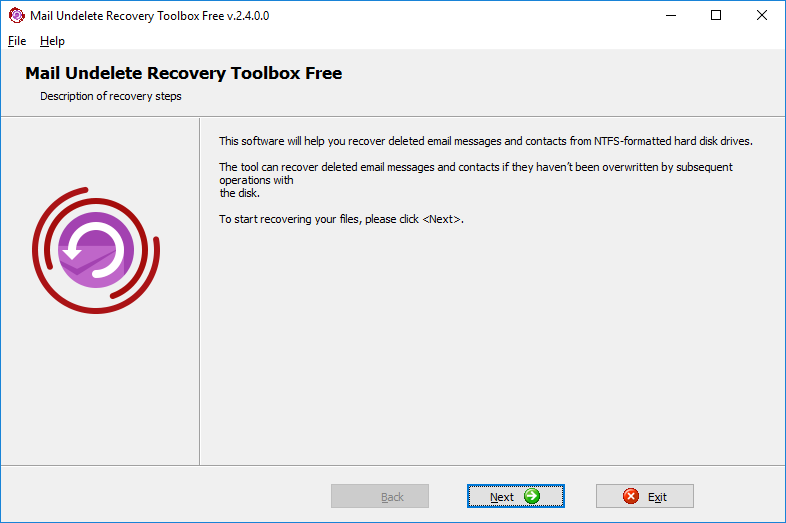
これは回復ウィザードの初期画面で、ウィンドウの下部にようこそメッセージと Next ボタンが表示されます。このボタンをクリックして、次のステップに進みます。
ウィザードの 2 番目のステップでは、プログラムが削除されたアイテムを検索するドライブを指定するよう求められます。使用可能な NTFS 形式のドライブのリストから 1 つを選択し、[Next] ボタンをクリックして分析を開始します。
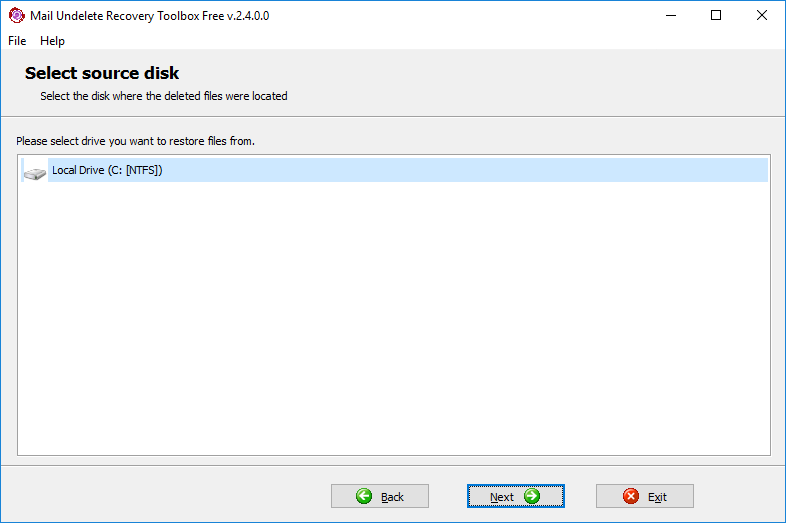
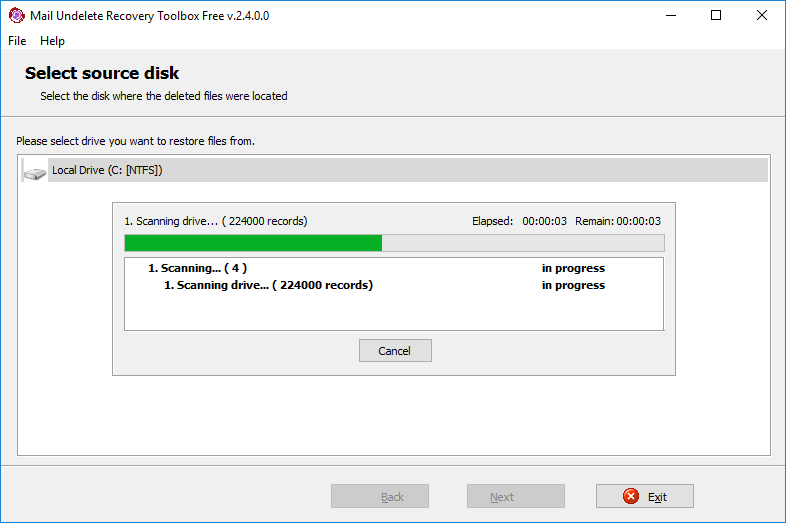
データ復旧プロセスのこの段階は完全に自動化されています。実行中のアクションのログと経過時間インジケータを含む新しいウィンドウが一時的に表示されます。プログラムが選択したドライブのスキャンを完了すると、自動的に次のステップに進みます。
この段階では、Mail Undelete Recovery Toolbox Free が回復可能なアイテムのリストをツリー形式で表示します。ツリー ノードを展開し、フォルダー構造をナビゲートして必要なファイルを選択できます。ツリーでアイテムを選択すると、右側のペインにアイテム固有の情報が表示されます。回復する個々のアイテムまたはフォルダー全体を選択できます。選択が完了したら、Next ボタンをクリックして先に進むことができます。
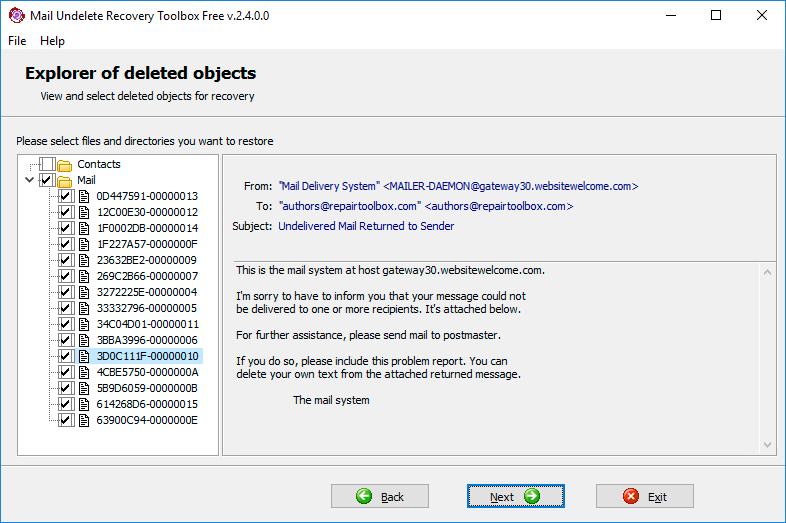
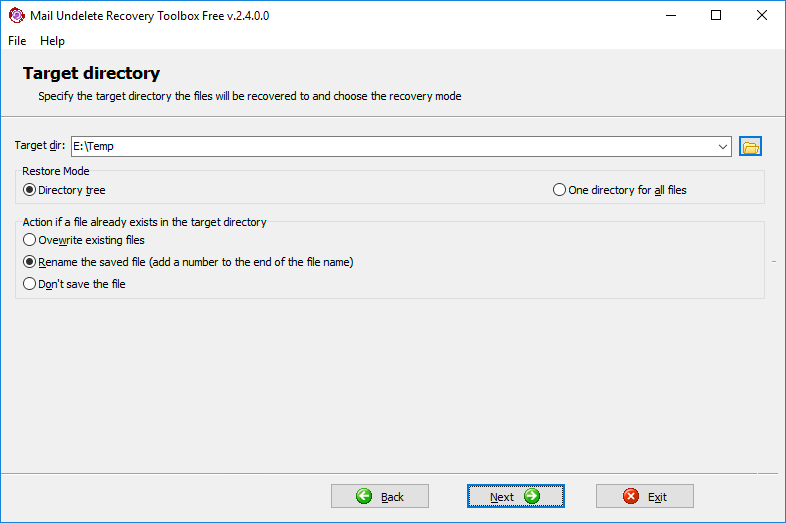
データ回復ウィザードの 5 番目の手順では、回復したアイテムを保存するために使用するフォルダーを指定できます。これは、いくつかの方法で実行できます。
- プログラム ウィンドウの上部にある入力フィールドに名前とパスを入力する
- フィールドの右側にある対応するボタンをクリックして開くことができる、Windows 標準のファイル オープン ダイアログを使用する。
- 入力フィールドの右側にある下向き矢印の付いた小さなボタンをクリックして開くことができるドロップダウン リストから、以前に使用した場所を選択する。
宛先フォルダ フィールドの下のパネルでは、ファイルの復元方法を柔軟に制御できます。プログラムで指定された宛先フォルダに元のフォルダ構造を再作成する場合は、Directory tree を選択します。復元されたファイルをターゲット フォルダにコピーするだけの場合は、One directory for all files オプションを使用します。
最後の 3 つのオプションは、ファイル名が競合する場合のプログラムの動作に関するものです。復元するファイルと同じ名前のファイルが宛先フォルダに既に存在する場合は、Mail Undelete Recovery Toolbox Free を次のいずれかのシナリオに従って動作するように構成できます。
- 既存のファイルを上書きする
- 保存したファイルの名前を変更する (ファイル名の末尾に数字を追加する)
- ファイルを保存しない
必要な回復オプションを選択したら、「Next」をクリックし、プログラムが完了するまで待ってから最終ステップに進みます。
これはウィザードの最後のステップで、回復ログを表示して、回復されたオブジェクト、それらのサイズ (バイト単位)、およびそれらがコピーされた場所を確認できます。この時点で、Exit ボタンをクリックしてプログラムの作業を終了したり、現在の回復セッションの任意のステップに戻ったり、最初のステップまでクリックして別のドライブを回復用に選択したりできます。
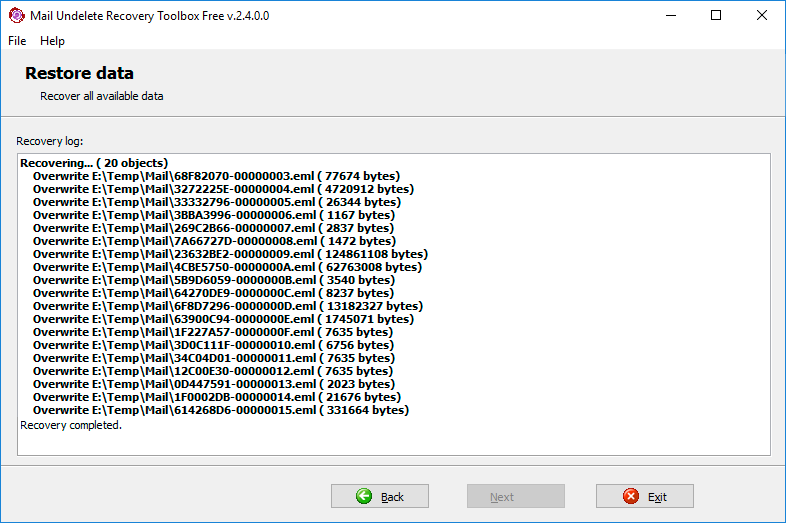
ご覧のとおり、Mail Undelete Recovery Toolbox Free は驚くほどシンプルで高速であり、使用も非常に簡単です。ただし、製品の使用に関してご質問や問題がある場合は、遠慮なくお知らせください。
リソース:
- Wikipedia の Windows Live Mail: https://ja.wikipedia.org/wiki/Windows_Live_Mail