Recovery Toolbox for CorelDraw
Recovery Toolbox for CorelDraw は、すべてのバージョンの CDR ファイル内のエラーを修正するのに役立ちます。
CorelDraw ファイルを修復する方法
更新された:2024-03-04CorelDraw プロジェクトまたは図面で破損した *.cdr ファイルを回復する手順を順を追って説明します。
- ここから Recovery Toolbox for CorelDraw をダウンロードしてください: https://recoverytoolbox-jp.com/download/RecoveryToolboxForCorelDrawInstall.exe
- コンピュータに Recovery Toolbox for CorelDraw をインストールします。
- Recovery Toolbox for CorelDrawを起動します
- Recovery Toolbox for CorelDrawの最初のページで破損した *.cdr ファイルを選択します
- Analyse ボタンをクリックします
- 破損した CDR ファイルから回復したオブジェクトをプレビューします
- Start recovery ボタンをクリックして、データを新しい CorelDraw プロジェクトにエクスポートします
cdr ファイルを修復するにはどうすればいいですか?
Recovery Toolbox for CorelDraw は、CorelDraw ベクター グラフィックの破損した *.cdr ファイルの修復用に設計されています。CorelDraw リカバリ ソフトウェアは、破損した CDR ファイルの修復に役立ちます。
CorelDraw 回復ツールは、CDR 修復用のさまざまなアルゴリズムを使用して、破損した *.cdr ファイルをさまざまな方法で読み取ります。不良な描画から回復されたすべてのオブジェクトは、後でソフトウェアの 2 ページ目でプレビューできます。
CDR修復ツールの機能:
- CorelDraw v.10 以降の *.CDR ファイルの回復をサポート
- 圧縮されたグラフィック オブジェクトとイメージを回復
- 修復された .cdr ファイルのプレビュー 修正された CDR ファイルのプレビューでの移動/ズーム
- 迅速な分析のために、回復前に破損した .cdr ファイルのバージョンを手動で選択
- 多言語インターフェイス
- 破損したグラフィック ファイル用の CorelDraw .cdr ビューア
- 破損した CorelDraw ファイル用の CDR ビューア ツール
- 破損した .cdr ファイルのデータを表示および回復
- 破損した CorelDraw プロジェクトのビューア
CorelDraw *.cdr ファイルのどのバージョンで、Recovery Toolbox for CorelDraw によるファイル修復が可能ですか?
Recovery Toolbox for CorelDraw は、v.10 (2000 年リリース) 以降のさまざまなバージョンの CorelDraw グラフィック ファイルからデータを読み取り、識別できます。Recovery Toolbox for CorelDraw は、CorelDraw 10/11/12/12/X3/X5/X6/X7 で作成された不良 CDR ファイルの内容を開き、読み取り、表示します。
破損した CDR ファイルの回復速度を向上させるにはどうすればよいでしょうか?
Recovery Toolbox for CorelDraw は、CorelDraw の各バージョンのファイルに対して複数の修復アルゴリズムを使用します。ソフトウェアは、破損した *.cdr ファイルを複数回読み取り、各バージョンのグラフィックスのオブジェクトを検索します。破損した CorelDraw ファイルのバージョンは、メイン メニュー (CDR Version 項目) から手動で選択できます。ファイルの作成または変更に使用された CorelDraw のバージョンがわからない場合は、Auto Detect を選択することもできます。
破損した .cdr ファイルを開くにはどうすればいいですか?
CorelDraw から直接破損したグラフィック ファイルを開いて操作することはできません。代わりに、このサードパーティ ソフトウェアを使用して、破損したグラフィック プロジェクトから新しいファイルにデータをエクスポートする必要があります。後で、修復されたファイルの新しいコピーを CorelDraw で開くことができます。Recovery Toolbox for CorelDraw は、破損した CorelDraw ファイルの読み取りエラーを回復するのに役立ちます。
無料の CDR ファイル ビューアー
Recovery Toolbox for CorelDraw は、CorelDraw や同様のソフトウェア パッケージがインストールされていない場合でも、破損した .cdr ファイルや標準の .cdr ファイルなど、あらゆる .cdr ファイルの内容を表示するために非常に便利です。このツールでは、次の操作を使用して、CDR ファイルの内容を無制限に確認することもできます。
- 図面の拡大/縮小
- 図面オブジェクトの移動
- プロジェクト内のオブジェクトの回転
破損した CDR ファイルを無料で開く方法
Recovery Toolbox for CorelDraw を使用すると、CorelDraw プロジェクトの破損した CDR ファイルを開き、ファイルのすべてのデータをプレビュー ページに表示できます。
CorelDraw プロジェクトを復元する方法
破損した CorelDraw プロジェクトを復元するには、最新のバックアップを使用するか、Recovery Toolbox for CorelDraw を使用します。高い確率で、Recovery Toolbox for CorelDraw は .cdr ファイルのデータを破損前の元の状態に戻すことができます。このステートメントを確認するには、次のことが必要です。
- CorelDraw 用 Recovery Toolbox のデモ版をダウンロード、インストール、実行します。
- 破損した .cdr ファイルを選択します。
- 破損した CDR ファイルの分析を実行します。
- プレビュー ページで復元されたオブジェクトを確認します。
- 復元されたデータを新しい CorelDraw プロジェクトにエクスポートします (フル バージョンで利用可能)。
CDRファイルの修正方法
破損した CorelDraw プロジェクトの CDR ファイルをすぐに修復する必要がある場合は、Recovery Toolbox for CorelDraw を使用すると、数回のクリックで修復できます。CDR ファイルは、破損した .cdr ファイルから新しい CorelDraw プロジェクトにデータをコピーして修正することで修復できます。フル バージョンでデータをエクスポートするには、CorelDraw がインストールされている必要があります。このツールは、既存の CDR ファイルを修正または変更しません。すべてのデータは新しいプロジェクトに転送されます。
技術要件:
- Windows 98/Me/2000/XP/Vista/7/8/10/11 または Windows Server 2003/2008/2012/2016 以上
- CorelDraw 10以降がインストールされている
スクリーンショット:
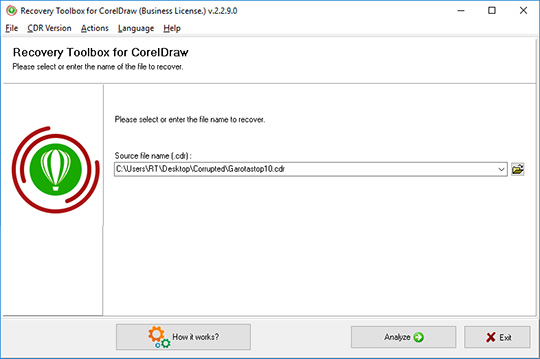
ファイルの選択
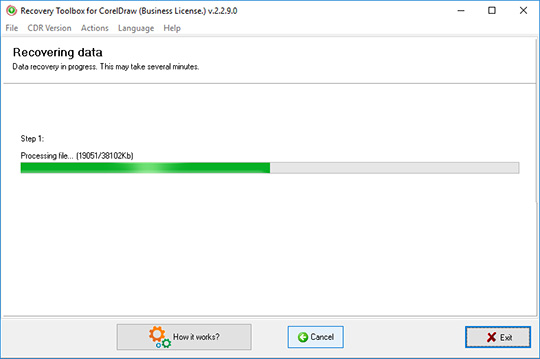
データの回復
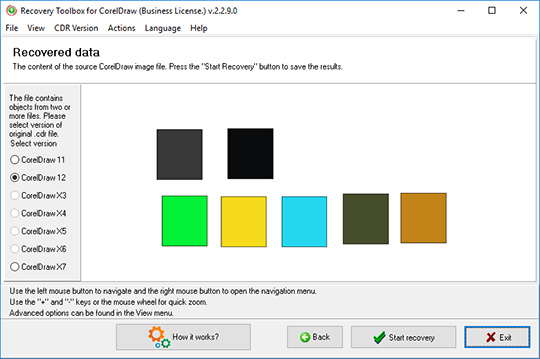
回復可能なコンテンツのプレビュー
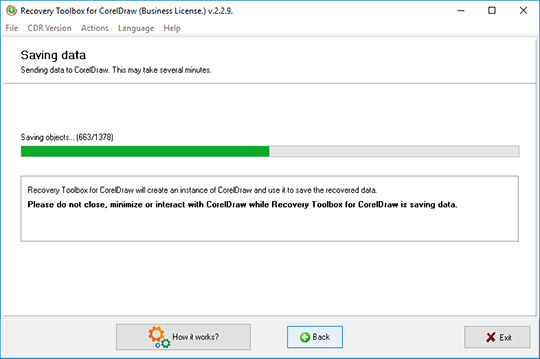
CorelDrawにファイルを渡す
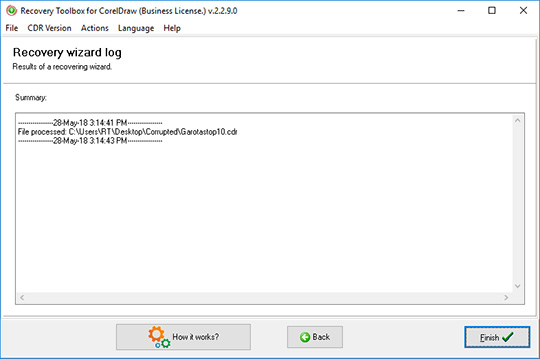
回復ログ
エラー:
Recovery Toolbox for CorelDraw は、*.cdr ファイルから多くのエラーを開いて修正できます。次に例を示します。
- CorelDRAW ファイルの読み取りエラー。
- グラフィック ファイルのオープン エラー。
- Suite ファイルの読み取りエラー。
- 有効な作業スペース パスが見つかりません。
- I/O 読み取りエラー。
- ファイル FileName.cdr に無効なファイル ID が含まれています。
- ファイルが破損しています。
- メモリ不足。
- ファイル FileName.cdr のビットマップの読み取りエラー。
- FileName.cdr ファイルの読み取りエラー。
その仕組み:
ウェブサイトからソフトウェアをダウンロードします。 ダウンロード
ソフトウェアのインストールを開始します:
- ブラウザでダウンロードしたインストールファイルをクリックします

- Windows エクスプローラー でダウンロードしたインストール ファイルを選択し、Enter キーを押すか、ダブルクリックします。
警告メッセージを確認してください:
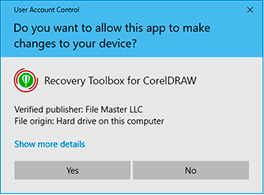
インストールウィザードを実行します:
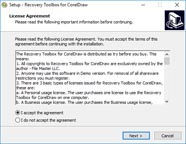
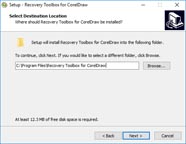
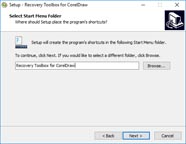
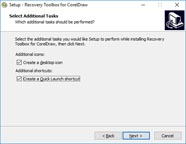
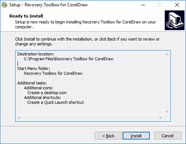
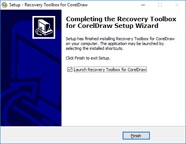
プログラムを実行:
- デスクトップ上のアイコンをダブルクリックします
または
- メインメニューから選択: Start | Programs | Recovery Toolbox for CorelDraw | Recovery Toolbox for CorelDraw
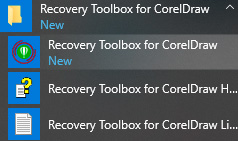
CorelDraw の回復ツールボックスの修復ウィザードの最初のページで、破損した CDR ファイルを選択してください。
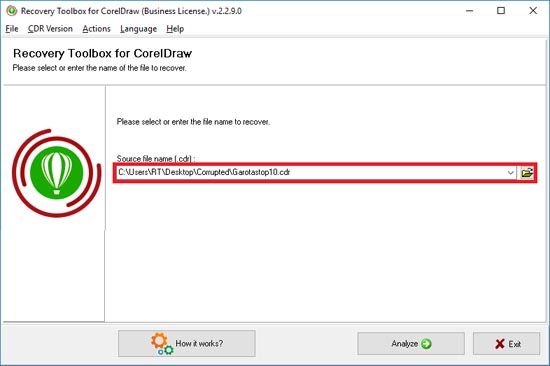
Analyzeボタンを押します:
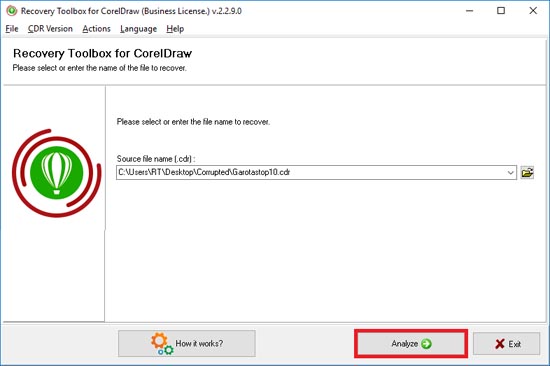
回復プロセスの開始を確認してください:
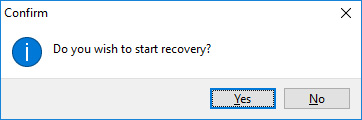
2 ページ目では復元された図面をプレビューできます。キーとマウスを使用して画像を移動、回転、拡大縮小できます。
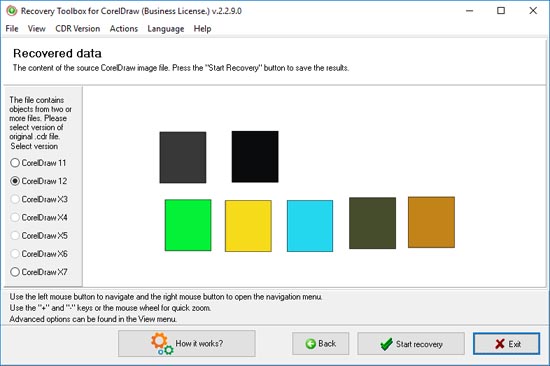
Start recovery ボタンを押して、図面を CorelDRAW に直接エクスポートします。
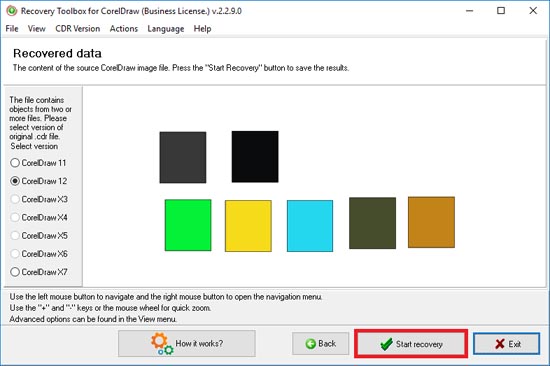
最後のページには回復に関する詳細なレポートがあります。
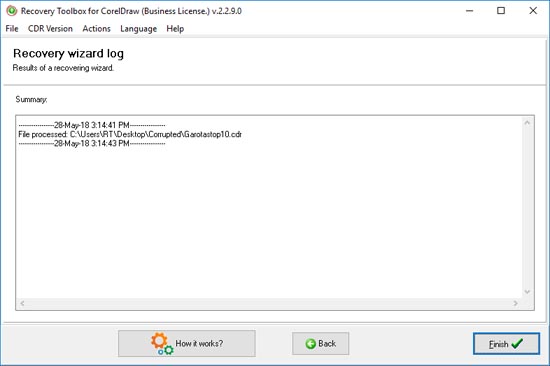
動画説明:
オンラインヘルプ:
Recovery Toolbox for CorelDraw (ダウンロード) は、破損した CorelDRAW ファイル (*.cdr 形式) を復元するための強力で高速なツールです。*.cdr ファイルが破損した原因が何であれ、CorelDraw の Recovery Toolbox を使用すれば、数秒で画像を復元できる可能性が高くなります。

このプログラムは非常にシンプルで直感的なインターフェイスを備えているため、誰でも簡単に破損したファイルを選択し、それを復元して CorelDRAW で開いて編集することができます。特別なスキルや知識は必要なく、あらゆるレベルのユーザーが効率的に使用できます。数日または数週間の作業の結果を含む重要な CDR ファイルを開くことができない場合は、慌てずにまず Recovery Toolbox for CorelDraw を試してください。このツールを PC にインストールすると、処理されたファイルでひどく損傷したファイルでも復元できる可能性がかなり高くなり、時間と費用を大幅に節約できる可能性があります。
回復プロセスを完了するには、簡単な指示に従ってウィザードの最終ステップに進むだけで済みます。最終ステップでは、図面が回復され、CorelDRAW に渡されてさらに編集または保存されます。重要: プログラムが正しく動作するためには、回復プロセスを開始するまでに CorelDRAW がコンピュータにインストールされている必要があります。CorelDraw の回復ツールボックスは、回復したデータをファイルに保存せず、直接 CorelDRAW に渡します。また、プログラムは破損したソース ファイルを変更せず、そのコピーを使用して、元のファイルのさらなる損傷や変更を防ぎます。
このマニュアルには、CorelDRAW *.cdr ファイルを迅速に回復するためのプログラムの使用に関する詳細な手順が記載されています。質問に対する回答がすでに記載されている可能性がありますので、サポート サービスに連絡する前にこのマニュアルを完全にお読みください。回答が記載されていない場合は、お気軽にお問い合わせください。
Recovery Toolbox for CorelDraw は、リカバリ プロセスをほぼ完全に自動化するシンプルなウィザードに基づいています。ユーザーの関与は最小限で、破損したファイルの名前とパスを指定して、いくつかの確認ボタンをクリックするだけです。プログラムが他のすべてを自動的に行います。リカバリ プロセスは、次の手順で構成されます。
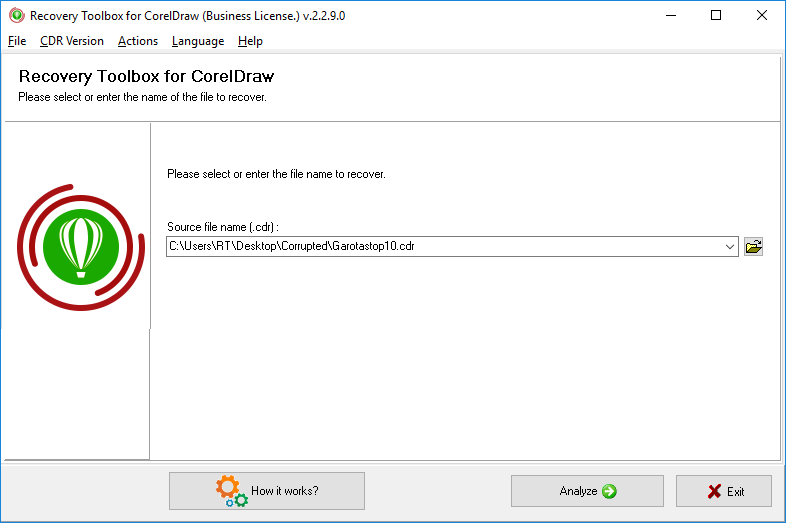
この最初のステップでは、復元するファイルを選択できます。これは 3 つの方法で実行できます。まず、プログラム ウィンドウの中央にある入力フィールドにファイル名とパスを入力します。入力フィールドの右側にある小さなアイコンをクリックして、Windows 標準のファイル オープン ダイアログを開くこともできます。最後に、入力フィールドの右側にある下向き矢印の付いた小さなボタンをクリックして開くドロップダウン リストから、以前に使用した *.cdr ファイルの 1 つを選択できます。ファイル名と場所を指定したら、ウィンドウの下部にある Next をクリックして次のステップに進みます。プログラムによって、本当に続行するかどうかを尋ねられ、確認後に回復プロセスが開始されます。


ウィザードの 2 番目のステップでは、破損したファイルに保存されている図面をプレビューできます。+ キーと - キー、またはマウス ホイールを使用して、図面を拡大または縮小します。画像を移動するには、プレビュー領域の任意の場所を左クリックし、ボタンを放さずにマウスを動かします。マウスの右ボタンをクリックするとコンテキスト メニューが開き、優先するナビゲーション モード (ズームまたは移動) を選択できます。操作 (過度のズームなど) が原因で画像が表示されない場合は、View - Reset view コマンドを使用して最初のビューに戻り、画像に再度焦点を合わせます。
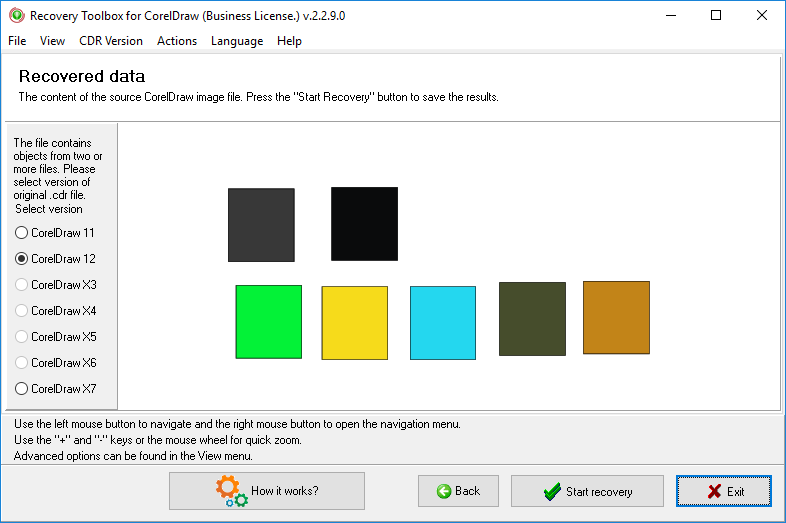
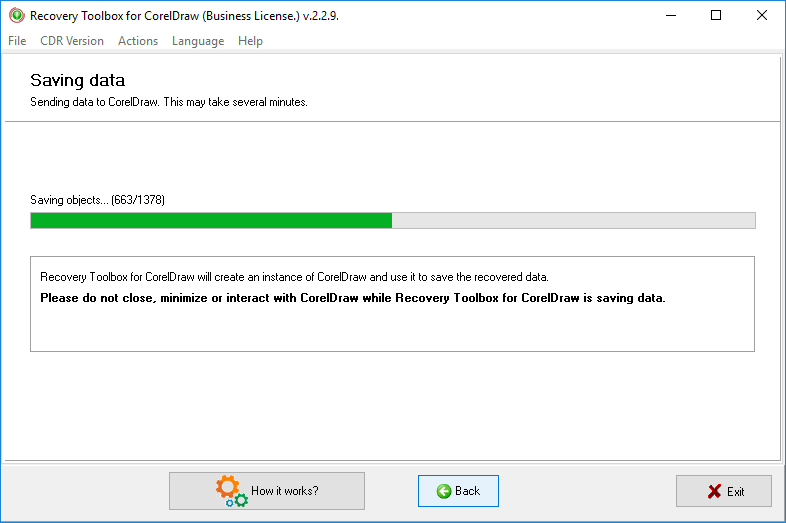
Recovery Toolbox for CorelDraw は、復元した図面をファイルに保存せず、必要な形式で編集および保存するために CorelDRAW に直接渡します。前述のように、プログラムを正しく動作させるには、コンピュータに CorelDRAW がインストールされている必要があります。インストールされていない場合、Recovery Toolbox for CorelDraw はこの手順をスキップし、対応するエラー テキストを含む復元ログを表示します。

コンピュータに CorelDRAW の複数のバージョンがインストールされている場合、プログラムはファイル データをエクスポートするバージョンを選択するように提案します。

これは、この回復セッションのログを含むウィザードの最終ステップです。これでプログラムの作業を終了し、Finish ボタンをクリックして終了するか、Back ボタンを使用して戻って回復する別のファイルを選択できます。
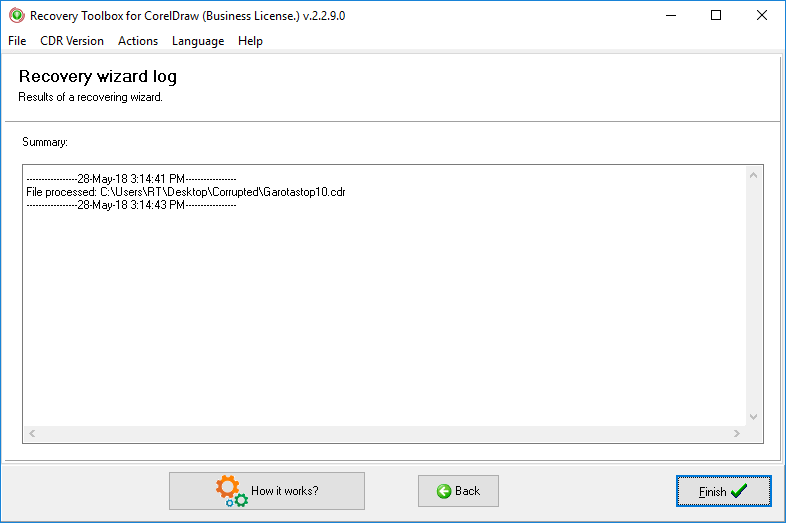
Actions メニューには、さらに 2 つの便利なコマンドがあります: Send source file と Clear file list。 前者を使用すると、何らかの理由で Recovery Toolbox for CorelDraw がファイルを復元できなかった場合に、破損したファイルをプログラム開発者に送信できます (コンテンツ プレビューと復元ログの手順でプログラム ウィンドウの下部にある Send file to developers ボタンをクリックしても同じ操作を実行できます)。 Clear file list コマンドは、以前に使用したファイルとそのパスのリストをクリアします。
データを回復する *.cdr ファイルのバージョンがわかっている場合は、CDR Version メニューを使用してそのバージョンを選択すると、ファイルの回復がより速く、より正確になります。ファイルのバージョンがわからない場合は、Auto detect オプションを使用して、Recovery Toolbox for CorelDraw にバージョンを自動的に検出させます。
ご覧のとおり、Recovery Toolbox for CorelDraw の使用は、これ以上ないほど簡単です。ハード ドライブ上で破損した CorelDRAW ファイルや、ダウンロードの中断中に破損したファイルがある場合、この優れたソフトウェアを使用すると、この問題をスタイリッシュに解決し、できるだけ早く作業を再開できるようになります。これにより、時間と費用が節約され、かなりのストレスも軽減される可能性があります。

リソース:
- CorelDRAW の Wikipedia 版: https://ja.wikipedia.org/wiki/CorelDRAW
- CorelDRAWの公式サイト: https://www.coreldraw.com/en/
- コミュニティ: https://community.coreldraw.com/
