Recovery Toolbox for DBF
Recovery Toolbox for DBF は、*.DBF ファイルに保存されている破損したデータベースからデータを回復するのに役立ちます。
DBFの修復方法
更新された:2024-03-04FoxPro、dBase IV、Clipper、または *.dbf ファイルに基づくその他のデータベースの破損したデータベースを修復する方法の手順を追って説明します。
- ここから Recovery Toolbox for DBF をダウンロードしてください: https://recoverytoolbox-jp.com/download/RecoveryToolboxForDBFInstall.exe
- コンピュータに Recovery Toolbox for DBF をインストールします
- Recovery Toolbox for DBFを起動します
- プログラムの最初のページで破損した DBF ファイルを選択します
- Analyzeをクリックします
- ソース DBF ファイルから修復されたコンテンツをプレビューします。
- 新しく回復したファイルのファイル名を選択してください
- 復元先のファイルの形式を選択
- Saveボタンを押します
DBF ファイルを修復するにはどうすればいいですか?
Recovery Toolbox for DBF は、*.dbf 形式 (FoxPro、dBase IV、Clipper など) の破損したファイルからデータを回復することを目的として開発されました。
プログラムの助けを借りて、次のことが可能になります:
- DBF ファイルからテーブル フィールドの構造を復元する
- DBF ファイルのデータを使用してレコードを修復する
- MEMO フィールドからデータを復元する
Recovery Toolbox for DBF を使用すると、次の破損したデータベースを修復できます。
- dBase バージョン IV
- Clipper
- Visual FoxPro
- FoxPro 2
- 他のデータベースもこの形式をサポートしています
FoxPro DBF 回復ツールは、破損した DBF ファイルおよび MEMO フィールド (バージョンに応じて FPT または DBT) を含む関連ファイルのデータを分析するために独自のインテリジェント アルゴリズムを使用します。
Recovery Toolbox for DBF の機能:
- DBF 形式のさまざまなバージョンのデータを修復: dBase III、dBase IV、Visual FoxPro 3.x – 9、Clipper など
- MEMO フィールドを含むリンク ファイルからのデータの修復 (*.fpt、*.dbt など)
- 異なるエンコードのデータベースからのデータの修正
- dBase III から Visual FoxPro 9.0 までのさまざまな形式で回復されたデータを保存します
- 破損した *.dbf ファイル用の DBF ビューアー (デモ バージョンで利用可能)
- DBF ビューアー ツール
- 破損した .dbf ファイルを表示および修復します
- FoxPro、dBase、Clipper からの破損したデータベース ファイルのデータを表示します
Fox 修正ツールで破損した DBF ファイルを修復できない場合は、詳細な分析と手動による回復に使用するために、Recovery Toolbox for DBF から開発者に電子メールで送信できます。
Clipper DBF 回復ソフトウェアは、ソース ファイルを変更、編集、または追加することはありません。
Recovery Toolbox for DBF は、Microsoft FoxPro の DBF ファイルの修復に役立ちます。これは、強力でインテリジェント、使いやすく、手頃な価格の DBF データベース修復ツールであり、破損した DBF テーブルから最大限の情報を復元し、修復費用を最小限に抑え、時間を大幅に節約するのに役立ちます。これを行うために、データベースの専門家である必要はありません。
このソフトウェアは、ユーザーフレンドリーで直感的なインターフェイスを備えているため、初心者でも効率的に使用できます。修復するファイルを指定するだけで、dBase 回復ユーティリティが残りの作業を自動的に行います。Visual FoxPro テーブル用の適切なサードパーティ修復ユーティリティを使用してテーブルを修復できます。所要時間はわずか数秒です。
無料のDBFビューア
Recovery Toolbox for DBF は、破損した .dbf ファイルの内容を表示するのに非常に便利です。このツールを使用すると、破損した Microsoft FoxPro データベースのすべての内容を、無料で制限なく無制限に表示できます。
破損した DBF ファイルを無料で開く方法
Recovery Toolbox for DBF を使用すると、破損した DBF ファイルがある Microsoft FoxPro/Clipper/dBase データベースを開き、このテーブル内のすべてのデータを表示できます。
破損した Microsoft FoxPro データベースを復元する方法
破損した Microsoft FoxPro/Clipper/dBase データベースからデータを回復するには、最新のバックアップを使用するか、Recovery Toolbox for DBF を使用します。高い確率で、Recovery Toolbox for DBF は .dbf ファイルを破損前の元の状態に戻すことができます。このステートメントをテストするには、次のことが必要です。
- Recovery Toolbox for DBF のデモ版をダウンロード、インストール、実行します。
- 破損した .dbf ファイルを選択します。
- 破損したデータベースの分析を実行します。
- 回復されたテーブルを確認します。
- 回復されたデータを保存するには、DBF ファイルの新しい名前を選択します。
- データを保存します - フル バージョンで利用できます。
DBF ファイルを修復する方法
破損した FoxPro/Clipper/dBase データベースから DBF ファイルを迅速に修復する必要がある場合は、Recovery Toolbox for DBF を使用すると、数回のクリックで修復できます。破損した .dbf ファイルから新しいテーブルにデータをコピーして修復することで、DBF ファイルを修復できます。このツールは、既存の DBF ファイルを修正または変更しません。すべてのデータは新しいファイルに転送されます。
技術要件:
- Windows 98/Me/2000/XP/Vista/7/8/10/11 または Windows Server 2003/2008/2012/2016 以上
スクリーンショット:
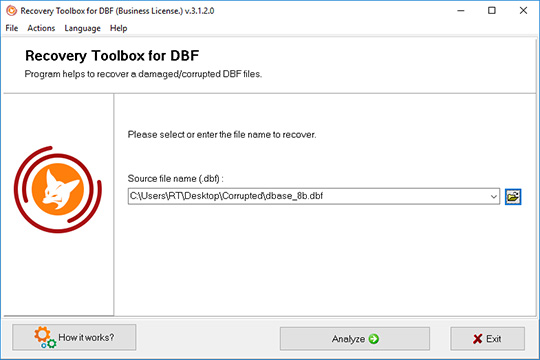
破損した *.dbf ファイルの選択
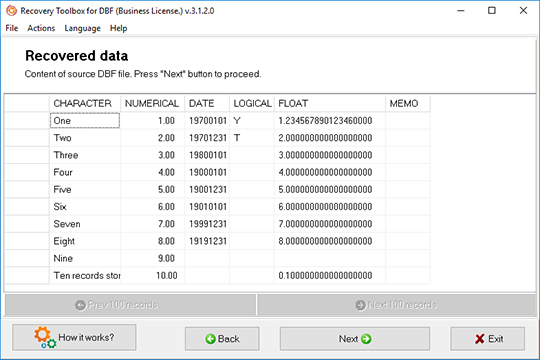
*.dbf ファイル分析プロセスの開始、復元されたデータの構造と内容の修正
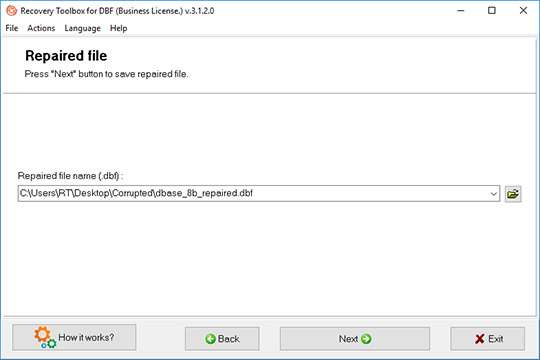
出力ファイルの選択
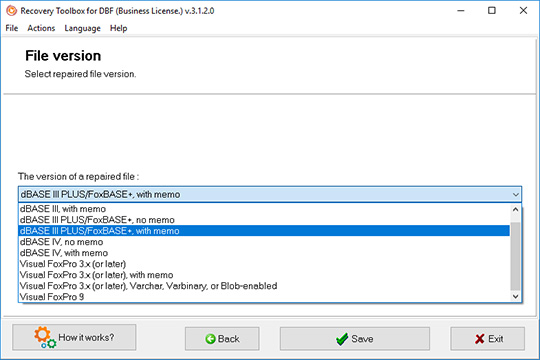
出力 *.dbf ファイルのバージョンの選択
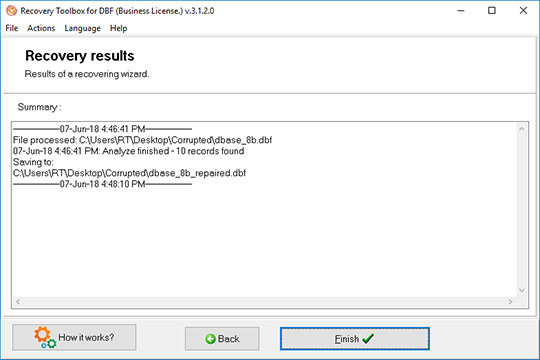
回復ログの改訂
エラー:
Recovery Toolbox for DBF は、データベース内のさまざまなエラーの修正ツールとして使用できます。たとえば、次のようになります。
- テーブル Filename.dbf が破損しています
- テーブルを再度使用する前に修復する必要があります。エラー: 2091
- ファイル サイズが 2Gb を超えています
- Visual FoxPro が DBF ファイルを開くとテーブルではないというエラーが発生します
- Filename.dbf はテーブルではありません
- DBF ファイルがデータベースではないというエラーを修復するにはどうすればよいですか?
- .dbf が破損しています。テーブルを再度使用する前に修復する必要があります
- ファイル DBF を開けません
- Clipper で破損が検出されました
その仕組み:
ウェブサイトからソフトウェアをダウンロードします。 ダウンロード
ソフトウェアのインストールを開始します:
- ブラウザでダウンロードしたインストールファイルをクリックします

- Windows エクスプローラー でダウンロードしたインストール ファイルを選択し、Enter キーを押すか、ダブルクリックします。
警告メッセージを確認してください:
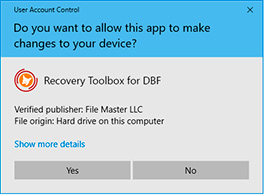
インストールウィザードを実行します:
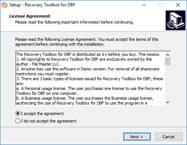
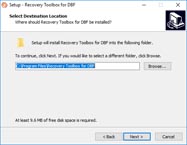
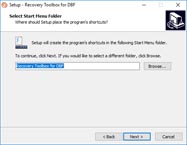
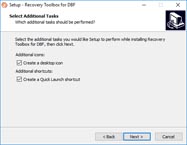
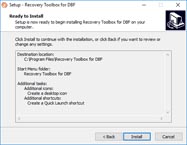
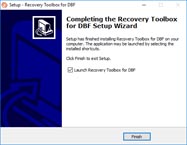
プログラムを実行:
- デスクトップ上のアイコンをダブルクリックします
または
- メインメニューから選択: Start | Programs | Recovery Toolbox for DBF | Recovery Toolbox for DBF
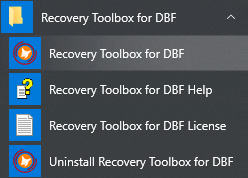
Recovery Toolbox for DBF の修復ウィザードの最初のページで、破損した DBF ファイルを選択してください。
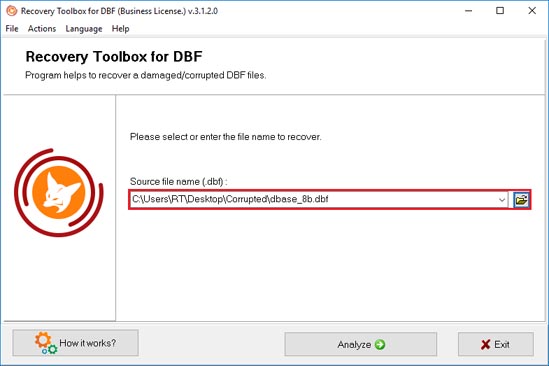
Analyzeボタンを押します:
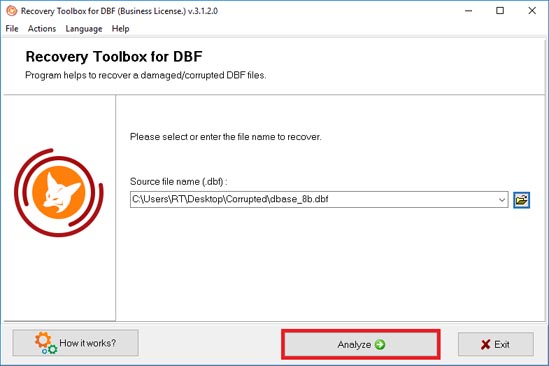
回復プロセスの開始を確認してください:
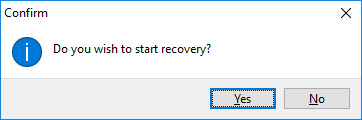
プログラムは数分間、破損したファイルを読み取って分析します。その後、破損した *.dbf ファイルの内容を確認できます。
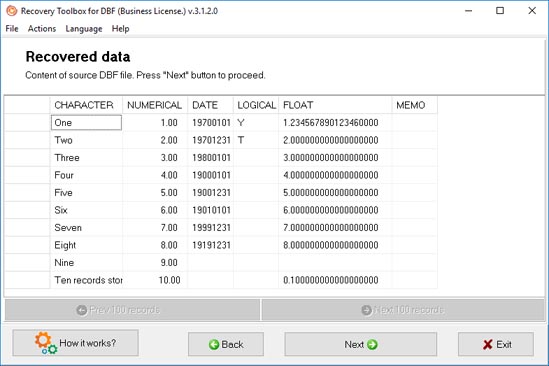
Nextボタンを押します:
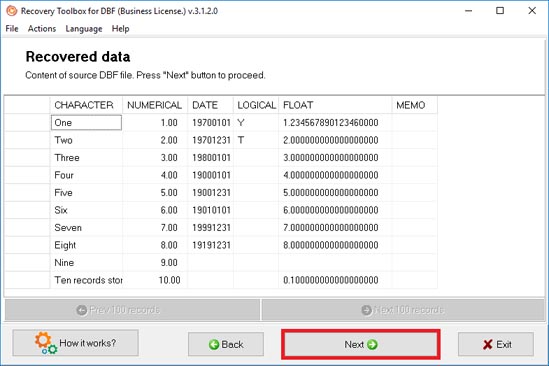
新しく回復したファイルのファイル名を選択してください:
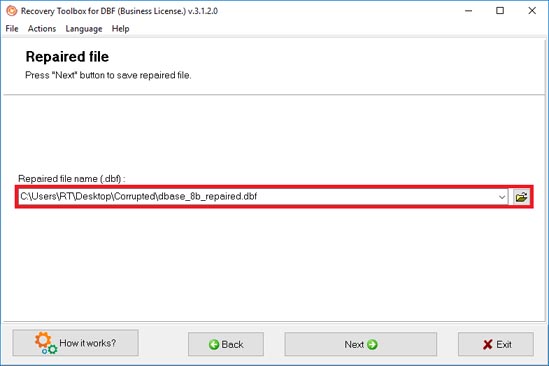
復元先のファイルの形式を選択してください:
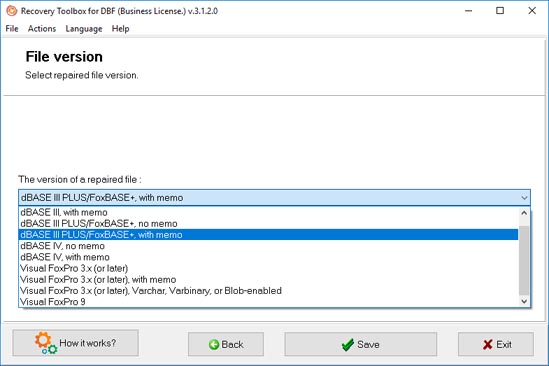
Saveボタンを押します:
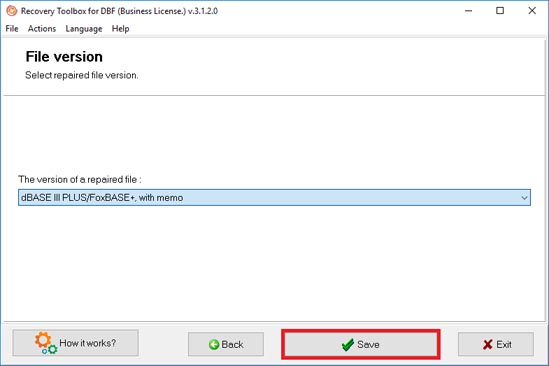
最後のページには回復プロセスの詳細なログが表示されます。
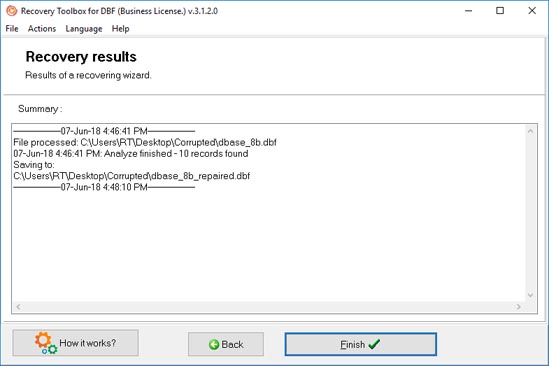
動画説明:
オンラインヘルプ:
Recovery Toolbox for DBF (ダウンロード) は、dBase IV、Clipper、FoxPro などのシステムにデータを保存する破損した *.dbf ファイルを回復するためのツールです。
Recovery Toolbox for DBFは次の点で役立ちます:
- *.dbf ファイルからテーブル フィールドの構造を復元します
- *.dbf ファイルからデータを回復します。このソフトウェアは、*.dbf ファイルに関連付けられたファイル内の MEMO フィールド データも処理できます
Recovery Toolbox for DBF の使用ガイド:
Recovery Toolbox for DBF での一般的なテーブル ファイルの回復プロセスを見てみましょう。
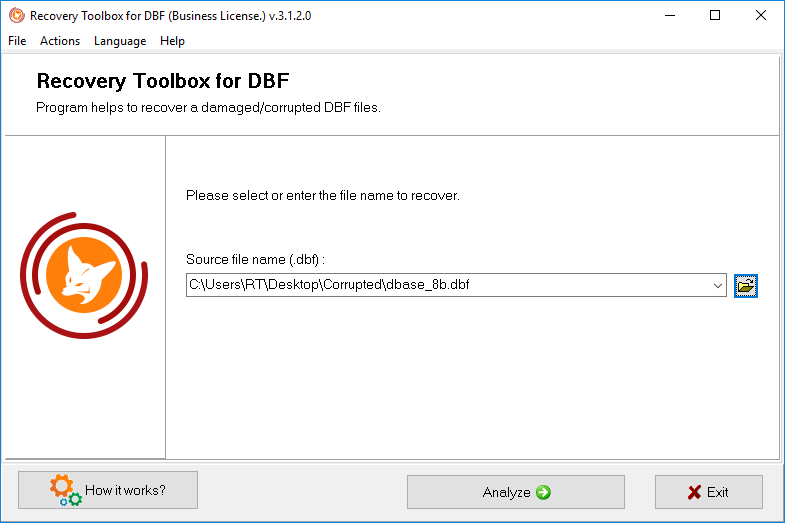
Recovery Toolbox for DBF はウィザード ベースのツールです。Recovery Toolbox for DBF の最初のページでは、回復するソース DBF ファイルを選択できます。これは、次のいずれかの方法で実行できます。
- Source file name (.dbf): フィールドのドロップダウン リストからファイル名とパスを選択します。ドロップダウン リストには、以前に復元された DBF ファイルの名前が自動的に入力されます。
- ドロップダウン リストのある Source file name (.dbf) フィールドの右側にある Open
 ボタンを使用します。このボタンをクリックすると、標準のファイル選択ダイアログが開きます。
ボタンを使用します。このボタンをクリックすると、標準のファイル選択ダイアログが開きます。 - Source file name (.dbf) フィールドにファイル名とパスを手動で入力します。

DBF ファイルには MEMO フィールドを含めることができます。このようなフィールドを持つテーブルには、これらのフィールドのデータを格納する追加のファイルが関連付けられています。通常、これらのファイルは関連付けられている dbf テーブルと同じ名前を持ちますが、拡張子は異なります。FoxPro で作成されたテーブルの場合は fpt、dBase テーブルの場合は dbt です。これらのファイルからデータを回復するには、dbf テーブルを選択するときに回復対象としてマークすることもできます。
注記: 破損した dbf ファイルに MEMO フィールドが含まれているが、fpt ファイルまたは dbt ファイルが指定されていない場合、Recovery Toolbox for DBF はメイン テーブル ファイルのフィールドの構造と関連ファイルへのリンクのみを復元します。ただし、外部ファイルに保存されているデータは処理されません。したがって、MEMO ファイルが破損していない場合は、破損したテーブルを復元した後も引き続き使用できます。ただし、fpt ファイルまたは dbt ファイルも破損している場合は、復元された dbf テーブルの操作で問題が発生する可能性があります。
必要なテーブル ファイルを選択したら、Analyze ボタンを押してソース ファイルの分析プロセスを開始します。
2. *.dbf ファイル分析プロセスの開始、復元されたデータの構造と内容の修正
ソース ファイルの分析を開始する場合は、プログラムが次のプロンプトを表示したときに Yes と答える必要があります: Do you wish to start recovery? dbf ファイルの名前またはパスを変更したり、選択に MEMO ファイルを追加したりする必要がある場合は、[No] を押し、[Back] ボタンを押してファイル選択ウィンドウに戻ります。
ソース テーブルの分析中に MEMO フィールドが見つかったが、そのようなフィールドの保存場所として機能する fpt ファイルまたは dbt ファイルが指定されていない場合、ソフトウェアは同じ場所にあるソース dbf テーブル ファイルと同じ名前のこれらのタイプのファイルを検索します。
画面下部のステータス バーを確認することで、分析の進行状況を追跡できます。

ソース ファイルの分析が完了し、ソフトウェアがテーブル データの読み取りを終了すると、ウィザードの 2 ページ目に、回復可能なテーブル フィールドとレコードのリストが表示されます。列はフィールドに対応し、テーブル行は元のファイルのレコードに対応します。
ソース ファイルがひどく破損しており、ソフトウェアが回復可能なデータを識別できない場合は、画面の下部に [Send a file to developers] というボタンが表示されます。このボタンを使用して、破損したファイルをプログラムの開発者に送信し、詳細な分析と手動による回復を依頼できます。また、[Actions] メニューの [Send source file] メニュー項目を使用して、いつでもこの操作を行うことができます。
回復結果を確認した後、ウィンドウの下部にある Next を押して、ファイル保存段階に進みます。
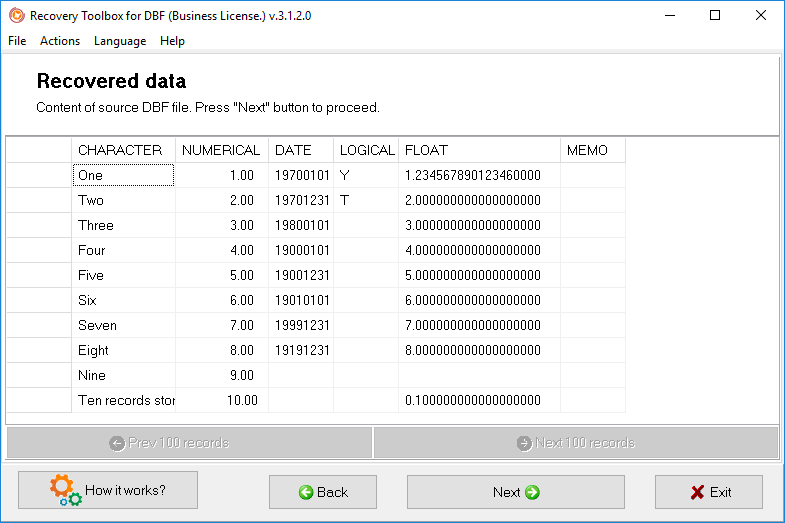
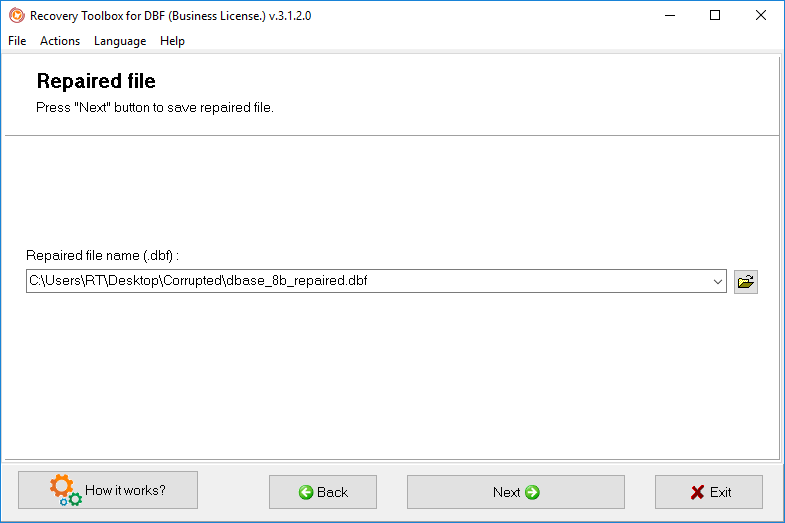
Recovery Toolbox for DBF は、ソース dbf やその他の関連ファイルを変更または書き換えません。ソース ファイルを読み取って分析するだけです。したがって、回復プロセスが完了したら、これらのファイルから回復したデータを保存する必要があります。
復元されたデータの保存は、プログラムの登録バージョンでのみ可能です。試用版では、ステージ 2 で復元されたデータのみを表示できます。
出力ファイルの名前を指定するには、次のいずれかの方法を使用できます。
- プログラム ウィンドウのメイン作業領域にあるドロップダウン リストの [Repaired file name (.dbf):] フィールドにファイル名とパスを入力します。ファイルを開くダイアログが表示されると、プログラムは入力フィールドを自動的に入力します。デフォルトでは、復元された dbf ファイルを元のファイルと同じフォルダーに保存することを提案します。ただし、元のファイル名に _repaired サフィックスが追加されます。つまり、example.dbf を使用した場合、ソフトウェアは出力ファイルを example_repaired.dbf と呼ぶことを提案します。
- 標準のファイル保存ダイアログを使用して、フォルダーとファイル名を選択します。ダイアログ ボタンは、ファイル名フィールドの右側にあります。デフォルトでは、ダイアログはソース ファイルを含むフォルダーと、前の段落で説明したルールに従って作成されたファイル名も使用します。
- 入力フィールドのドロップダウン リストからファイル名を選択します。Recovery Toolbox for DBF は、以前に使用したファイルに関する情報を設定に保存し、これらのファイル名とパスを再利用できます。

パスとファイル名を指定したら、プログラム ウィンドウの下部にある 保存 ボタンを押してデータを保存します。
Repaired file name (.dbf): フォルダーで指定されたフォルダーが存在しない場合は、プログラムは Directory does not exist という通知を表示します。ファイルは保存されず、プログラムはファイル選択段階のままになります。
指定されたファイルがすでに存在する場合、プログラムはファイルを上書きする許可を求めます: Do you want to rewrite the existing file? No を押した場合も、プログラムはファイル選択段階のままになります。 Yes を押すか、ファイルがまだ存在しない場合は、Recovery Toolbox for DBF は回復結果の修正に進みます。
Recovery Toolbox for DBF は、元のファイルから復元したデータを、dBase III-IV、FoxPro 3.x (またはそれ以降) などの任意の DBF 形式で保存できます。ただし、古い形式でドキュメントを保存すると、この形式と互換性のないドキュメント データが失われたり破損したりする可能性があることに注意してください。
ドロップダウン リストの [The version of a repaired file:] フィールドで、宛先ファイルの形式を選択できます。

ファイル形式の選択ウィンドウが表示されると、プログラムは自動的に元の文書と一致する形式バージョンで文書を保存することを提案します。ソース ファイルの破損がひどく、ソフトウェアがそれを検出できない場合は、利用可能な最新の形式バージョンでファイルを保存することを提案します。
出力ファイルの形式の設定が完了したら、プログラム画面の下部にある Save ボタンを押して、データの回復と保存に進みます。
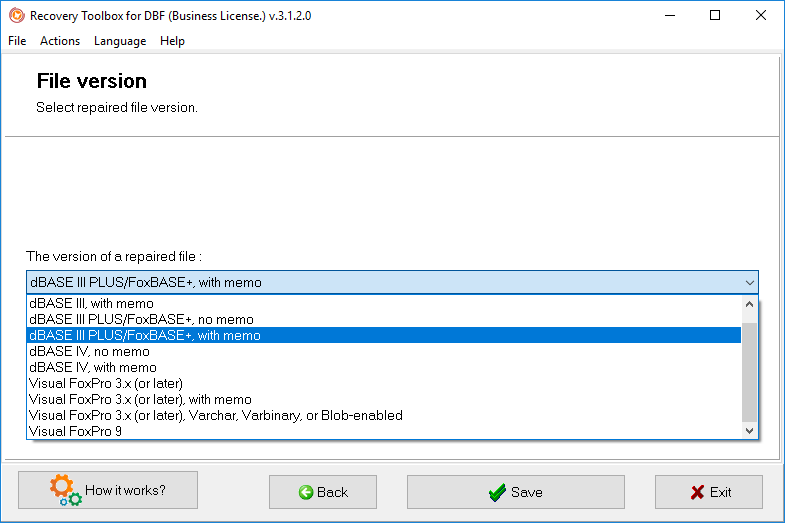
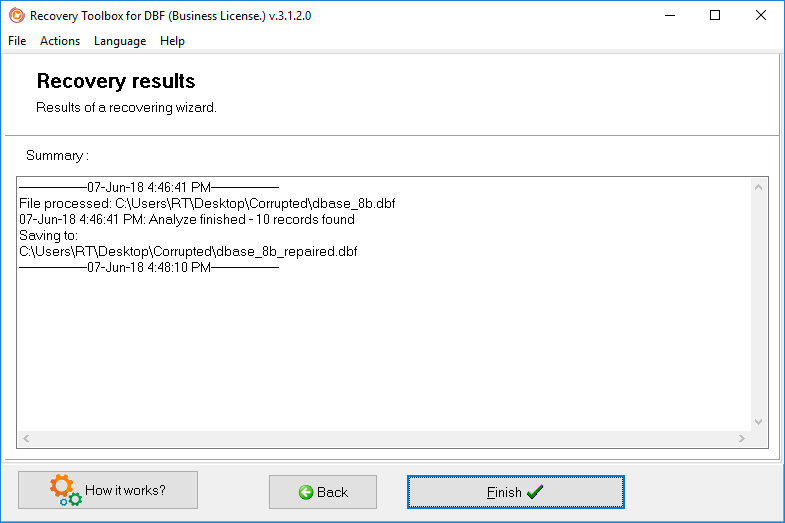
この段階で、プログラムは、このセッション中に回復されたファイルに関する詳細情報をウィンドウのメイン作業領域に表示します。ユーザーには次の情報が表示されます。
- 復元されたファイルの名前とそのパス。
- 出力ファイルの名前とそのパス。
- 復元されたレコードの数。
- プログラムが dbf テーブル ファイルの復元に費やした合計時間。

結果の確認が終わったら、プログラム ウィンドウの下部にある Back ボタンを使用して、以前指定したパラメータを変更できます (たとえば、復元したファイルを別のファイル名で保存したり、復元する別のファイルを選択したりするなど)。
プログラムをこれ以上使用する必要がなくなった場合は、Finish ボタンをクリックするか、プログラム ウィンドウを閉じます。
リソース:
- Wikipedia の DBF: https://en.wikipedia.org/wiki/.dbf
- ウィキペディアの Microsoft Visual FoxPro: https://ja.wikipedia.org/wiki/Microsoft_Visual_FoxPro
