Recovery Toolbox for DWG
Recovery Toolbox for DWG は、AutoCAD 図面イメージを使用して不良な DWG ファイルを修復するのに役立ちます。
AutoCAD ファイルを修復する方法
更新された:2024-03-04A step-by-step instruction for how to recover a corrupted *.dwg file with an AutoCAD project or drawing:
- ここから Recovery Toolbox for DWG をダウンロードしてください: https://recoverytoolbox-jp.com/download/RecoveryToolboxForDWGInstall.exe
- コンピュータに Recovery Toolbox for DWG をインストールします
- Recovery Toolbox for DWG を起動します
- Recovery Toolbox for DWG の最初のページで破損した *.dwg ファイルを選択します
- Analyze ボタンをクリックします
- 破損した DWG ファイルから回復したオブジェクトをプレビューします
- Start recovery ボタンをクリックして、データを新しい AutoCAD プロジェクトにエクスポートします
破損した AutoCAD *.dwg ファイルを回復する方法
Recovery Toolbox for DWG は、破損した AutoCAD *.DWG ファイル用の高度なデータ修復ツールです。このプログラムを使用すると、破損した AutoCAD 図面プロジェクトからデータを簡単な手順で復元できます。指示に従って、プログラムが破損したファイルを分析し、回復可能なリソースを特定し、回復したオブジェクトを新しい AutoCAD プロジェクトにエクスポートするのを待つだけです。
AutoCAD DWG 修復ツールの機能:
- AutoCAD 2000/2004/2007/2010 以降を使用して作成された *.dwg ファイルのすべてのバージョンを復元します
- 復元されたオブジェクトをズーム、移動、回転機能でプレビューします
- 特別なスキルは必要ありません
- *.dwg ファイルのバージョンを自動検出します
- より正確なデータ復元のための追加機能
- 復元されたデータを AutoCAD に直接エクスポートします
- 複数のバージョンの AutoCAD がインストールされている場合は、エクスポートする AutoCAD のバージョンを選択します
- 多言語インターフェイス
- DWG ビューア ツール
- 破損した AutoCAD グラフィック データ ファイルの内容を表示します
DWG修復ソフトウェア
破損した AutoCAD 図面プロジェクト DWG ファイルを修復する方法
DWG ファイルを復元するにはどうすればよいでしょうか。.DWG 復元ツールは、破損した AutoCAD プロジェクトを開き、データを新しい図面にエクスポートします。DWG 復元ツールは、ファイルの読み取りに AutoCAD ライブラリを使用しません。プロセスを迅速化するには、復元する DWG ファイルのバージョンを手動で指定できます。
DWG ファイル復元ツール ボックスは、抽出したデータを AutoCAD に直接エクスポートします。インストールされていない場合は、対応する通知が表示されます。同じシステムに複数のバージョンの AutoCAD がインストールされている場合は、DWG 修復ツールで、データをエクスポートするバージョンを選択できます。
注記:
- このプログラムでは、AutoCAD バージョン 15 (AutoCAD 2000) 以降で作成されたファイルのみを復元できます。以前のバージョンの AutoCAD データ ファイルは復元できません。
- このソフトウェアでは、復元したデータを AutoCAD 2000 以降にエクスポートできます。
- このソフトウェアでは、復元したデータを AutoCAD LT にエクスポートできません。AutoCAD LT では OLE オートメーションがブロックされています。
無料の DWG ファイル ビューアー
Recovery Toolbox for DWG は、AutoCAD や同様のツールがインストールされていない場合でも、破損した .dwg ファイルや標準の .dwg ファイルなど、あらゆる .dwg ファイルの内容を表示するために非常に便利です。Recovery Toolbox for DWG を使用すると、次のものを使用して、DWG ファイルの内容を無制限に確認できます。
- 図面の拡大/縮小
- 図面オブジェクトの移動
- プロジェクト内のオブジェクトの回転
つまり、Recovery Toolbox for DWG は、AutoCAD 図面が破損している場合でも、図面の完全なプレビューを提供します。また、使用回数に制限はなく、無料で使用できます。
破損した DWG ファイルを無料で開く方法
Recovery Toolbox for DWG を使用すると、破損した AutoCAD DWG ファイルを開き、プロジェクトの図面のすべてのデータをプレビュー ページに表示できます。
AutoCAD を復元する方法
破損した AutoCAD プロジェクトを復元するには、最新のバックアップを使用するか、Recovery Toolbox for DWG を使用します。Recovery Toolbox for DWG を使用すると、.dwg ファイルのデータを破損前の元の状態に復元できる可能性が非常に高くなります。このステートメントを確認するには、次のことが必要です。
- Recovery Toolbox for DWG のデモ版をダウンロード、インストール、実行します。
- 破損した .dwg ファイルを選択します。
- 破損した DWG ファイルの分析を実行します。
- プレビュー ページで復元された図面を確認します。
- 復元されたデータを新しい AutoCAD プロジェクトにエクスポートします - フル バージョンで利用できます。
DWG ファイルを修正する方法
破損した AutoCAD DWG ファイルを修復する必要がある場合は、フル バージョンの Recovery Toolbox for DWG を使用すると、数回クリックするだけで修復できます。DWG ファイルは、破損した .dwg ファイルから修正されたデータを新しい AutoCAD プロジェクトにコピーすることで修復できます。フル バージョンでデータをエクスポートするには、AutoCAD がインストールされている必要があります。このツールは、既存の DWG ファイルを修正または変更しません。修復されたデータはすべて新しいプロジェクトに転送されます。
技術要件:
- Windows 98/Me/2000/XP/Vista/7/8/10/11 または Windows Server 2003/2008/2012/2016 以上
スクリーンショット:
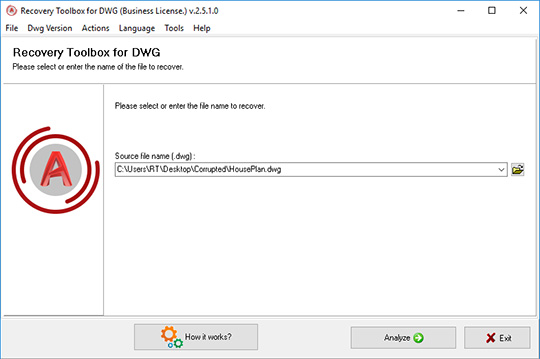
破損したDWGファイルの選択
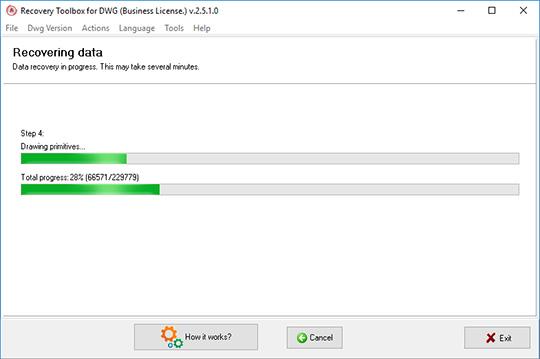
ファイル分析
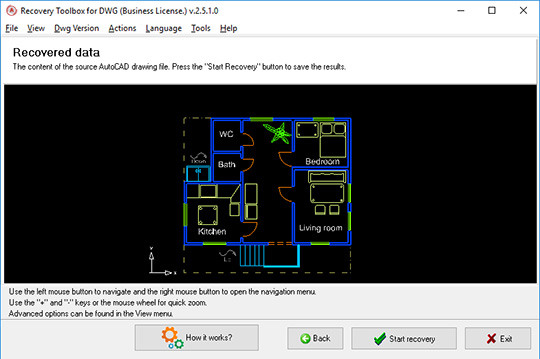
復元されたデータの概要
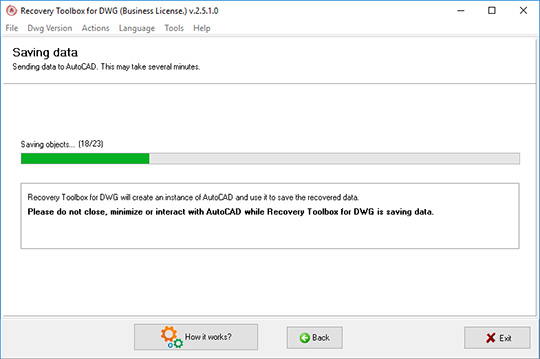
復元されたDWGデータのエクスポート
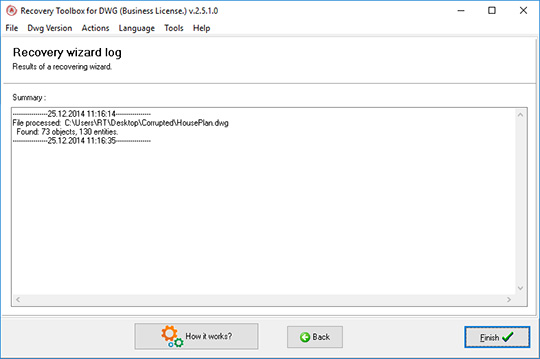
ログファイル
エラー:
エラーのある DWG ファイルを回復するにはどうすればいいですか?
リカバリ ツールは、AutoCAD プロジェクトのエラーを修正し、プレビューで復元されたコンテンツを表示できます。プレビュー ページでキーボードやマウス ボタンを使用して、シーンを移動、回転、拡大縮小できます。Recovery Toolbox for DWG を使用すると、次のようなエラーを修正できます。
- 図面ファイルが有効ではありません。
- 内部エラー
- Autodesk DWG ではありません
- ファイルは開きません。
- ファイルがハングするか、AutoCAD がクラッシュします。
- 原因不明のファイル サイズの増加です。
- 表示/再作図の問題です。
- 図面要素がありません。
その仕組み:
ウェブサイトからソフトウェアをダウンロードします。 ダウンロード
ソフトウェアのインストールを開始します:
- ブラウザでダウンロードしたインストールファイルをクリックします

- Windows エクスプローラー でダウンロードしたインストール ファイルを選択し、Enter キーを押すか、ダブルクリックします。
警告メッセージを確認してください:
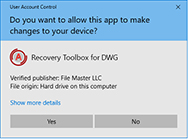
インストールウィザードを実行します:
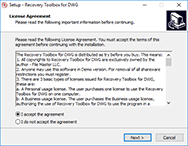
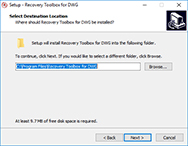
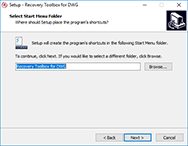
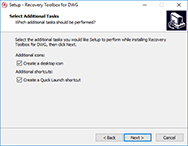
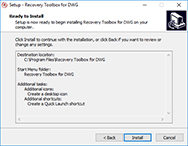
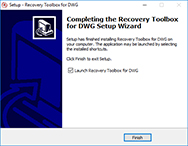
プログラムを実行:
- デスクトップ上のアイコンをダブルクリックします:
または
- メインメニューから選択: Start | Programs | Recovery Toolbox for DWG | Recovery Toolbox for DWG
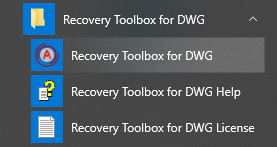
Recovery Toolbox for DWG の修復ウィザードの最初のページで、破損した DWG ファイルを選択してください。
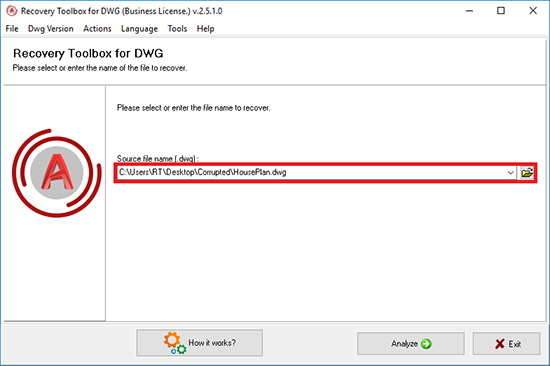
Analyzeボタンを押します:
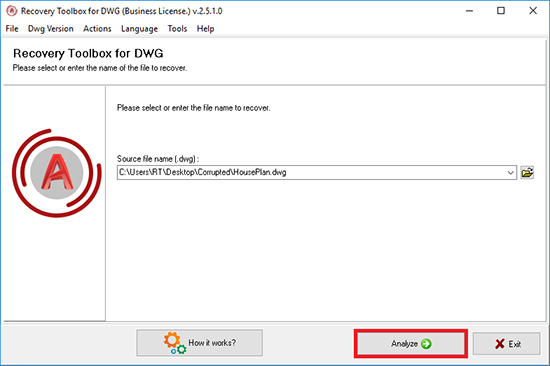
回復プロセスの開始を確認してください:
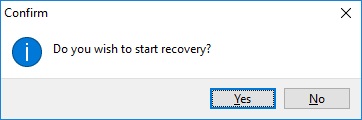
2 ページ目では復元された図面をプレビューできます。キーとマウスを使用して画像を移動、回転、拡大縮小できます。
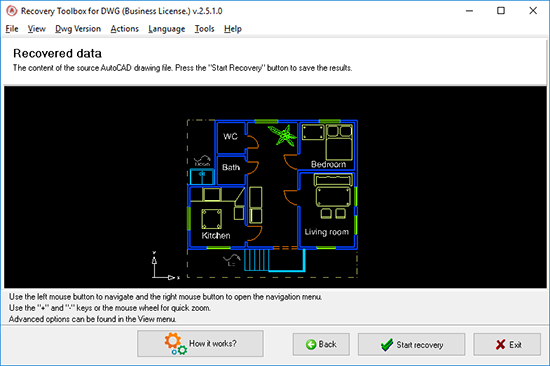
Start recovery ボタンを押して、図面を AutoCAD に直接エクスポートします。
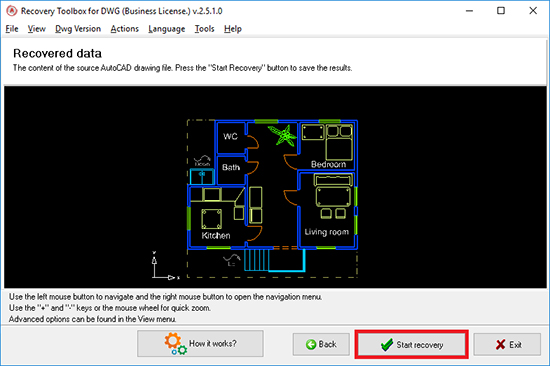
最後のページには回復に関する詳細なレポートがあります:
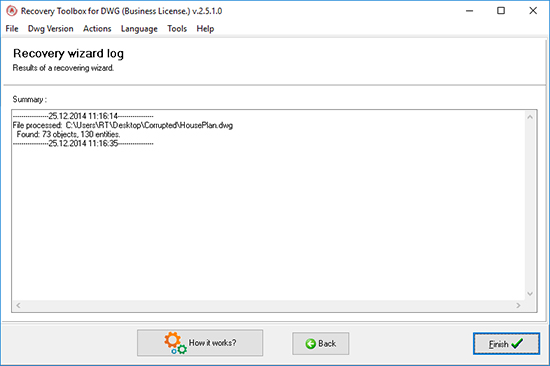
動画説明:
オンラインヘルプ:
Recovery Toolbox for DWG (ダウンロード) のインターフェイスは非常にシンプルでわかりやすいため、間違いの可能性は完全に排除されます。破損した AutoCAD DWG ファイルからデータを正常に復元するために、特別な知識や事前の復元経験は必要ありません。画面の指示に従い、必要な場所で必要な選択を行うだけです。
このプログラムは驚くほどシンプルですが、より効率的にプログラムを使用できるように、この使用マニュアルを作成しました。テクニカル サポート部門に連絡する前に、このマニュアルをよくお読みください。このマニュアルに、すでにご質問に対する回答が記載されている場合があります。プログラムに関して問題がある場合は、遠慮なくお問い合わせください。喜んでお手伝いいたします。
作業中の DWG ファイルが深刻な損傷を受けており、Recovery Toolbox for DWG でデータを自動的に復元できない場合は、メイン メニューの Send source file コマンドを使用して、ファイルを当社に電子メールで送信してください。当社ではファイルの構造を分析し、社内ツールとデータ復元の経験を使用して手動でデータを復元します。また、この機会を利用して、Recovery Toolbox for DWG で使用されるデータ復元アルゴリズムを改善します。
破損したファイルを分析してその内容をプレビューするには、コンピュータに AutoCAD をインストールする必要はなく、どの PC でも実行できます。最終的なデータ エクスポート操作には AutoCAD のみが必要です。

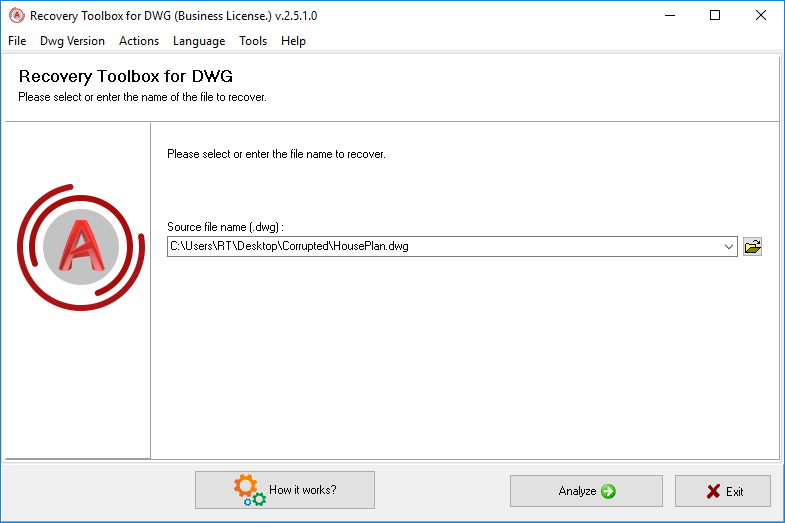
回復プロセスの最初のステップでは、データを復元する破損した DWG ファイルを選択できます。これにはいくつかの方法があります。破損したファイルを選択するには、プログラム ウィンドウの中央にある入力フィールドにその名前とパスを入力するか、Windows の標準のファイルを開くダイアログを使用します。また、入力フィールドの右側にある下向き矢印の付いた小さなボタンをクリックして開くことができるドロップダウン リストから、以前に使用したファイルの 1 つを選択することもできます。ファイル名を入力したら、ウィンドウの下部にある Analyze ボタンをクリックして次のステップに進むことができます。
プログラムが処理する DWG ファイルのバージョンを手動で指定することで、ファイル分析段階を大幅に高速化できます。これは、Dwg Version メニューで対応するオプションを選択することで実行できます。Recovery Toolbox for DWG の現在のバージョンでは、次のオプションが使用できます。
- R2000 - AutoCAD 2000、AutoCAD 2000i、AutoCAD 2002 で使用
- R2004 - AutoCAD 2004、AutoCAD 2005、AutoCAD 2006 で使用
- R2007 - AutoCAD 2007、AutoCAD 2008、AutoCAD 2009 で使用
- R2010 - AutoCAD 2010、AutoCAD 2011 で使用

デフォルトでは、プログラムは Auto Detect オプションを使用します。
この段階で、プログラムは破損したファイルの構造を分析し、その中の回復可能な要素を特定しようとします。処理するファイルのサイズと CPU の速度によっては、このプロセスにかなりの時間がかかる場合がありますので注意してください。

この段階では、メニュー項目はアクティブではなく、プロセスを終了して手順 1 に戻る (Cancel) か、Exit をクリックしてプログラムを完全に終了することしかできません。
分析にはかなりの時間がかかる可能性があるため、プログラム ウィンドウを最小化して他のタスクに取り組むことができます。プロセスが終了すると、プログラムは回復ダイアログをデスクトップの前面に戻します。
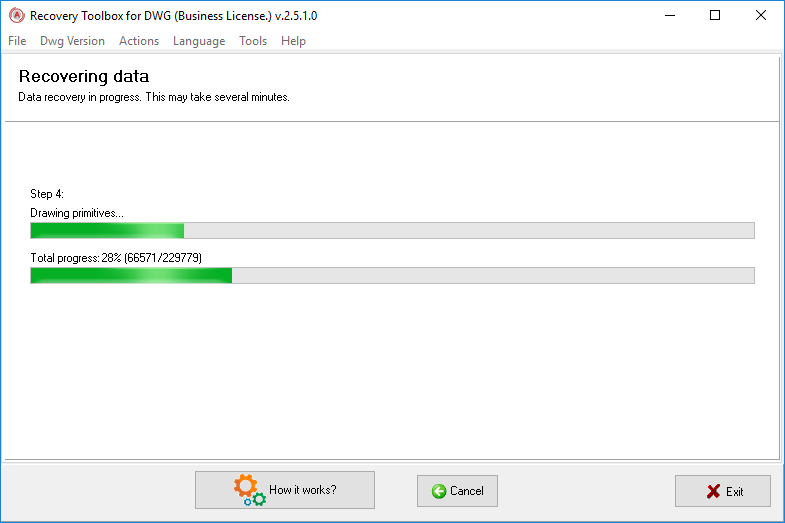
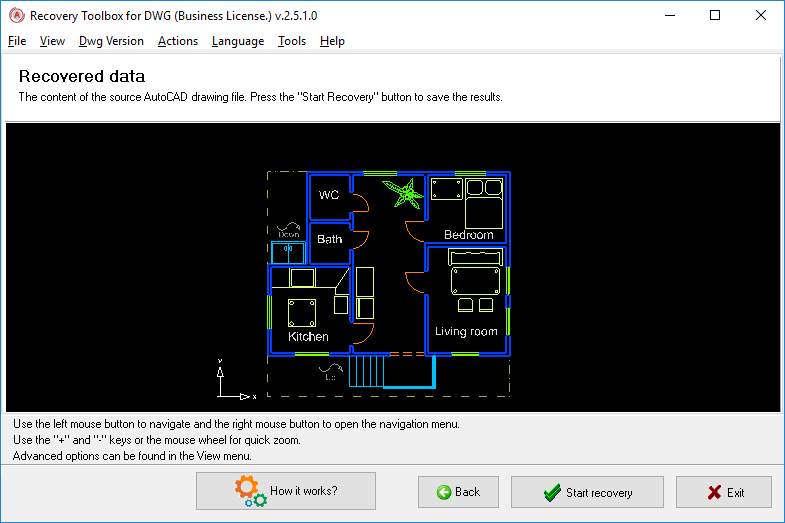
分析が終了すると、プログラム ウィンドウに DWG ファイルの内容が表示されます。Recovery Toolbox for DWG を使用すると、キーボードやマウス ボタンを使用して図面を移動、回転したり、拡大/縮小したりできます。
以下は、図面を操作するために使用できるキーとキーの組み合わせです:
- マウスの左ボタンを押したままにすると、選択したモードに応じて移動、回転、ズームが行えます。
- マウスの右ボタンを押すと、移動、回転、ズームの 3 つのモードから 1 つを選択できるポップアップ メニューが表示されます。
- プラス (+) ボタンとマイナス (-) ボタンは、クイック ズームに使用します。
- マウス ホイールを使用してクイック ズーム機能を制御することもできます。

View メニューには、次の 2 つの追加オプションがあります。
- Reset view - 元の図面表示設定を復元します
- Lineweights - 線の太さの値の表示を有効/無効にします
回復プロセスの次のステップに進むには、Start recovery をクリックします。
4. 復元したファイルを開くために使用する AutoCAD インストールの選択
Recovery Toolbox for DWG は復元された DWG ファイルを保存せず、復元されたデータを AutoCAD に渡します。つまり、復元時にコンピュータに AutoCAD がインストールされている必要があります。AutoCAD のバージョンがインストールされていない場合は、対応する通知が表示されます。
ただし、AutoCAD の複数のバージョンがインストールされている場合は、復元されたデータの送信先のバージョンを選択するように求められます。

ファイルが作成された AutoCAD とまったく同じバージョンを選択するという厳密な要件はありません。ただし、新しい DWG ファイルを古いバージョンの AutoCAD にエクスポートすると、一部のプロパティまたは属性が失われる可能性があることに注意してください。たとえば、AutoCAD 2004 で作成された 32 ビットの True Color 値を AutoCAD 2000 にエクスポートすることはできません。元の値は失われ、プログラムによって最も近い値に置き換えられます。
必要なバージョンの AutoCAD を選択し、Next をクリックすると、プログラムは AutoCAD を起動してデータを渡そうとします。何らかの理由でこの試行が失敗した場合は、対応する通知が表示され、別のバージョンを選択するように求められます。
AutoCAD が 1 つしかインストールされていない場合は、プログラムは整合性をチェックすることを提案します。
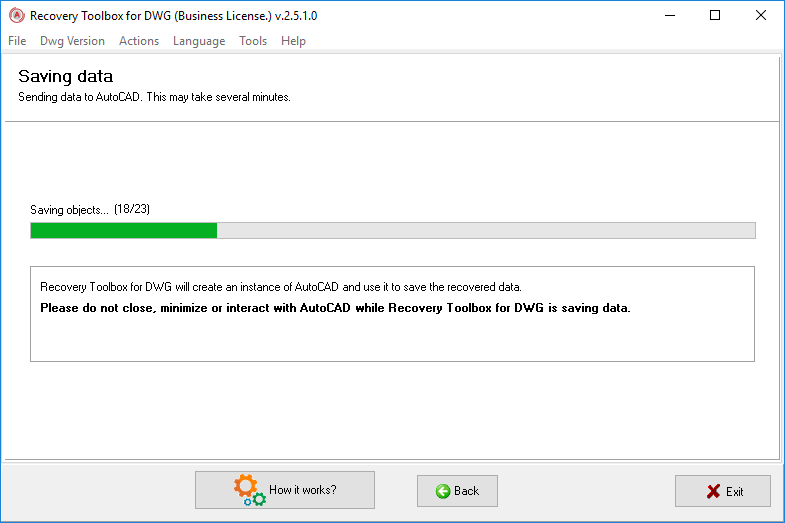
ソフトウェアが AutoCAD を起動して接続できた場合、回復したデータのエクスポートが直ちに開始されます。デスクトップに AutoCAD ウィンドウが表示されます。このプロセス中は、データ エクスポート プロセスが終了する可能性があるため、AutoCAD を閉じたり、最小化したり、最大化したり、その他の方法で操作したりしないことを強くお勧めします。AutoCAD ウィンドウにオブジェクトが表示され、Recovery Toolbox for DWG の進行状況バーを使用してプロセス全体を追跡できます。

プロセスの最終段階で、プログラムは、実行されたアクションと復元されたオブジェクト、および発生した可能性のあるエラーに関する詳細な統計を含むログ ファイルを表示します。

この段階では、Finish をクリックしてプログラムを閉じるか、ファイル選択手順に戻り、プログラム ウィンドウの下部にある Back ボタンを使用して別のファイルを選択できます。
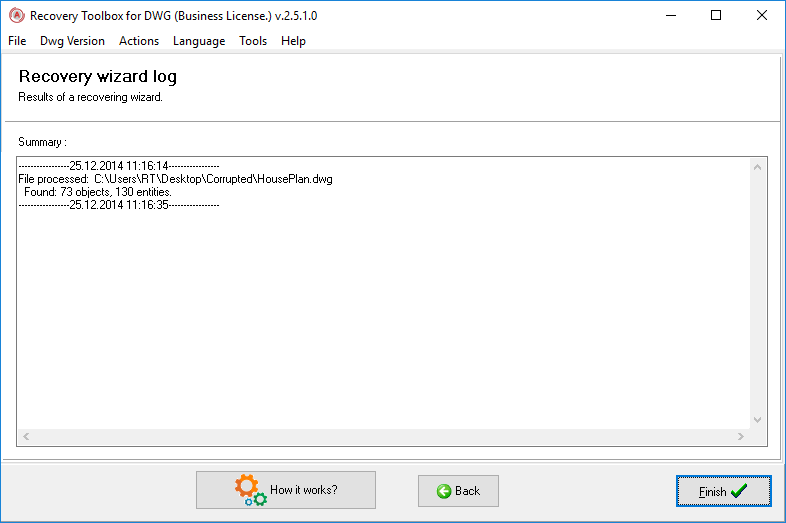
破損した Autocad 回復プログラムは、ファイル構造の分析を開始する前にグラフィック エンジンを初期化します。グラフィック サブシステムの初期化に失敗した場合は、対応する通知が表示されます。この場合、ビデオ カード ドライバーをすぐに更新することをお勧めします。
ユーザーが破損した DWG ファイルをプログラムの開発者に送信しようとすると、別のエラーが発生する可能性があります。
このエラー メッセージが表示された場合は、電子メール クライアントがインストールされているかどうかを確認し、インストールされている場合は、電子メール アカウントが設定されていることを確認してください。

注記:このプログラムは、AutoCAD バージョン 15 (AutoCAD 2000) 以降のファイルのみを回復できます。このプログラムは、それ以前のバージョンの AutoCAD データ ファイルを回復しません。
リソース:
- Wikipedia の Dwg: https://ja.wikipedia.org/wiki/DWG
- AutoCAD の Wikipedia 版: https://ja.wikipedia.org/wiki/AutoCAD
- AutoCADの公式サイト: https://www.autodesk.com/products/autocad/overview?term=1-YEAR&tab=subscription&plc=ACDIST
- コミュニティ: https://forums.autodesk.com/t5/autocad-forum/bd-p/706?profile.language=en