Recovery Toolbox for Excel
Recovery Toolbox for Excel は、破損した XLSX Microsoft Excel ファイルの修復に役立ちます
Excelファイルを回復する方法
更新された:2024-03-04Windows PC で破損した Microsoft Excel ワークシートを復元する手順:
- ここから Recovery Toolbox for Excel をダウンロードします: https://recoverytoolbox-jp.com/download/RecoveryToolboxForExcelInstall.exe
- コンピュータに Recovery Toolbox for Excel をインストールします
- Recovery Toolbox for Excel を実行します
- ツールの最初のページで、破損した MS Excel ファイルを選択します
- Analyze をクリックします
- Excel ファイルからワークシートとセルの内容をプレビューする
- Start recovery ボタンをクリックし、復元したコンテンツを保存します (完全版の Recovery Toolbox for Excel でのみ利用可能):
- Export to Excel – データを新しいワークブックにエクスポートする場合
- Save to file – データを新しい *.xlsx ファイルに保存する場合
Microsoft Excel 回復ツール
Recovery Toolbox for Excel は、破損した Microsoft Excel ファイルを回復するために開発されました。
Microsoft Excel 回復ソフトウェアの主な機能:
- すべてのタイプの Excel ファイルの修正: *.xls、*.xlt、*.xlsx、*.xlsm、*.xltm、*.xltx、および *.xlam 拡張子
- 表のスタイル、フォント、ワークシート、ブックのセル データを復元します
- 数値形式の修復 (数値形式で使用される色を除く)
- シートの列の幅と行の高さの値を修正する
- 関数、内部参照、外部参照、名前参照など、あらゆる種類の数式を修復します
- セルの書式設定の値 (フォント、数値の書式、線のスタイル、塗りつぶしパターン、テキストの向き、配置) を修正する
- セルの色と境界線の色を元に戻す
- MS Office 98、2000、2003、XP の .XLS ファイルの読み取りと修復
- MS Office 2007、2010、2013、2016、2019、2021、2024 (Microsoft 365) の .XLSX ファイルを開いて復元
- Excel または新しい .XLSX ファイルに直接保存する (この場合、ユーザーのコンピュータに Microsoft Excel のコピーをインストールする必要はありません)
- データを新しい Excel ドキュメントに直接エクスポート
- XLSX ビューア ツール
- 破損した Microsoft Excel ファイルの内容を特定して表示します
- 破損した Excel ファイルを表示します

XLS/XLSX ファイルが破損する理由:

- ウイルス注入
- ファイルの不適切なウイルス対策クリーニング (True-False 検出)
- ハードウェア障害
- 電力不足
- USB デバイスが正しくありません。プラグを抜いてください
- Microsoft Excel のバグ
- Excel データ ファイルでサードパーティ ツールが正しく動作しない
- その他…
Microsoft Excel の破損した xlsx ファイルを回復する方法
今日の市場で最も洗練された Microsoft Excel 回復ツールの 1 つであるにもかかわらず、Recovery Toolbox for Excel はスプレッドシートの次の値またはプロパティを修復できないことに注意してください:
- 印刷設定
- 条件付き書式
- データの有効性
- 範囲、ワークシート、およびワークブックの保護
- アジアの音声ブロック
- ハイパーリンク
- 計算設定
- 並べ替え設定
- 写真、図、メモなどの含まれるオブジェクト
- 結合されたセル
- コメント
- VBA マクロ
- パスワードで保護されたファイル

MS Excel がインストールされていなくても、XLSX ファイルの内容を表示する方法
ソフトウェアをインストールせずに、MS Excel 形式のファイルを開く必要がある場合は、次の手順を実行します:

- 次のリンクを使用して、開発者の Web サイトから Recovery Toolbox for Excel をダウンロードします: https://recoverytoolbox-jp.com/download/RecoveryToolboxForExcelInstall.exe
- ダウンロードしたファイルをダブルクリックしてプログラムをインストールします
- インストール時にデスクトップに作成されたショートカットを使用して、ソフトウェアを起動します
- 必要な XLSX 形式のファイルを選択してください
- 選択した XLSX ファイルの処理を開始
- 終了後、Recovery Toolbox for Excel は、選択した XSLX ファイルの内容を確認できるプレビュー モードを開始します
- データを保存する必要がある場合は、プログラムを登録してください。料金は 25 ドルからです
破損していないファイルに加えて、このプログラムでは、通常は開くことができない破損したドキュメントをプレビュー用に開くことができます。
Recovery Toolbox for Excel ソフトウェアを使用すると、任意の Microsoft Excel バージョン (2007/2010/2013/2016/2019/2021/2024 (Microsoft 365)) の XLSX ファイルを開き、XLSX ドキュメントの内容をプレビューできます。保存する必要はありません。 デモ版のデータ。 そうすることで、Recovery Toolbox for Excel は破損したまたは破損していない XLSX ファイルで動作する可能性があります。
Microsoft Excel は必須ではありません。 XLSX ファイルのプレビューは、Recovery Toolbox for Excel から直接実行されます。 もちろん、視覚化機能は制限されます。たとえば、マクロは実行されません。 登録済みバージョンでは、すべての制限が取り除かれ、復元されたデータを新しい XLSX ファイルに保存できます。

XLSX ファイルを開く方法についての簡単な説明は次のとおりです:
- 最初に、ツールを取得する必要があります。説明ページを使用して実行できます: https://recoverytoolbox-jp.com/excel/
- Recovery Toolbox for Excel をインストールして起動します
- 任意のバージョンの XLSX ファイルを選択
- Next ボタンをクリックして、プレビュー用の XLSX ファイルを開きます
- 第 2 段階で、Recovery Toolbox for Excel は、選択した XLSX ドキュメントの内容をプレビューすることを提案します
無料の XLSX ファイル ビューアー
Recovery Toolbox for Excel は、XLSX/XLS Microsoft Excel ファイル (破損した Excel ファイル、標準の Excel ファイル、または両方の Excel ファイル) の内容を表示するのに非常に便利です。 このツールは、Excel または Office がインストールされていなくても、XLSX ファイルのビューアーとして機能します。 このツールを使用すると、任意の XLSX ファイルを無制限に開いて表示できます。
Recovery Toolbox for Excel には Excel スプレッドシートの完全なプレビューがあり、Microsoft Office での実装方法に似ています。 このツールは、破損している場合でも、XLSX ファイルを開いて表示します。 さらに、回数無制限で無料です。
破損した XLSX ファイルを無料で開く方法
Recovery Toolbox for Excel を使用すると、破損した Excel スプレッドシートを無料で開き、破損したスプレッドシートのすべてのデータをプレビュー ページに表示できます。
Excel プロジェクトを復元する方法
最後のバックアップを使用するか、ファイルの以前の安定したコピーに復元するか、Recovery Toolbox for Excel を使用して破損した Excel スプレッドシートを復元することができます。 非常に高い確率で、Recovery Toolbox for Excel はデータ .xlsx ファイルを損傷する前の元の状態に戻すことができます。 このステートメントを確認するには、次のことが必要です:
- Recovery Toolbox for Excel のデモ版をダウンロード、インストール、実行します。
- 破損した .xlsx ファイルを選択してください。
- 破損した XLSX ファイルの分析を実行します。
- プレビュー ページで、復元された Excel スプレッドシートを調べます。
- 復元したデータを新しい Excel ファイルにエクスポートします。フル バージョンで利用できます。
Excelファイルを修正する方法
破損した Excel ファイルを修正する必要がある場合は、フル バージョンの Recovery Toolbox for Excel を使用すると、いくつかの簡単な手順で修正できます。 Excel ファイルの修正は、破損した .xlsx ファイルから修正されたデータを新しい Excel プロジェクトにコピーすることによって行われます。 このツールは、既存の XLSX ファイルを修正または変更しません。 復元されたすべてのデータは、新しい Excel スプレッドシートに転送されます。 破損した XLSX ファイルから修正されたデータは、新しい Excel スプレッドシートまたは新しい XLSX ファイルにエクスポートできます。
技術要件:
- Windows 98/Me/2000/XP/Vista/7/8/10/11 またはWindows Server 2003/2008/2012/2016以上
ノート:
- Recovery Toolbox for Excel はシェアウェア製品であり、Try before you Buy ライセンスの下で配布されています。 つまり、プログラムを購入する前に、ユーザーはその機能をダウンロードしてテストし、破損したファイルから失われた情報を回復する必要があります。 試用版は、復元されたデータのビューアーとして機能します。 ただし、このユーティリティでは、情報を Microsoft Excel にエクスポートしたり、XLSX ファイルに保存したりすることはできません。 このアプローチにより、ユーザーは Recovery Toolbox for Excel の効率を評価し、プログラムが有用であることが証明された場合にのみ、ライセンスを購入してその機能を最大限に活用できます。
- 当社の Excel 復旧ツールは、ワークシートやワークブックのパスワードを復旧するためのものではありません。
- データがパスワードで保護されているか、暗号化されている場合、プログラムはデータを復元できません。
スクリーンショット:
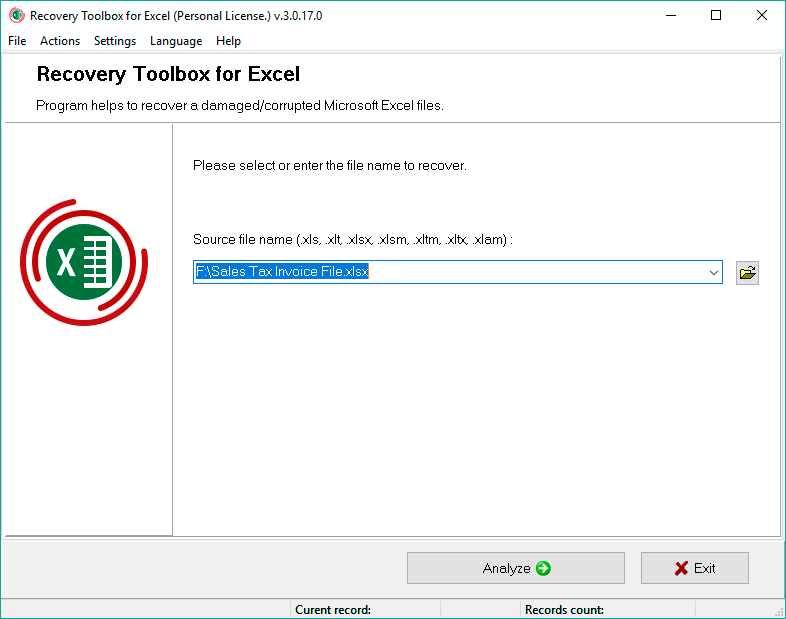
破損した Microsoft Excel ワークシートの選択
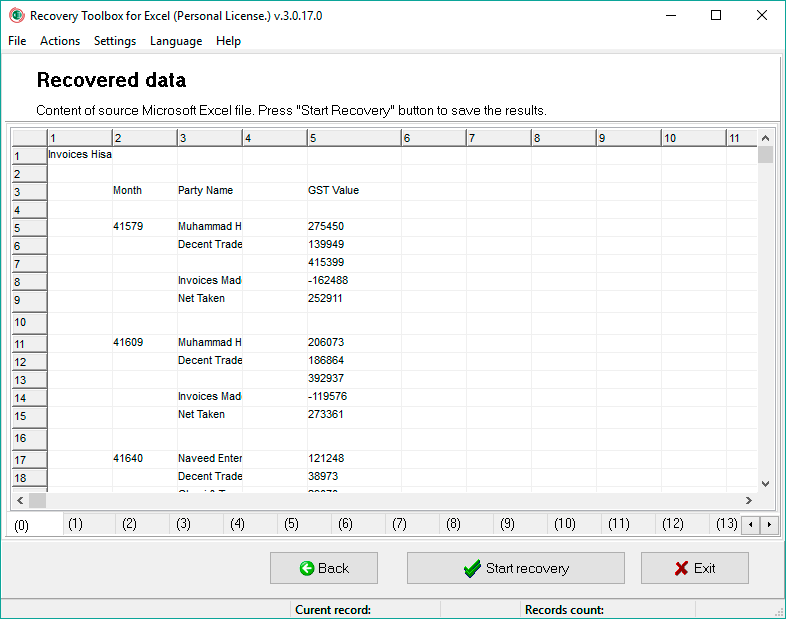
Excel 破損ファイル修復の完了後に回復した情報の表示
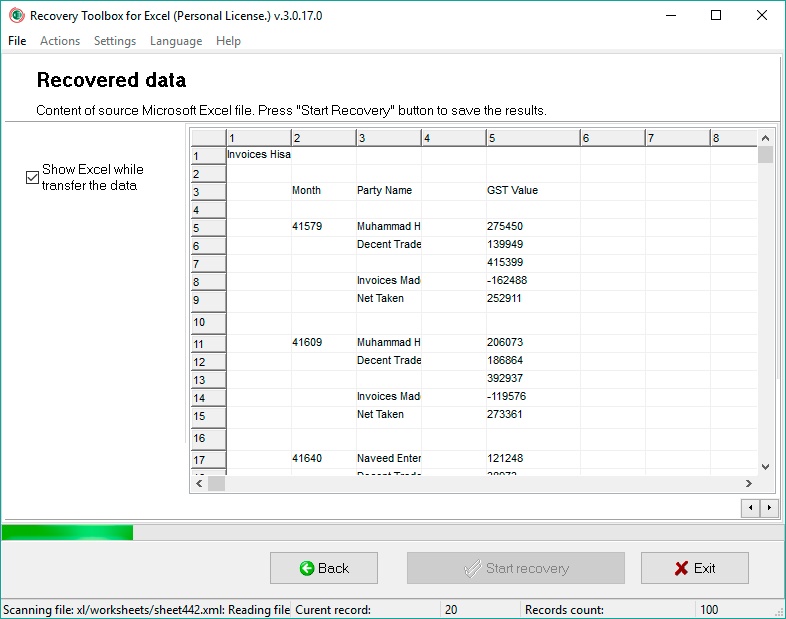
破損した Excel ファイルからデータを抽出し、復元した情報を Microsoft Excel にエクスポートする
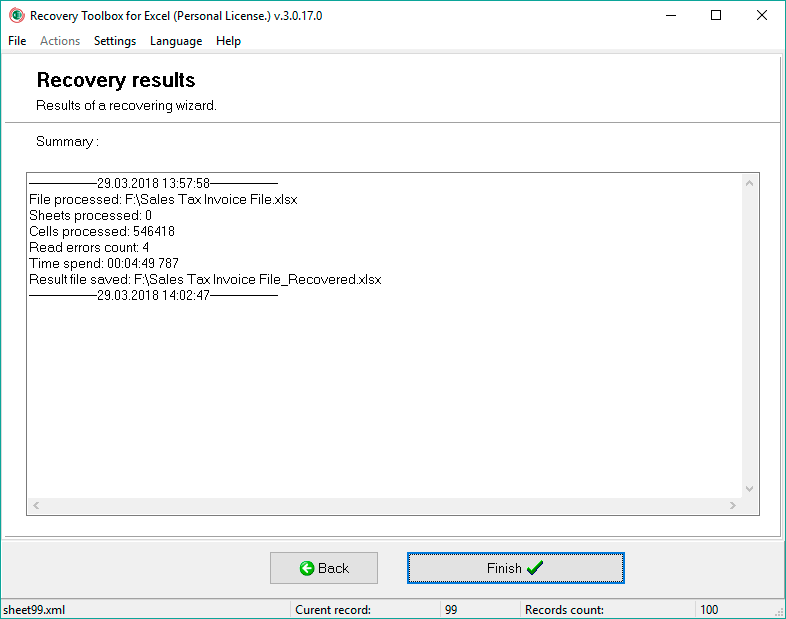
破損した Excel ファイルの回復後にエクスポートされた情報を表示する
エラー:
XLS/XLSX リカバリ ツールを使用すると、ドキュメント内の多くのエラーを修正できます:
- FileName.xlsx (xls) の一部のコンテンツに問題が見つかりました。できる限り復元しますか? このブックの発行元が信頼できる場合は、Yes をクリックします。
- Filename.xlsx にアクセスできません。 ファイルが読み取り専用であるか、読み取り専用の場所にアクセスしようとしている可能性があります。 または、ドキュメントが保存されているサーバーが応答していない可能性があります。
- Excel は、利用可能なリソースではこのタスクを完了できません。
- このファイルは認識可能な形式ではありません。
- filename.xlsx に判読できないコンテンツが見つかりました。
- ファイル形式が無効です。
- Microsoft Excel に問題が発生したため、終了する必要があります。
- 予期しないエラーです。
- Excel がファイルを読み取れません。
- 読み取り専用ドキュメントにアクセスできません。
- 文書ファイル名は、前回開いたときに重大なエラーを引き起こしました.
- .xls ファイルを開けません。
- このファイルは認識可能な形式ではありません。
- ファイルが壊れているため、開くことができません。
- Excel エラー ファイル形式またはファイル拡張子が無効であるため、ファイルを開けません。
- ファイル形式またはファイル拡張子が無効であるため、Excel はファイル .xlsx を開くことができません。
- エラー 1004。
- エラー 13。
- エラー 91。
- Excel 2007 ファイルを開くときに File in Use エラーが発生しました。
- .xls ファイル形式が無効です。
その仕組み:
Web サイトから Excel ファイルを修復するためのソフトウェアをダウンロードします。 ダウンロード
ソフトウェアのインストールを開始します:
- ブラウザで、破損した XLSX フィクサーのダウンロードしたインストール ファイルを押します
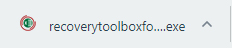
- ダウンロードしたインストール ファイルを Windows Explorer で選択し、Enter キーを押すかダブルクリックします。
警告メッセージを確認してください。
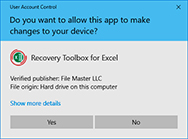
Excel 破損ファイル回復ツールのインストール ウィザードを実行します。
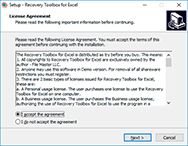
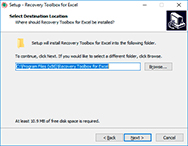
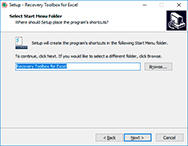
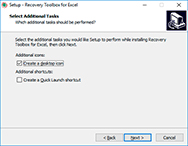
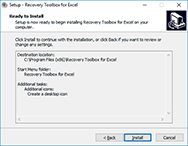
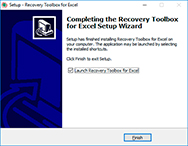
Excel ファイル修復プログラムを実行します:
- デスクトップのアイコンをダブルクリック
または
- メイン メニューから選択します: Start | Programs | Recovery Toolbox for Excel | Recovery Toolbox for Excel
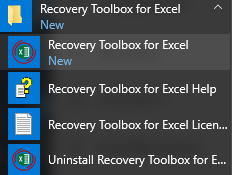
Recovery Toolbox for Excel の修復ウィザードの最初のページで、破損した Microsoft Excel ファイルを選択してください。
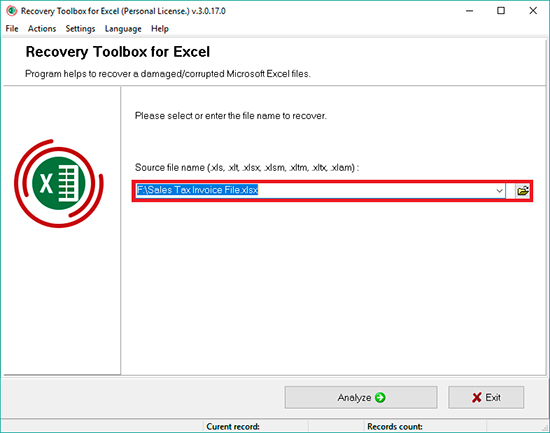
Analyzeボタンを押します。
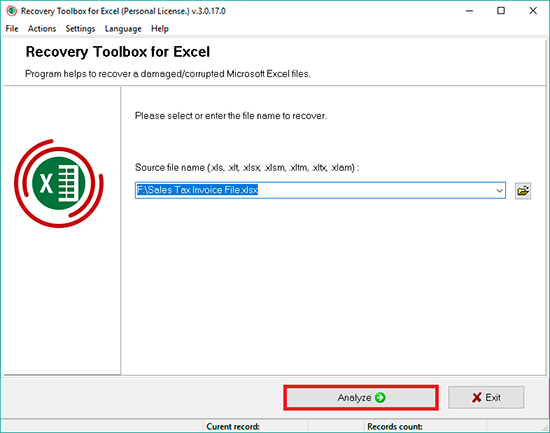
XLSX 破損ファイルの回復の開始を確認してください。
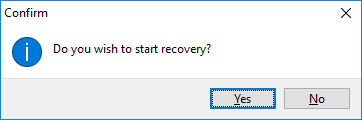
プログラムは、破損した Microsoft Excel ファイルを数分間読み取り、分析します。 Excel ファイルからデータを復元すると、Excel スプレッドシートから復元されたセルを含むグリッドが表示されます。 Start recovery ボタンを押して、復元したデータを新しい Microsoft Excel ファイルまたは新しい Microsoft Excel ワークブックに直接エクスポートしてください。
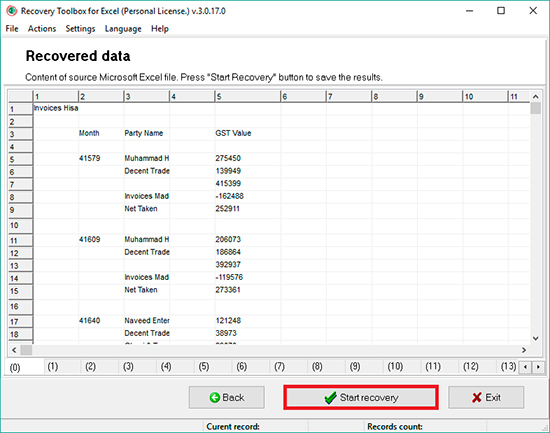
動画説明:
オンラインヘルプ:
Recovery Toolbox for Excel (ダウンロード) を使用すると、破損した Excel ワークシートから情報を回復できます。 リカバリを実行するには、次の手順を実行する必要があります:
破損した Excel ファイルからのデータの回復

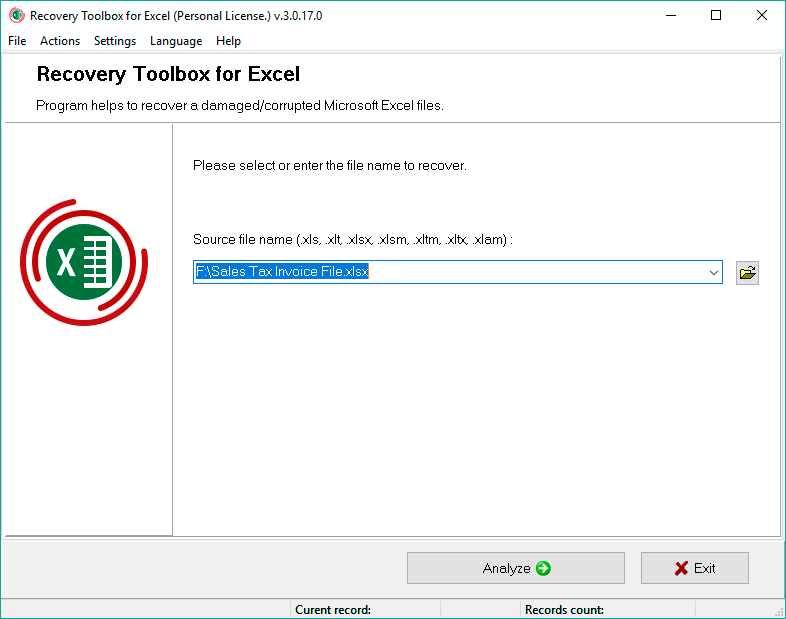
1. 破損した Microsoft Excel ワークシートの選択
Recovery Toolbox for Excel は、Excel 97、2000、XP、2002、2003、2007、2013、2016、2019、2021、および 2024 のさまざまなバージョンの XLS 形式で動作します。これらのアプリケーションで作成されたファイルには、*. xls、*.xlt、*.xlsx、*.xlsm、*.xltm、*.xltx、*.xlam 拡張子。 Source file name ボックスを使用して、ソース ワークシートの場所を指定します。 それには次の 3 つの方法があります:
- ファイル名を手動で入力します。 ファイルへのフルパスも入力する必要があります
- ボタンをクリックすると表示されるリストからソースファイルを選択します
 . リストには、Recovery Toolbox for Excel で一度スキャンされたすべてのファイルが含まれます
. リストには、Recovery Toolbox for Excel で一度スキャンされたすべてのファイルが含まれます - Windows エクスプローラーを使用して必要なファイルを参照します。 (
 ボタンをクリックして開きます)
ボタンをクリックして開きます)

Next をクリックして復元を続行します。
2. 破損した Microsoft Excel ワークシートからの情報の回復
このステップで、次のようなメッセージが表示されます: Do you wish to start recovery?リカバリを開始するには、Yesをクリックします。 プログラムは、破損したファイルのスキャンと情報の回復を開始します。

スキャンが完了すると、プログラムは抽出できるすべての情報を表示します。 データは表として表示され、Microsoft Excel ワークシートのように見えますが、セル内のフォントはフォーマットされていません。 ワークシートにはソース ファイルからの情報が含まれていますが、書式設定は保持されません。 ユーザーは、大きなワークブックを縦または横にスクロールして、ワークシートを切り替えることができます。
復元された情報を表示すると、ユーザーは正しいワークシートが復元されたことを確認するのに役立ちます。 また、Recovery Toolbox for Excel の機能を示し、プログラムが可能な最大量のデータを回復できることを証明しています。
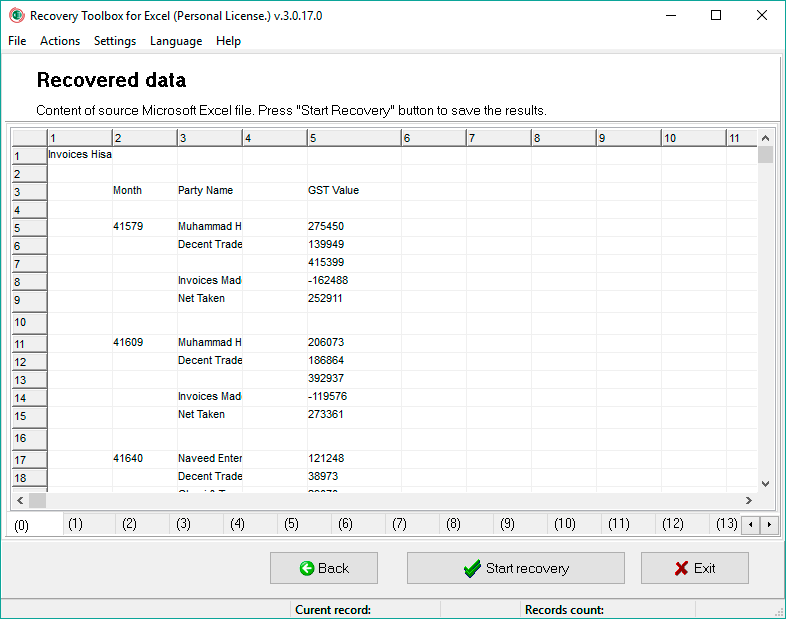
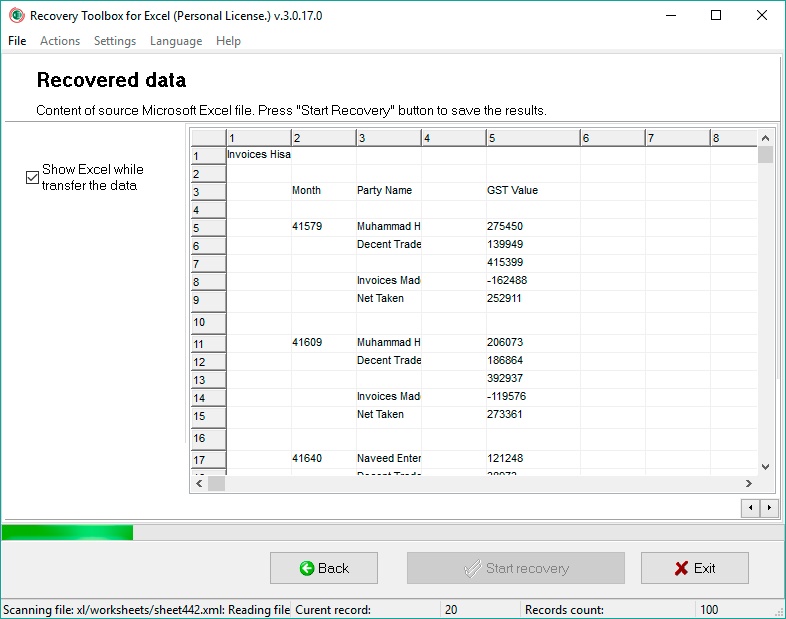
4. 復元された情報を Microsoft Excel にエクスポートする
復元した情報を Microsoft Excel にエクスポートするには、Start Recovery ボタンをクリックします。 これにより、Microsoft Excel が起動し、データがエクスポートされる新しいファイルが作成されます。 ワークシートのセルは、ソース ファイルと同じフォーマット (セル サイズ、フォントなど) になります。 復元されたデータがエクスポートされた後、ユーザーはそれを操作したり、情報を別のファイルに保存したりできます。

エクスポート プロセスが完了すると、回復プロセスの結果に関する情報を含むレポートが表示されます。
ノート:
- Microsoft Excel にデータをエクスポートできるのは、Recovery Toolbox for Excel の登録済みバージョンのみです。 購入ページで登録キーを購入すると、プログラムを登録できます。
- Recovery Toolbox for Excel には、Microsoft Excel (バージョン 98-2024) がインストールされている必要があります。
- データが Recovery Toolbox for Excel からエクスポートされるまで、新しい Microsoft Excel ワークシートを編集または保存しないでください。
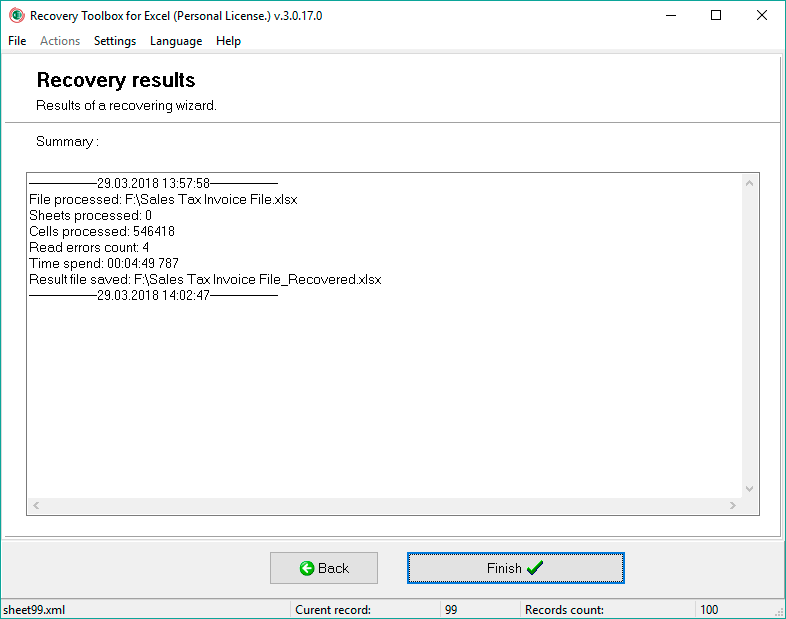
リソース:
- ウィキペディアの Microsoft Excel: https://ja.wikipedia.org/wiki/Microsoft_Excel
- Excelの公式サイト: https://www.microsoft.com/ja-jp/microsoft-365/excel
- Microsoft Office Excel チームのブログ: https://www.microsoft.com/en-us/microsoft-365/blog/2016/06/23/excel-and-big-data/
- コミュニティ: https://techcommunity.microsoft.com/t5/excel/bd-p/ExcelGeneral