Outlook Express Backup Toolboxを使用して Outlook Express から情報をバックアップおよび復元する方法
MS Outlook Express バックアップ ソフトウェア
Outlook Express Backup Toolbox
Outlook Express Backup Toolbox を使用すると、数回クリックするだけで、Microsoft Outlook Express のファイルと設定をパスワード付きでバックアップおよび復元できます。
Outlook Expressのバックアップコピーを作成する方法
更新された:2024-03-04Outlook Express で、すべてのパスワードを含む電子メール、ID、アカウントのバックアップ コピーを作成する手順を段階的に説明します。
- ここから Outlook Express Backup Toolbox をダウンロード、インストールして実行します。 https://recoverytoolbox-jp.com/download/OutlookExpressBackupToolboxInstall.exe
- 希望するアクションを選択してください:
- バックアップ コピーを作成する場合は、[Backup] ボタンをクリックします。
- バックアップからデータを復元する場合は、[Restore] ボタンをクリックします。
- バックアップを作成する場合は、プログラムの 2 番目の画面で次の項目を選択する必要があります: Identity、Account Settings、Mail Folders、Signatures、Messages Rules、Address Book、およびその他のバックアップ対象データ。
- ディスク上の場所とバックアップ ファイルの名前を選択します。
- バックアップ オプションを選択します:
- 開始時間;
- アーカイブ モード;
- ファイルをボリュームに分割;
- 暗号化方法とパスワード。
- Start backupをクリックします。
バックアップコピーから Outlook Express のメールとアカウントを復元する方法
以前に作成したバックアップ コピーから Outlook Express アカウントと電子メールを復元するための詳細なガイド:
- ここから Outlook Express Backup Toolbox をダウンロード、インストールして実行します。 https://recoverytoolbox-jp.com/download/OutlookExpressBackupToolboxInstall.exe
- バックアップから復元する場合は、プログラムの 2 ページ目で回復モードを選択する必要があります:
- Simple Restoreでは、シンプルな現状のままのデータ復元が可能です。
- Advanced Restoreでは、特定の復元オプションを設定できます。
- 以前にバックアップしたファイルを選択します。
- 復元するデータを選択します。
- 各プロファイルを復元する場所を選択します。
- [Start Restore] をクリックします。
今日、電子メールは企業だけでなく個人にとっても情報交換の主要なチャネルの 1 つです。そのため、通信中に、さまざまな添付文書を含む非常に重要なメッセージに遭遇することがあります。もちろん、それらを失うと大きな損害を受ける可能性があります。しかし、ウイルス攻撃からユーザーの誤った操作まで、多くの原因が考えられます。そのため、電子メールのバックアップは非常に重要な問題です。
Outlook Express は現在最も人気のあるメール クライアントの 1 つです。その人気の理由は、バージョン 95 OSR2 以降のすべての Windows オペレーティング システムの配布パッケージに含まれていることです。Windows Vista およびそれ以降の Windows 7 では、別のメール クライアントである Microsoft Mail が使用されています。そのため、ユーザーは Outlook Express から情報をバックアップするという問題に頻繁に遭遇します。Outlook Express Backup Toolbox を使用すると、この問題を解決できます。このプロセスを詳しく見てみましょう。
これで、便利なステップバイステップのウィザードとして実装されているバックアップ構成に進むことができます。プロセスを開始するには、[Backup] ボタンをクリックします。
最初のステップでは、バックアップする情報を指定する必要があります。既存のすべての ID (すべてのアカウント設定、通信のフォルダー、署名、メッセージ ルールを含む) と一般情報 (アドレス帳、便箋) を含むツリーが使用されます。各セクションの横にあるチェックボックスを使用して、バックアップするデータを選択できます。ID に対応するブランチ全体を選択することも、それらを展開して、設定、通信のフォルダー、署名、メッセージ ルールなどの個別の部分を選択することもできます。
次のステップは、バックアップ コピーを保存するファイルを選択することです。ファイル名とフル パスを手動で入力できます。ただし、![]() ボタンをクリックして開く Windows エクスプローラーを使用する方が便利です。ところで、バックアップ コピーを保存するファイル名は慎重に検討する必要があります。ファイル名には作成日時を指定することをお勧めします。こうすることで、後で混乱することを避け、バックアップ コピーから必要なものをすばやく見つけることができます。Outlook Express Backup Toolboxでは、ファイル名に現在の日付が自動的に追加されるため、この点で役立ちます。
ボタンをクリックして開く Windows エクスプローラーを使用する方が便利です。ところで、バックアップ コピーを保存するファイル名は慎重に検討する必要があります。ファイル名には作成日時を指定することをお勧めします。こうすることで、後で混乱することを避け、バックアップ コピーから必要なものをすばやく見つけることができます。Outlook Express Backup Toolboxでは、ファイル名に現在の日付が自動的に追加されるため、この点で役立ちます。
次に、追加のバックアップ パラメータを設定する必要があります。まず、圧縮率です。これは、Archive mode ラジオ ボタンを使用して指定します。使用可能なオプションは、なし、高速、標準、最大という 4 つです。圧縮率が高いほど、バックアップが占めるスペースは少なくなりますが、情報のバックアップと復元に要する時間は長くなります。必要に応じて、バックアップ コピーを不正アクセスから保護できます。これを行うには、暗号化方法ドロップダウン リストで使用可能な 4 つの暗号化方法 (従来の PkZip 保護または 128、196、または 256 ビットのキー長を持つ AES アルゴリズム) のいずれかを選択し、Password フィールドにアクセス パスワードを入力します。
次に指定するパラメータは、バックアップをボリュームに分割することです。これは、ボリュームに分割フィールドで指定します。デフォルトでは空です。つまり、すべての情報が 1 つのバックアップ ファイルに保存されます。バックアップ コピーをリムーバブル メディアに保存する場合は、ドロップダウン リストから適切なオプションを選択できます: ZIP-100、CD-650 MB など。この場合、プログラムは自動的にバックアップを対応するメディアに収まるボリュームに分割します。必要に応じて、これらのボリュームのサイズを手動で入力できます (バイト単位)。
タスクの開始方法を指定するのは、この手順の最後の操作です。そのためには、Start Mode ラジオ ボタンを使用します。デフォルトでは、Run Immediately オプションが選択されています。ただし、自動バックアップを構成する必要があるため、Add to Scheduled Task オプションを選択します。この場合、スケジュールされた Windows タスクが作成されます。この方法を使用すると、スケジュールに従ってバックアップ プロセスを自動的に開始し、電子メール通信を常に安全に保護できます。
次のステップに進むと、標準の Windows New Task ダイアログ ボックスが表示されます。その主要なフィールドはすでに指定されています。バックアップ プロセスを開始するアカウントのログインとパスワードを入力し、スケジュール (毎日、毎週、毎月、コンピューターの電源がオフになっているときなど) を指定するだけです。1 つのタスクに複数のスケジュールを設定できるため、柔軟な情報バックアップ ポリシーを実装できます。スケジュールされたタスクを保存すると、対応する Windows フォルダー (Start|All Programs|Accessories|System Tools|Scheduled Tasks) に表示されます。後で編集して、たとえばスケジュールを変更できます。
これで、バックアップ構成プロセスは完了したとみなすことができます。ただし、バックアップは作成されていないことに注意してください (スケジュールに従って自動的に作成されます)。すぐに必要な場合は、[Run Immediately] オプションを選択したままにしてください。この場合、次のステップに進むと、プログラムから次の質問が表示されます: バックアップ プロセスを開始しますか? 希望を確認して、バックアップ プロセスが完了するまで待つだけです。所要時間は、ソース情報の量とコンピューターの使用可能なシステム リソースによって異なります。
情報は、ステップバイステップのウィザードを使用して、以前に作成したバックアップ コピーから復元されます。これを開始するには、Outlook Express Backup Toolboxを起動した後、復元 ボタンをクリックする必要があります。その後、プログラムは情報を復元するための 2 つの方法のいずれかを選択するように求めます: Simple Restore そして Advanced Restore。これらの違いは次のとおりです。最初の方法を使用すると、バックアップに保存されているすべてのデータが復元されますが、2 番目の方法では、必要な情報を選択して、ソースではなく新しい ID に復元できます。次の手順でバックアップ ファイルを選択します。名前とフル パスを手動で入力できます。ただし、もちろん、![]() ボタンで開いた Windows エクスプローラーを使用する方が適切です。
ボタンで開いた Windows エクスプローラーを使用する方が適切です。
最初の方法を選択して次のステップに進むと、Outlook Express に現在存在するすべてのデータが削除されるという警告が表示され、データをコピーするかどうかを尋ねられます。はいと答えると、復元プロセスが開始されます。
高度な方法を選択した場合は、バックアップ コピーを選択した後、必要なデータ (ID (アカウント設定、通信のフォルダー、署名、メッセージ ルール)、および一般情報 (アドレス帳、ひな形)) を指定するように求められます。これは、すでに上で説明したツリーを使用して行うことができます。唯一の違いは、Outlook Express に現在存在する情報ではなく、バックアップからのデータが含まれていることです。情報の復元先の ID を選択する必要があります。デフォルトでは、バックアップされたアカウントが [宛先] ドロップダウン リストで選択されています。ただし、必要に応じてデータを新しい ID に復元できます。これを行うには、ドロップダウン リストで [New Identity] 項目を選択し、作成する ID の名前を入力します。この方法では、現在存在するデータを保持したまますべての情報を復元できます。
その後、プロセスを開始します。所要時間は、主に情報量とコンピューターの利用可能なシステム リソースなど、いくつかの要因によって異なります。データのコピーを開始する前に Outlook Express を閉じる必要があることに注意してください。そうしないと、プロセス中にエラーが発生し、プロセスが正しく完了しません。
したがって、Outlook Express Backup Toolbox は、Outlook Express メール クライアントからすべての情報をバックアップするための優れたツールです。このツールには、この問題を高品質で解決するために必要なすべての機能が備わっています。また、このプログラムの使用がいかに簡単であるかについても言及する必要があります。コンピューターの操作方法を学習しているユーザーでも、誰でもこのツールを使ってデータをバックアップできます。
アイデンティティマネージャー
いわゆるアイデンティティ マネージャーは、Outlook Express Backup Toolboxで利用できる追加機能です。これは Outlook Express のアイデンティティを管理するために使用できる特別なモジュールで、このメール クライアントを複数のユーザーが使用できるように構成できます。アイデンティティ マネージャーは ![]() ボタンで起動できます。リストには現在存在するすべてのアカウントが含まれています。アイデンティティ マネージャーでは、アイデンティティのコピー、編集、削除、新しいアイデンティティの作成など、あらゆる操作を実行できます。
ボタンで起動できます。リストには現在存在するすべてのアカウントが含まれています。アイデンティティ マネージャーでは、アイデンティティのコピー、編集、削除、新しいアイデンティティの作成など、あらゆる操作を実行できます。
技術要件:
- Windows 98/Me/2000/XP/Vista/7/8/10/11 または Windows Server 2003/2008/2012/2016 以上
スクリーンショット:
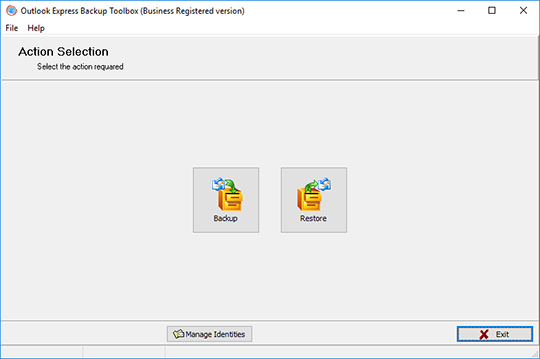
バックアップ: モードを選択
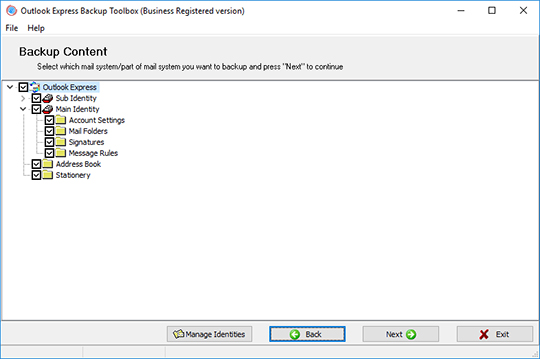
バックアップ: バックアップしたい情報を選択します
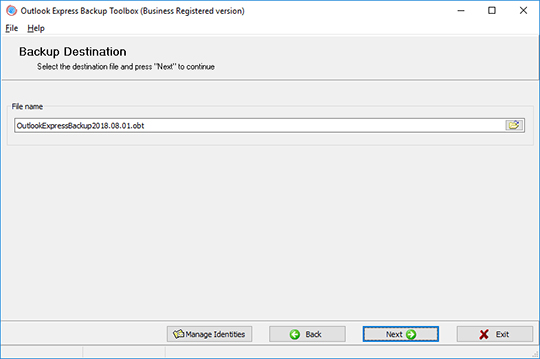
バックアップ: バックアップコピーを保存するファイルを選択します
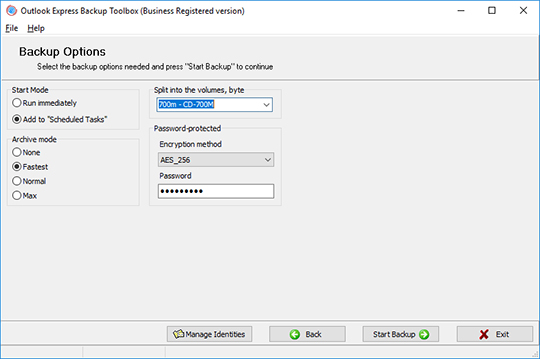
バックアップ: バックアップパラメータを設定する
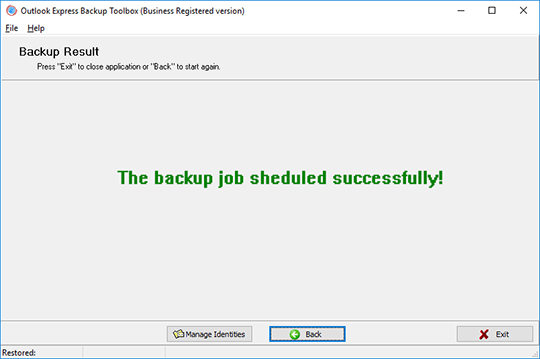
バックアップ: プロセスを完了する
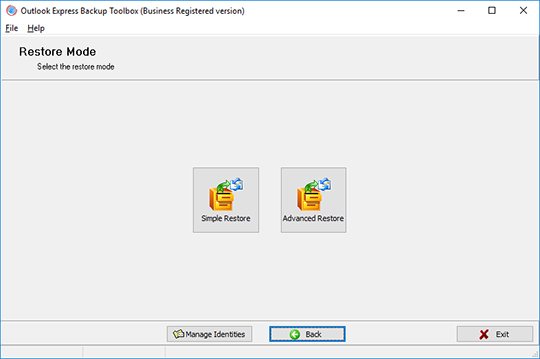
復元: 復元モードを選択します
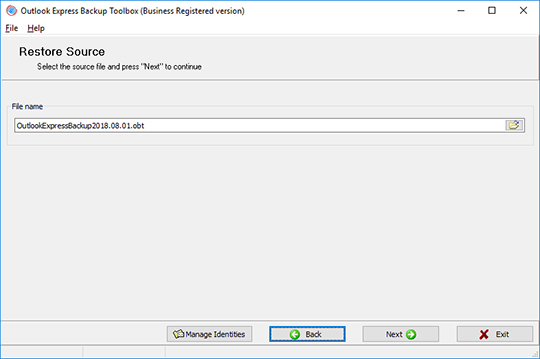
復元: バックアップコピーを選択
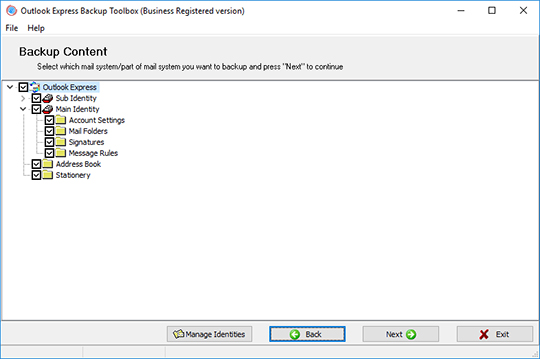
復元: 復元したい情報を選択します
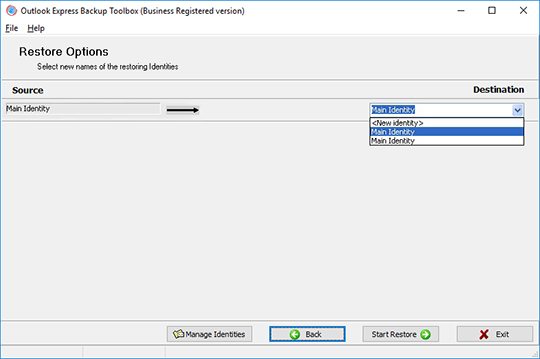
復元: 情報を復元するIDを選択します
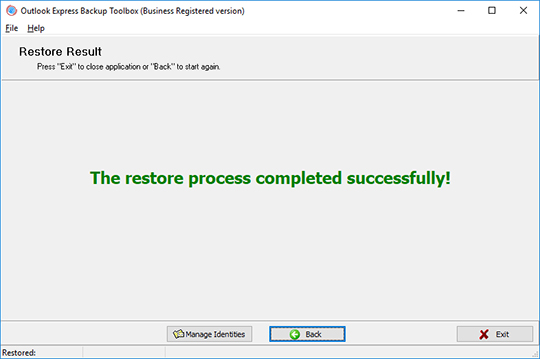
復元: プロセスを完了する
その仕組み:
ウェブサイトからソフトウェアをダウンロードします。 ダウンロード
ソフトウェアのインストールを開始します:
- ブラウザでダウンロードしたインストールファイルをクリックします

- Windows エクスプローラー でダウンロードしたインストール ファイルを選択し、Enter キーを押すか、ダブルクリックします。
警告メッセージを確認してください:
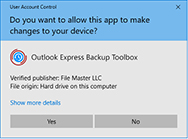
インストールウィザードを実行します:
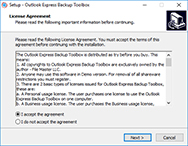
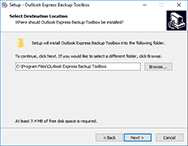
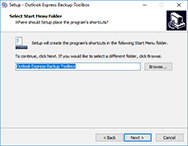
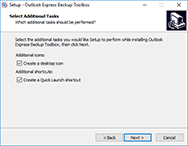
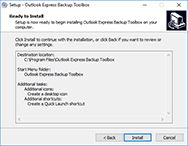
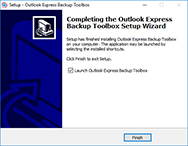
プログラムを実行:
- デスクトップ上のアイコンをダブルクリックします
または
- メインメニューから選択: Start | Programs | Outlook Express Backup Toolbox | Outlook Express Backup Toolbox:
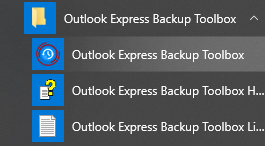
希望するアクションを選択してください:
- バックアップコピーを作成する場合は、Backupボタンをクリックします。
- バックアップからデータを復元する場合は、Restoreボタンをクリックします。
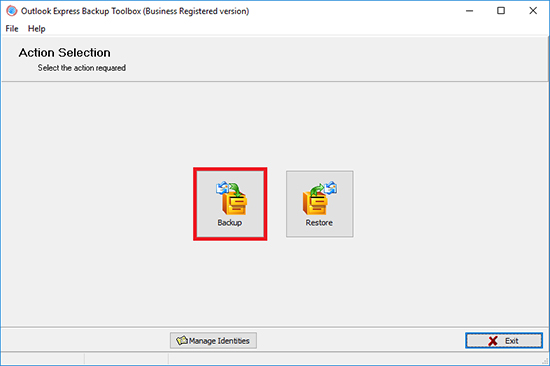
バックアップを作成する場合は、プログラムの 2 番目の画面で次の項目を選択する必要があります: Identity、Account Settings、Mail Folders、Signatures、Messages Rules、Address Book、およびバックアップするその他のデータ:
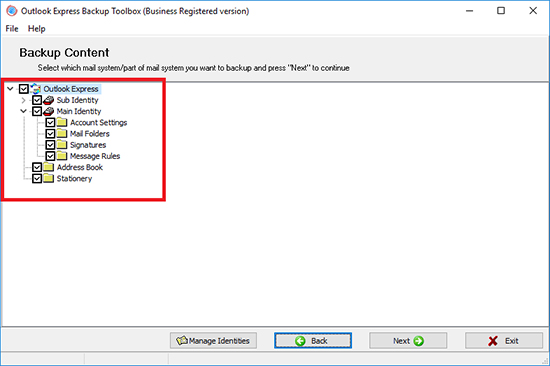
ディスク上の場所とバックアップ ファイルの名前を選択します。
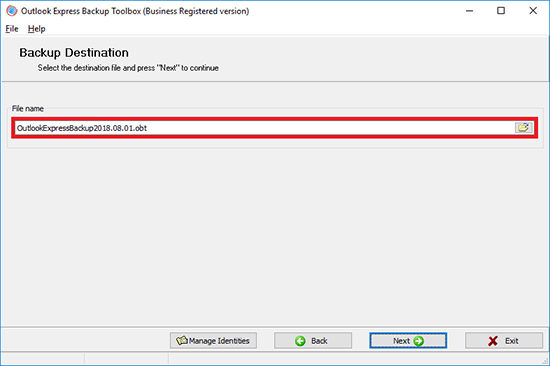
バックアップ オプションを選択します:
- 開始時間;
- アーカイブ モード;
- ファイルをボリュームに分割;
- 暗号化方法とパスワード。
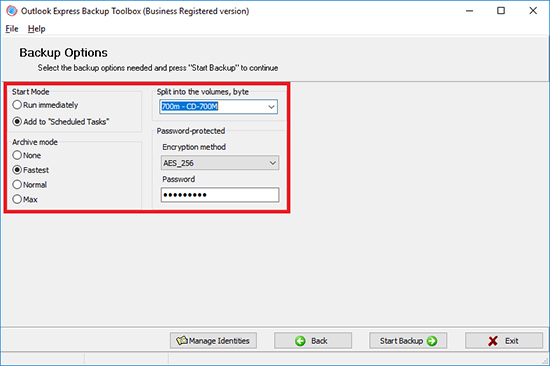
Start backupをクリックします。
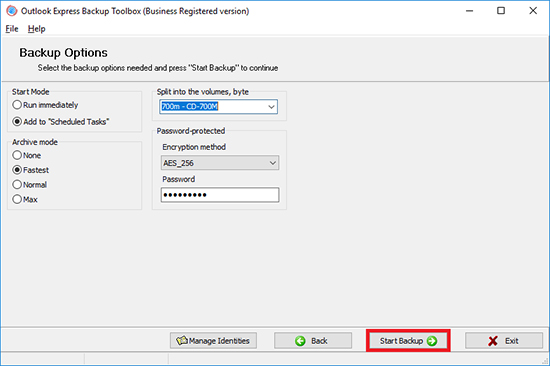
バックアップから復元する場合は、プログラムの 2 ページ目で回復モードを選択する必要があります。
- Simple Restore では、シンプルな 現状のまま のデータ復旧が可能です
- Advanced Restore では、特定の復元オプションを設定できます
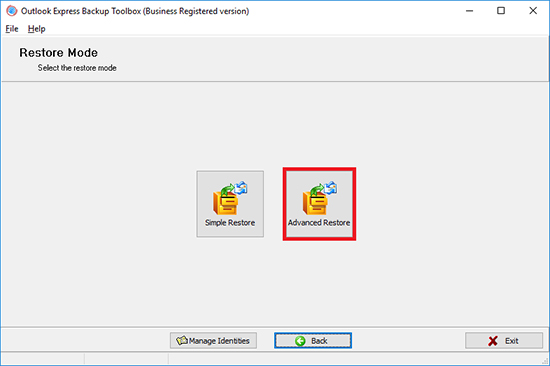
以前にバックアップしたファイルを選択します:
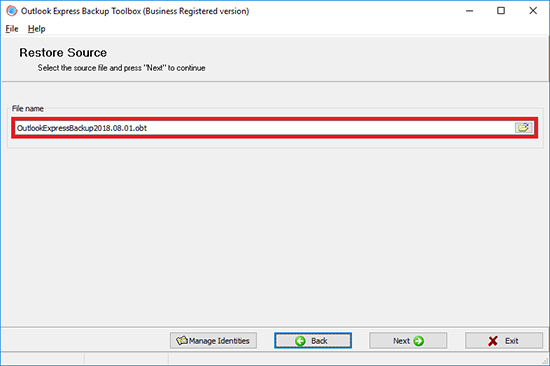
復元するデータを選択してください:
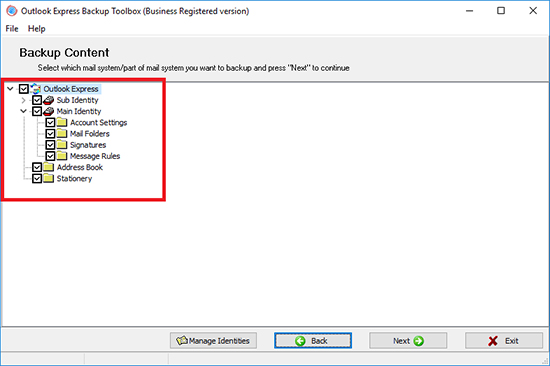
各プロファイルを復元する場所を選択します。
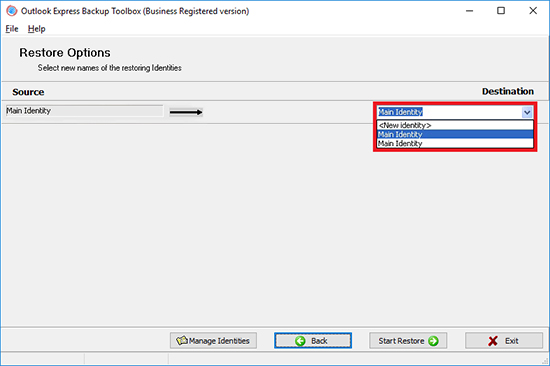
Start Restoreをクリックします。
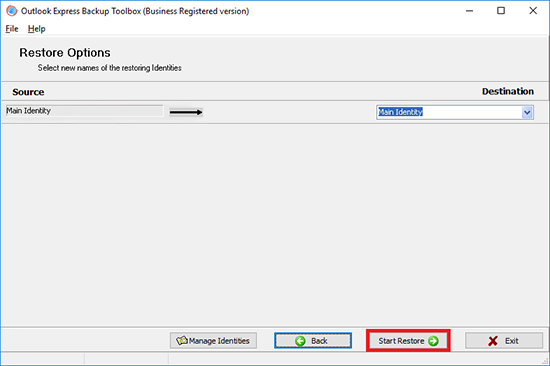
動画説明:
オンラインヘルプ:
Outlook Express Backup Toolbox (ダウンロード) RT は、Outlook Express メール クライアントから情報をバックアップし、破損した場合に復元するために使用されます。
情報をバックアップするには、次の手順を完了する必要があります:
Outlook Express Backup Toolboxのステップバイステップ マニュアル
以前に保存したバックアップ コピーから Outlook Express に情報を復元するには、次の手順を実行する必要があります。
Identity Manager の使用方法は次のとおりです。
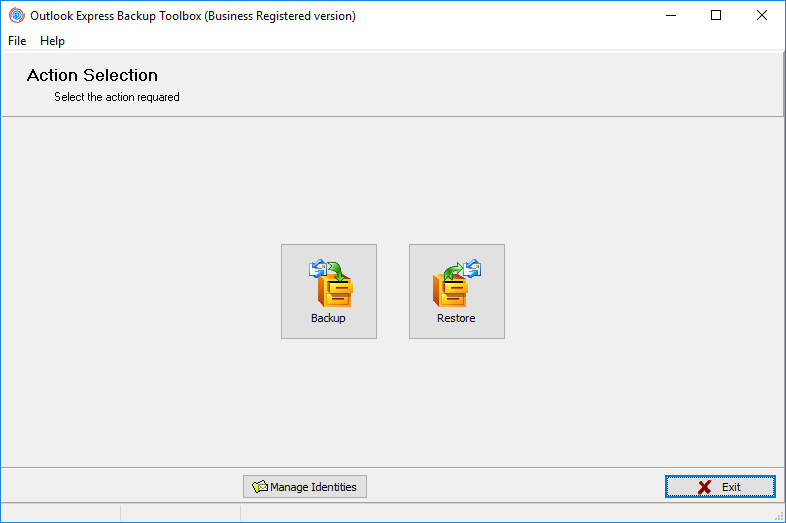
The Backup Mode
Outlook Express Backup Toolboxは 2 つのモードで動作します。
- Backup - Outlook Express から情報をバックアップします。
- Restore - 以前に作成したバックアップ コピーから情報を復元します。
バックアップ ウィザードを開始するには、Backup ボタンをクリックします。Restore ボタンをクリックして復元ウィザードを開きます。
バックアップ ウィザードを起動すると、プログラムはバックアップできるすべての Outlook Express 情報を含むツリーを表示します。最上位レベルには、すべてのユーザーに共通する使用可能な ID とデータのリストが含まれます。特定の ID に関連する情報は、2 番目のレベルにあります。Outlook Express Backup Toolboxを使用して、次のデータをバックアップできます。
- アカウント設定 - 特定の ID のアカウント設定。
- メール フォルダー - 特定の ID の対応を含むフォルダー。
- 署名 - 特定の ID からの署名。
- メッセージ ルール - 特定の ID のメールを処理するためのルール。
- アドレス帳 - Outlook Express で使用される Windows アドレス帳。
- ひな形 - 一般的なメッセージ テンプレート。
バックアップする情報のチェックボックスを選択します。ID 全体またはデータの一部のみをバックアップできます。
次のステップに進むには、[Next] ボタンをクリックします。
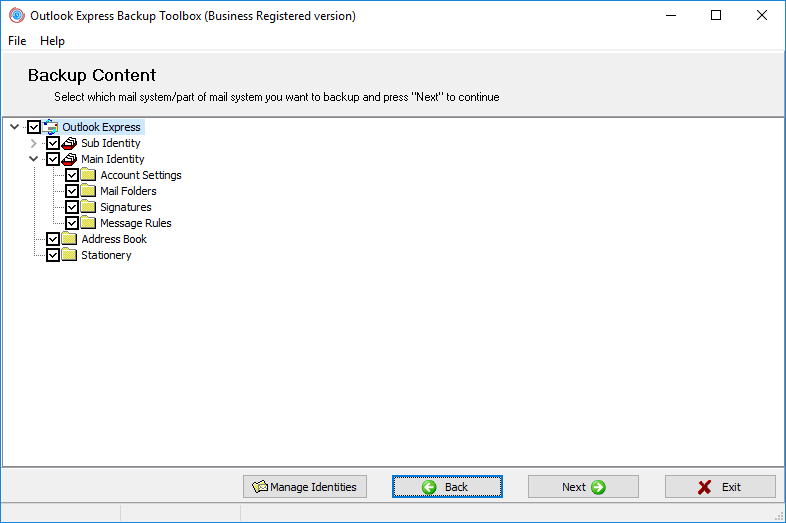
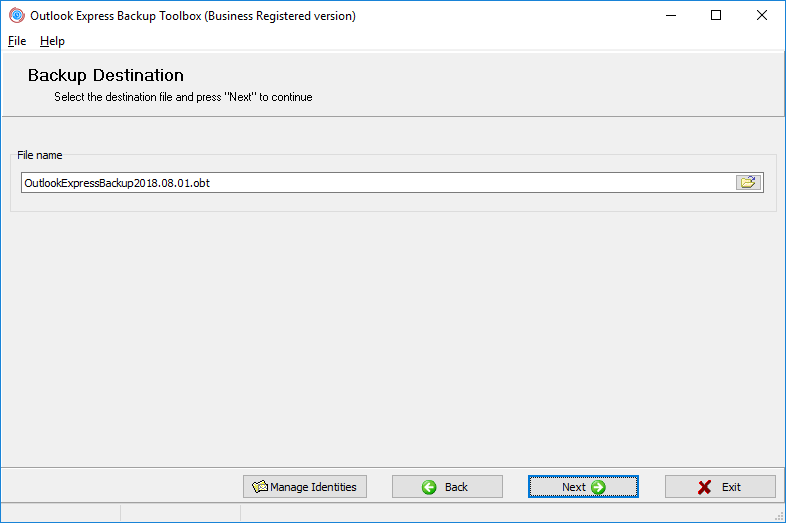
File nameを使用して、バックアップ コピーを保存するファイルの名前を指定します。この手順に進むと、プログラムは次のテンプレートに従ってこの名前を自動的に生成します: Outlook Express バックアップ [現在の日付].obt。名前に日付が含まれていると、情報を復元するときに必要なバックアップ コピーを見つけやすくなります。既定の名前を変更するには、2 つの方法があります。
- 名前を手動で入力します。この場合、ファイルへのフル パスを指定する必要があります。そうしないと、バックアップ コピーが Outlook Express Backup Toolbox フォルダーに作成されます。
 ボタンをクリックして開いた Windows エクスプローラーでファイル名を選択します。
ボタンをクリックして開いた Windows エクスプローラーでファイル名を選択します。
次のステップに進むには、[Next] ボタンをクリックします。
この手順では、4 つのバックアップ パラメータを設定する必要があります。
[Start Mode] グループで、プロセスを開始するには、使用可能な 2 つのモードのいずれかを選択します。
- Run immediately - パラメータの設定が完了したら、バックアップ コピーの作成を開始します。
- Add to Scheduled Tasks - Windows で新しいスケジュールされたタスクを追加します。
アーカイブ モード グループで、バックアップ コピーの圧縮率 (なし、高速、標準、最大) を指定します。圧縮率が高いほど、バックアップ コピーが占めるスペースは少なくなりますが、作成にかかる時間は長くなります。
バックアップ コピーをリムーバブル メディアに保存する場合 (または単に複数のボリュームに分割する場合)、[ボリュームに分割] のバイト フィールドでタイプを選択します: 3.5 インチ フロッピー ディスク、ZIP 100 ドライブ、650 MB CD ROM、700 MB CD ROM。バックアップ コピーが指定サイズを超える場合は、各ボリュームが対応するメディアに収まるように複数のボリュームに分割されます。ファイルを別のサイズのボリュームに分割する場合は、このフィールドに手動で入力します (バイト単位)。バックアップ コピーをボリュームに分割しない場合は、[ボリュームに分割] のバイト フィールドを空のままにします。
バックアップ コピー内の情報を不正アクセスから保護する場合は、[パスワード保護] の [暗号化方法] ドロップダウン リストを使用します。保護方法を選択するセクション。次のオプションが利用可能です:
- No Encryption - 保護は無効です。
- PkZip Classic - 標準の PkZip 保護。
- AES_128 - 128 ビットのキー長を持つ AES アルゴリズムによる暗号化。
- AES_196 - 196 ビットのキー長を持つ AES アルゴリズムによる暗号化。
- AES_256 - 256 ビットのキー長を持つ AES アルゴリズムによる暗号化。
その後、Password フィールドを使用して、バックアップ コピーにアクセスするために使用するパスワードを入力します。
次のステップに進むには、[Start Backup] ボタンをクリックします。
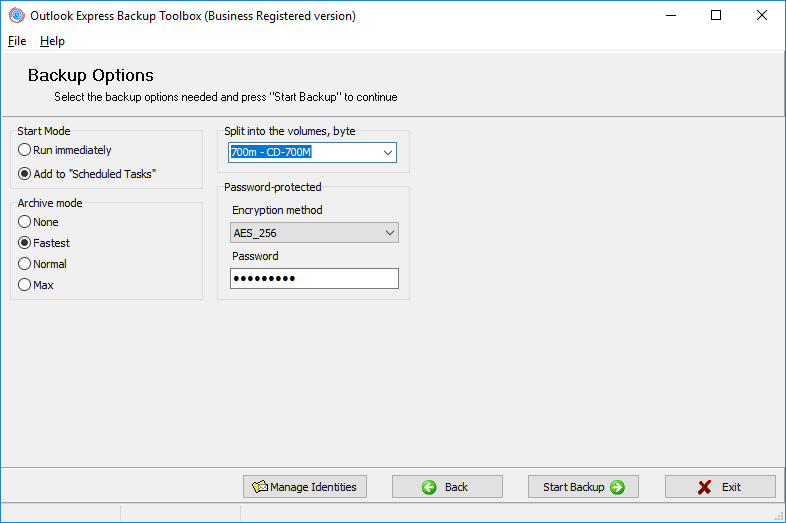
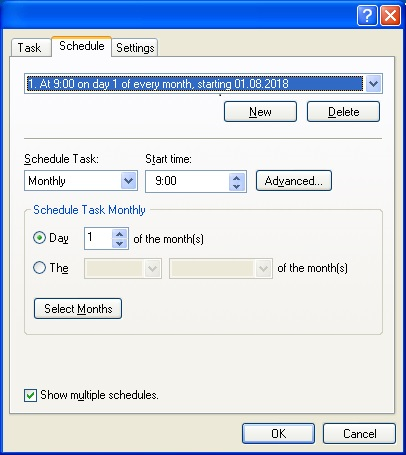
前の手順で Add to Scheduled Tasks モードを選択した場合のみ、このタスクを完了する必要があります。このモードに移動すると、プログラムはスケジュールされた Windows タスクを作成し、そのプロパティを含むダイアログ ボックスを開きます。オペレーティング システムで複数のアカウントが使用されている場合は、必要なアカウント名を Run as フィールドに入力し、Set password ボタンをクリックしてパスワードを指定します。
1つのタスクに複数のスケジュールを設定できるため、柔軟な情報バックアップポリシーを実装できます。スケジュールされたタスクを保存すると、対応するWindowsフォルダに表示されます。 (Start|All Programs|Accessories|System Tools|Scheduled Tasks)。スケジュールの変更など、後から編集することもできます。
タスクのスケジュールを指定するには、Schedule タブに切り替えて、New ボタンをクリックします。Schedule Task ドロップダウン リストでスケジュールの種類を選択します: 毎日、毎週、毎月、1 回、システム起動時、ログオン時、アイドル時。次に、詳細なスケジュール オプション (開始時刻、日数、日付、アイドル時間) を指定します。これらのオプションは、選択した種類によって異なります。
必要に応じて、このタスクを開始するスケジュールを複数作成できます。新しいスケジュールを入力するには、[New] ボタンをクリックしてオプションを指定します。
スケジュールされたタスクを保存して次の手順に進むには、[OK] ボタンをクリックします。
Add to Scheduled Tasks モードを選択し、Windows のスケジュールされたタスクを構成すると、ウィザードが正常に作業を完了したことを示すメッセージが表示されます。この場合、バックアップ コピーは作成されないことに注意してください。今後は、指定されたスケジュールに従って情報が自動的にバックアップされます。
Run immediately モードを選択した場合、画面に次の質問が表示されます: Do you wish to start backup process? Outlook Express が実行中でないことを確認し、Yes ボタンをクリックして、バックアップ プロセスが完了するまで待機します。所要時間は、ソース データの量とコンピューターのシステム リソースによって異なります。完了すると、プログラムはバックアップ コピーが正常に作成されたことを示すメッセージを表示します。
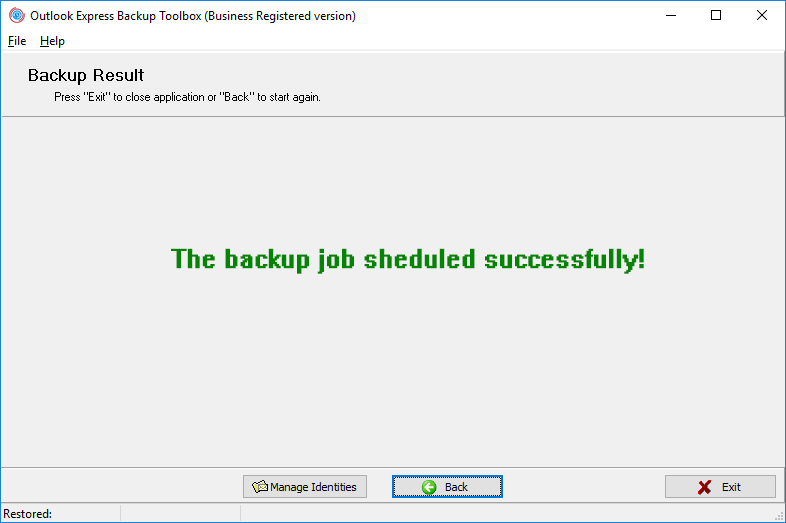
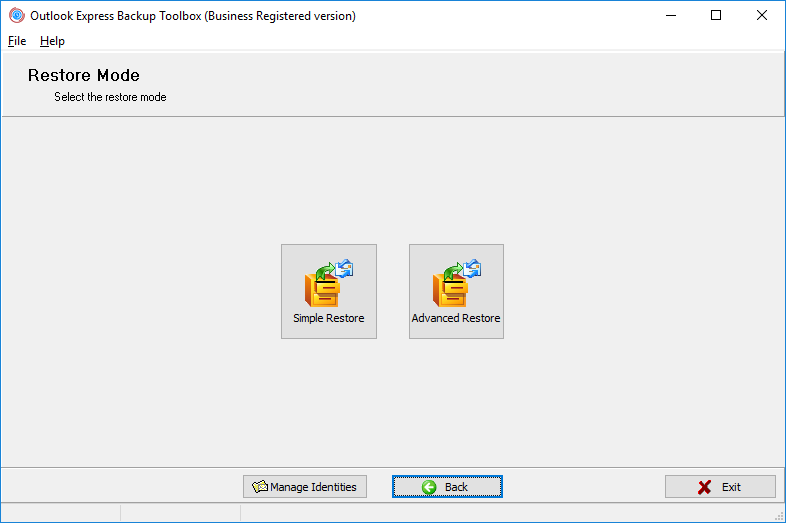
The Restore Mode
Outlook Express Backup Toolboxには、情報を復元する 2 つのモードがあります。.
- Simple Restore - バックアップ コピーからすべての情報を復元するだけです。このモードでは特別な知識は必要なく、ほとんどのユーザーに推奨されます。
- Advanced Restore - 情報を選択的に復元する場合は、復元するバックアップ コピーから情報と復元先の ID を選択できます。このモードを使用する場合は、Outlook Express のデータ構造について理解しておく必要があります。
復元ウィザードを起動したら、名前の付いたボタンをクリックして必要なモードを選択します。
Use the File name field to specify the name of the file with the backup copy previously created with Outlook Express Backup Toolbox. There are two ways to do it.
- 対応するフィールドにファイル名を手動で入力します。この場合、フルパスを指定する必要があります。
 ボタンで開いた Windows エクスプローラーを使用してファイル名を選択します。
ボタンで開いた Windows エクスプローラーを使用してファイル名を選択します。
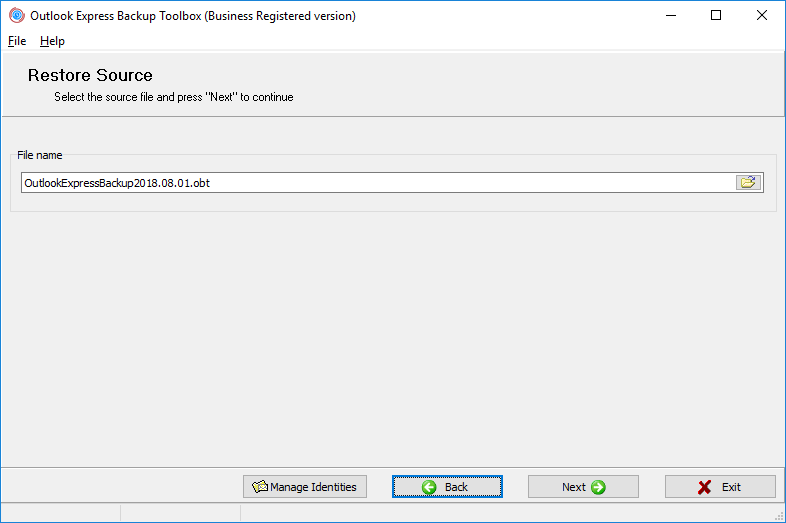
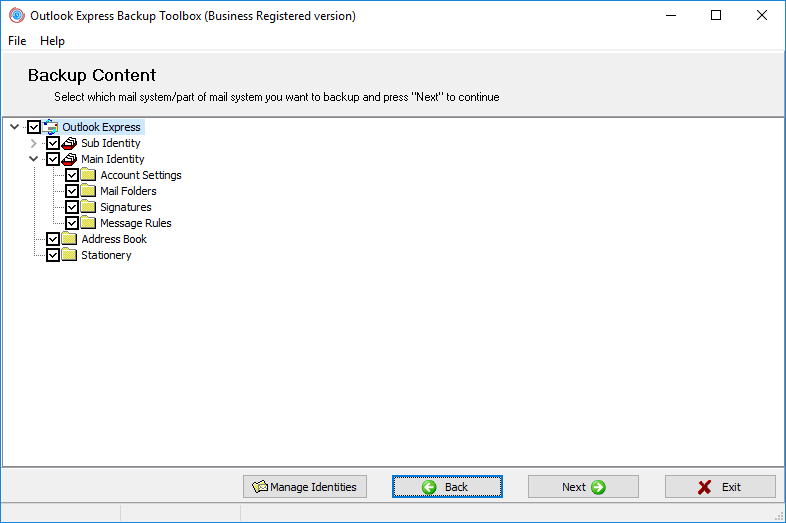
この手順は、Advanced Restore モードを選択した場合にのみ表示されます。バックアップ コピーから復元する情報を選択することになります。この手順に進むと、プログラムは選択したバックアップ コピー内のすべてのデータを含むツリーを表示します。最上位レベルには、すべてのユーザーに共通する ID とデータのリストが含まれます。特定の ID に関連する情報は、2 番目のレベルにあります。Outlook Express Backup Toolboxを使用すると、次のデータを復元できます (もちろん、以前にバックアップ コピーに保存されている場合)。
- アカウント設定 - 特定の ID のアカウント設定。
- メール フォルダー - 特定の ID の対応を含むフォルダー。
- 署名 - 特定の ID からの署名。
- メッセージ ルール - 特定の ID のメールを処理するためのルール。
- アドレス帳 - Outlook Express で使用される Windows アドレス帳。
- ひな形 - 一般的なメッセージ テンプレート。
バックアップする情報のチェックボックスを選択します。ID 全体またはデータの一部のみをバックアップできます。
この手順は、Advanced Restore モードを選択した場合にのみ表示されます。この手順では、バックアップ コピーから情報を復元する ID を選択する必要があります。
このステップに進むと、前のステップで復元対象として選択されたすべての ID データのリストが表示されます。復元されたすべての ID の情報のコピー先となる ID を選択します。これを行うには、それらの横にあるドロップダウン リストを使用します (システム内に存在するすべての ID が含まれています)。ある ID の情報を新しい ID にコピーする場合は、対応するドロップダウン リストで New identity 項目を選択し、その名前を入力します。
次の手順に進むには、[Start Restore] ボタンをクリックします。
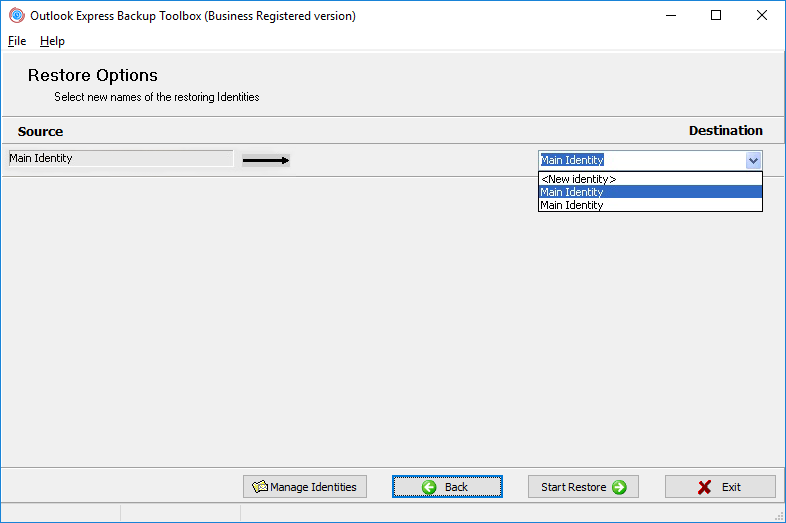
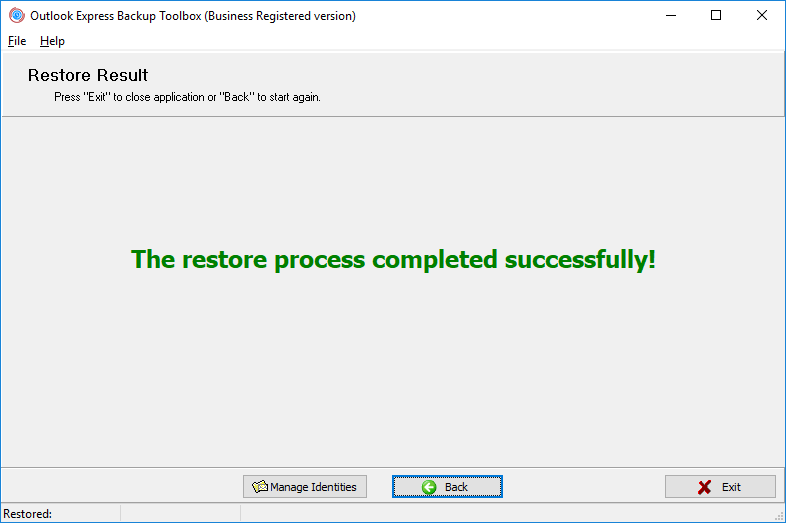
このステップに進むと、プログラムは次のメッセージを表示します: Do you wish to start restore process? Outlook Express が実行中でないことを確認し、Yes ボタンをクリックして復元プロセスが完了するまで待ちます。 所要時間は、ソース データの量とコンピューターのシステム リソースによって異なります。 完了すると、プログラムはバックアップ コピーから情報が正常に復元されたことを示すメッセージを表示します。
アイデンティティマネージャの操作
Identity Manager は、Outlook Express Backup Toolbox の追加ツールで、ID に関するあらゆる操作を実行するために使用できます。これは、システム内に存在するすべての ID のリストを含む別のウィンドウです。それらのいずれかを選択すると、それに関連するフォルダーとレジストリ キーが対応するフィールドに表示されます。
Outlook Express Backup Toolboxを起動し、[Manage Identities] ボタンをクリックします。プログラムの使用中は、いつでもウィザードのどのステップでも開くことができます。
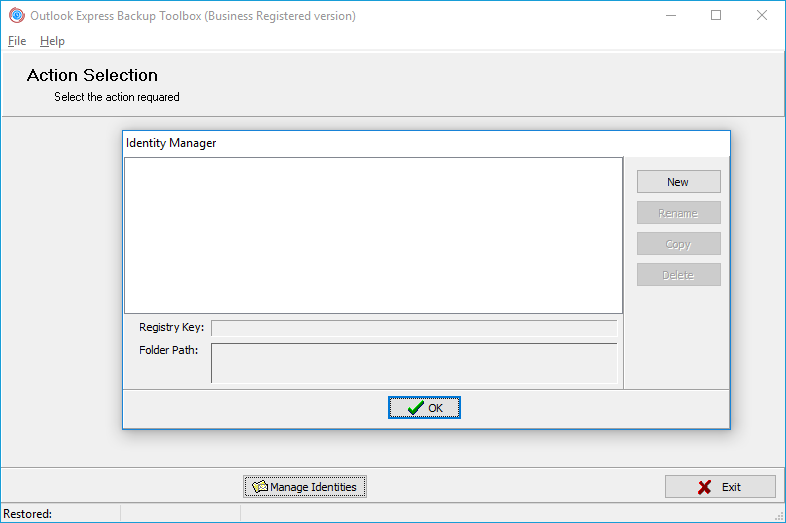
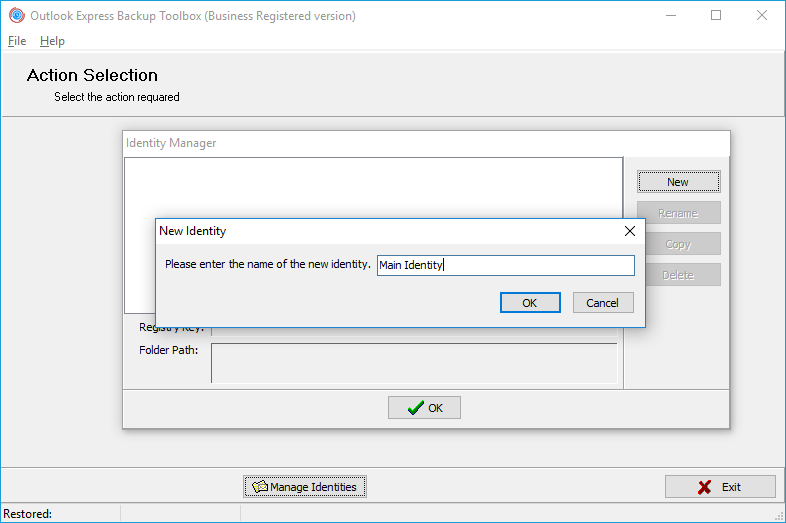
Newボタンをクリックします。その後、新しい ID の名前を指定できるダイアログ ボックスが表示されます。対応するフィールドに名前を入力し、OKボタンをクリックします。
名前を変更する ID を選択し、Rename ボタンをクリックします。その後、ID の新しい名前を指定できるダイアログ ボックスが表示されます。対応するフィールドに名前を入力し、OK ボタンをクリックします。
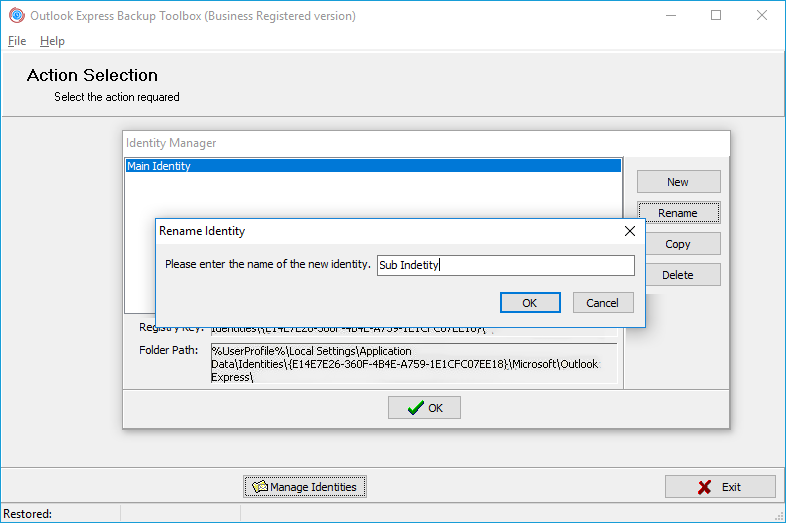
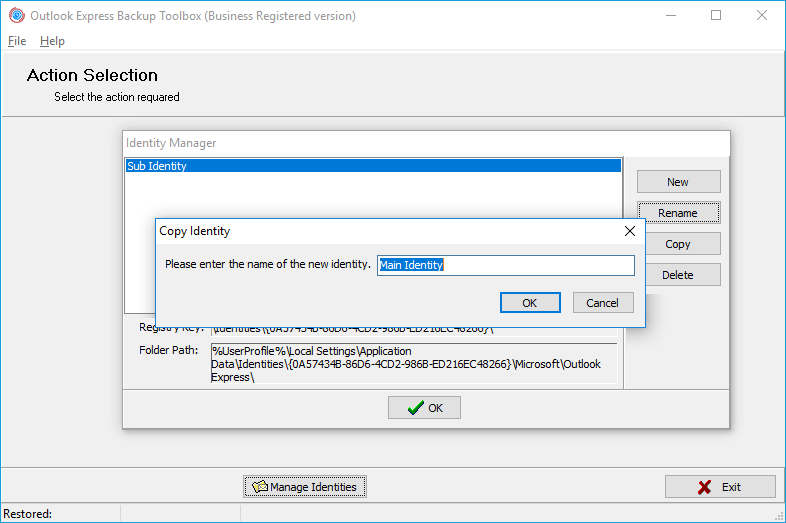
コピーする ID を選択し、Copy ボタンをクリックします。その後、新しい ID の名前を指定できるダイアログ ボックスが表示されます。対応するフィールドに名前を入力し、OK ボタンをクリックします。
削除したい ID を選択し、Delete ボタンをクリックします。ID はすぐに削除されます。
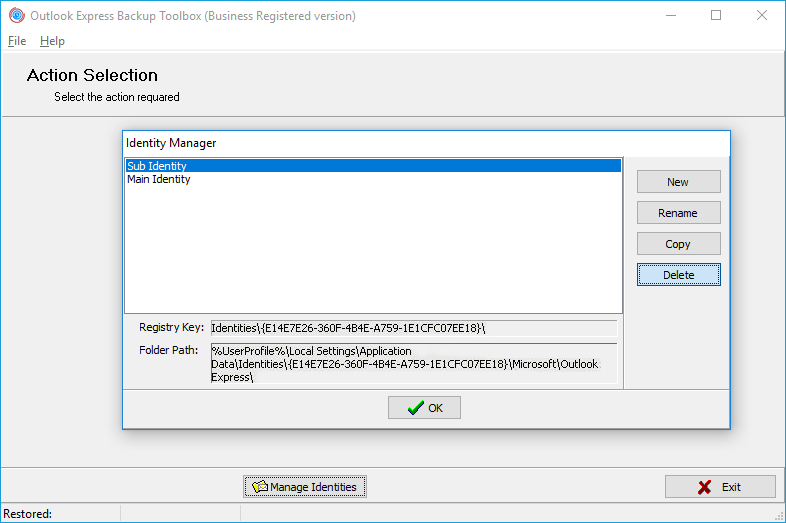
購入 Outlook Express Backup Toolbox:
- 入金確認後すぐに、登録コードとこのコードを有効にするための手順が記載された電子メールが送信されます。
- 登録コードが記載されたメールは、SPAMフィルターにメッセージが表示されるのを防ぐため、複数の異なるメールサーバーから送信されます。従って、ユーザーのメールボックスに受信される登録状が重複する可能性があります。
- レジストレーションコードを有効にするには、Windows上でAdministrator権限のあるユーザーでアプリケーションを実行する必要があります。
- 同時に起動するパーソナル、ビジネスまたはサイトライセンスの数は、購入したライセンス数を超えてはなりません。
- 弊社は、登録サービスであるPayPro GlobalとNoventiqを経由してソフトウェアを販売しています。そのため、Recovery Toolboxではなく、対応する会社が支払い書類に明記されることになります。
購入した登録キーは、Outlook Express Backup Toolbox のすべての 2.x バージョンで有効です。
決済サービスです:

PayPro Global (PayPro Global, Inc., 250 The East Mall street, Etobicoke, ON Canada, M9B 0A9)は、ソフトウェアメーカーがソフトウェアをオンラインで簡単かつ効果的に販売できるよう、カスタマイズされたソリューションを開発する急成長中のeコマース企業です。PayPro Globalは、100以上の通貨、すべての主要なクレジットカード、およびさまざまな支払いオプションをサポートしています。PayPro Globalは、24時間365日、効率的なカスタマーサポートを提供し、特別な要件を持つ顧客には個人的な注意を払います。

Noventiqは、2004年にオープンしたライセンスソフトウェアのオンラインストアです。Noventiqは、3,000の開発者から15,000以上のプログラムを顧客に提供し、迅速な配達(電子および物理)を提供し、20の支払い方法を受け入れ、累積割引システムを含んでいます。Noventiqの専門家は、お客様にライセンスソフトウェアの購入に必要なすべてのアドバイスを提供しています。ソフトウェアを販売することが私たちの仕事です!
リソース:
- Wikipedia の Microsoft Outlook Express: https://ja.wikipedia.org/wiki/Outlook_Express