Outlook Backup Toolbox
Outlook Backup Toolbox を使用すると、数回クリックするだけで、パスワード付きの MS Outlook のデータと設定を完全にバックアップおよび復元できます。
更新された:2024-03-04
Microsoft Outlook のデータと設定をバックアップする方法
これは、Microsoft Outlook メール クライアントのデータと設定 (パスワードを含む) をバックアップするための手順ガイドです。このプログラムを使用すると、初心者のユーザーでも、メッセージ、連絡先、タスク、メール設定、パスワード、その他の情報をすべて 1 つのファイルに保存できます。
- ここから Outlook Backup Toolbox をダウンロード、インストールして実行します: https://recoverytoolbox-jp.com/download/OutlookBackupToolboxInstall.exe
- ディスク上の場所とバックアップ ファイルの名前を選択します。
- バックアップ オプションを選択します。
- 開始時間;
- アーカイブ モード;
- ファイルをボリュームに分割;
- 暗号化方法とパスワード。
- Start backupをクリックします。
バックアップから Microsoft Outlook のデータと設定を復元する方法
これは、以前に作成したバックアップから Microsoft Outlook の設定とデータを復元するためのガイドです。このツールを使用すると、数回クリックするだけで、以前に作成したバックアップのファイルからメッセージ、連絡先、タスク、メール設定、パスワードなどの情報を復元できます。
- ここから Outlook Backup Toolbox をダウンロード、インストールして実行します: https://recoverytoolbox-jp.com/download/OutlookBackupToolboxInstall.exe
- 以前にバックアップしたファイルを選択します。
- 復元するデータを選択します。
- 各プロファイルを復元する場所を選択します。
- [Start Restore] をクリックします。
Outlook Backup Toolbox は、Microsoft Outlook データをバックアップし、必要に応じて復元するためのオールインワン ツールです。このソフトウェアは、電子メールのバックアップだけに限定されません。電子メール、連絡先、メモ、タスク、カレンダー エントリ、電子メール アカウント、さらにはパスワード (ほとんどの競合製品とは異なります) を含む Outlook データの完全なスナップショットを作成できます。そのため、Outlook Backup Toolboxは、構成された Outlook 設定を他のコンピューターに転送するための優れた選択肢となります。新しいラップトップを入手し、デスクトップ ベースの Outlook をそれに転送する方法を知りたいですか? 職場に新しいコンピューターをインストールし、その日の終わりまでに古いコンピューターを処分する必要がありますが、その時間までにすべてのデータを転送する必要がありますか? 答えはすでにあります。Outlook Backup Toolboxは、このような場合に最適なツールです。
Microsoft Office の不可欠な部分である Microsoft Outlook は、間違いなく世界で最も普及している電子メール アプリケーションの 1 つです。ただし、このプログラムの機能は電子メールの交換をはるかに超えています。Microsoft Outlook は、タスクの管理、会議や予定のスケジュール設定、メモの保存、連絡先の保存に使用できます。つまり、時間を管理し、友人、パートナー、同僚と効率的に共同作業するために必要なすべての機能を提供します。アクティブな Outlook ユーザーは、長年にわたって数千から数万の電子メールと連絡先を蓄積することが多く、この情報が失われると、壊滅的で長期的な影響が生じる可能性があります。事故を防ぐ方法はありませんが、簡単な予防措置と定期的なバックアップにより、大規模なシステム クラッシュやハードウェア障害が発生した場合に、時間、お金、そして何百万もの神経細胞を節約できます。
Outlook Backup Toolboxの機能:
- Microsoft Outlook 個人用ストア フォルダー (*.pst ファイル) のバックアップと復元
- Microsoft Outlook アカウントのバックアップと復元
- パスワードを使用して Microsoft Outlook 電子メール アカウントをバックアップ
- パスワードを使用して Microsoft Outlook 電子メール アカウントを復元
- Microsoft Outlook メッセージ ルールのバックアップと復元
- Microsoft Outlook 設定のバックアップと復元
完全なOutlookバックアップを作成し、データを復元するためのシンプルで効率的なアプリケーション
Outlook Backup Toolboxは、次のデータと設定をバックアップおよび復元します:
- Microsoft Outlook 97
- Microsoft Outlook 98
- Microsoft Outlook 2000
- Microsoft Outlook XP
- Microsoft Outlook 2003
- Microsoft Outlook 2007
- Microsoft Outlook 2010
- Microsoft Outlook 2013
- Microsoft Outlook 2016
- Microsoft Outlook 2019
- Microsoft Outlook 2021
- Microsoft Outlook 2024
Microsoft Office Outlookバックアップツールのインターフェースは、可能な限りシンプルでわかりやすいものになっています。起動画面には3つのボタンしかありません - Backup, Restore そして Manage Profiles。 Backup ボタンをクリックすると、バックアップ ウィザードが起動します。ウィザードの最初の画面には、Outlook プロファイルと、その中のデータ タイプ/アカウントのツリーが表示されます。バックアップするプロファイルにマークを付けたら、次のステップに進みます。ここで、出力バックアップ ファイルの場所を選択します。最後のステップでは、バックアップ アーカイブの圧縮レベル (圧縮レベルが低いほど、データのバックアップが高速になり、その逆も同様)、ボリューム分割 (さまざまなメディアに保存するため)、使用可能な強力な暗号化アルゴリズムの 1 つを使用したパスワード保護など、いくつかのバックアップ オプションを選択できます。バックアップは、アドホック ベースまたは定期的に実行できます。この場合、標準の Windows スケジューラに定期的なタスクを追加して、指定した時間 (たとえば、昼休みや夜間) にプロセスを自動的に開始できます。これがバックアップ ウィザードの最後のステップです。Start Backup ボタンを押して続行する意思を確認すると、プログラムはデータのバックアップを開始します。 Microsoft Office Outlook の電子メールとクライアントをバックアップするにはどうすればよいですか?
Outlook 2003 アカウントをバックアップし、Outlook 2007 で復元するにはどうすればよいでしょうか。データ復元プロセスも同様に簡単です。2 つのデータ復元モードが利用可能です: Simple そして Advanced。Simple mode は、すべてのバックアップ データを 1 回のクリックで復元する最も簡単な方法です。一方、Advanced mode では、復元するデータの種類をより柔軟に定義し、データの保存先プロファイルを選択できます。
ご覧のとおり、Outlook Backup Toolbox は非常に使いやすいです。エラー メッセージが表示されないように、バックアップ/復元操作に進む前に Microsoft Outlook が閉じられていることを確認してください。バックアップ/復元プロセスの所要時間は、主にフォルダーに蓄積されているデータの量とコンピューターの速度によって異なります。
プログラムに慣れるために、Outlook Backup Toolbox の 30 日間評価版をダウンロードすることをお勧めします。Outlook Backup Toolbox は、信頼性が高く高速な Outlook バックアップと、Outlook データを 1 台のコンピューターから別のコンピューターに簡単に転送するための 1-2-3 ソリューションです。
技術要件:
- Windows 98/Me/2000/XP/Vista/7/8/10/11 または Windows Server 2003/2008/2012/2016 以上
スクリーンショット:
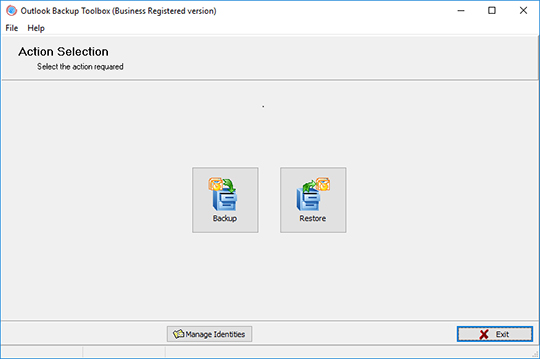
バックアップ: バックアップモードを選択します
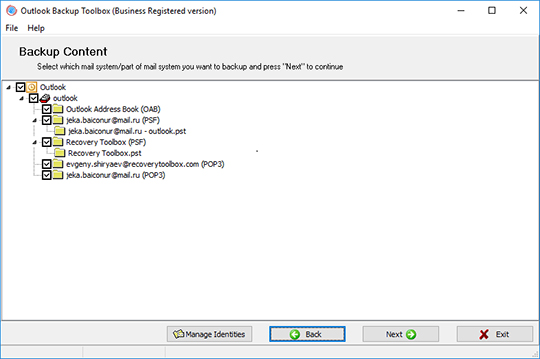
バックアップ: バックアップしたい情報を選択します
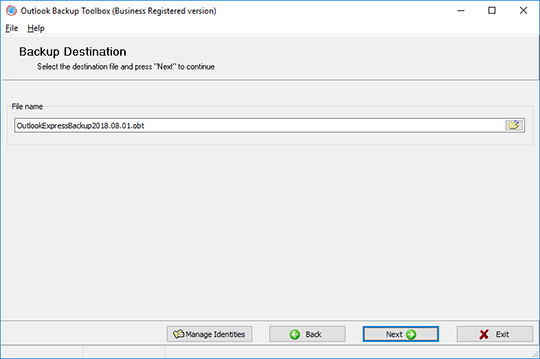
バックアップ: バックアップコピーを保存するファイルを選択します
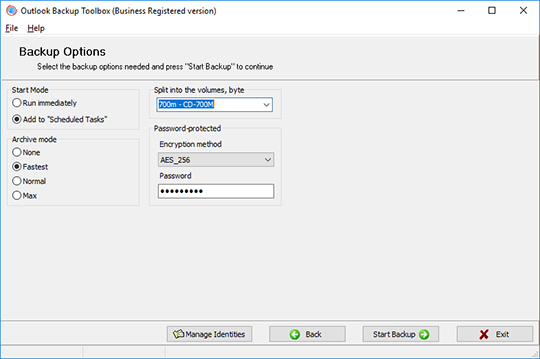
バックアップ: バックアップパラメータを設定する
その仕組み:
ウェブサイトからソフトウェアをダウンロードします。 ダウンロード
ソフトウェアのインストールを開始します:
- ブラウザでダウンロードしたインストールファイルをクリックします

- Windows エクスプローラー でダウンロードしたインストール ファイルを選択し、Enter キーを押すか、ダブルクリックします。
警告メッセージを確認してください:
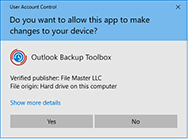
インストールウィザードを実行します:
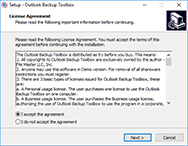
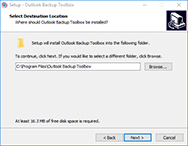
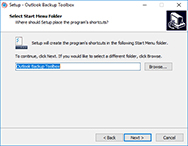
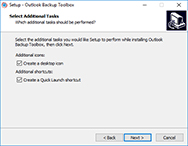
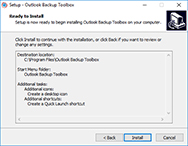
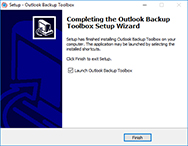
プログラムを実行:
- デスクトップ上のアイコンをダブルクリックします
または
- メインメニューから選択: Start | Programs | Outlook Backup Toolbox | Outlook Backup Toolbox:
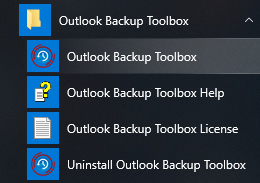
希望するアクションを選択してください:
- バックアップ コピーを作成する場合は、Backup ボタンをクリックします
- バックアップからデータを復元する場合は、Restore ボタンをクリックします
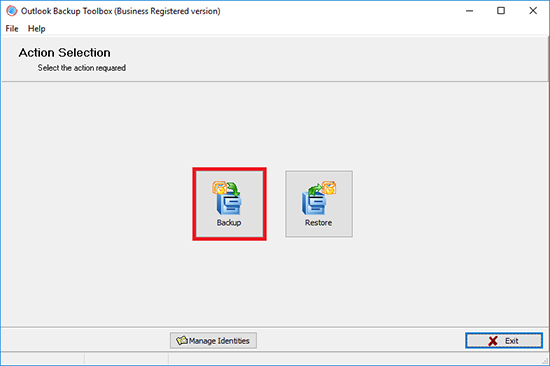
バックアップする場合は、プログラムの 2 ページ目で、保存する Microsoft Outlook プロファイルとデータ ファイルおよびアカウント設定を選択する必要があります。
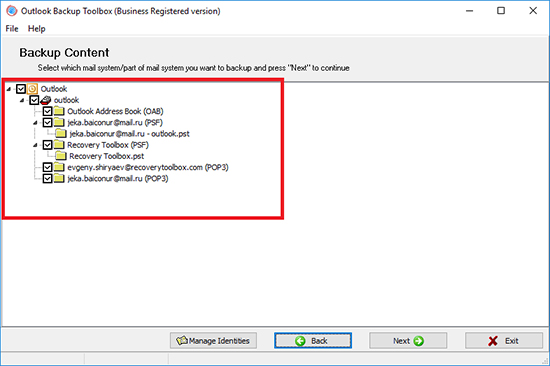
ディスク上の場所とバックアップ ファイルの名前を選択します。
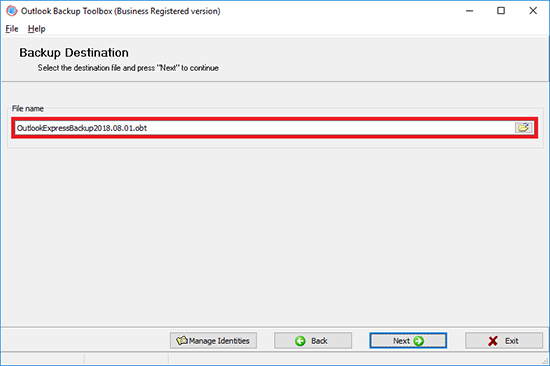
バックアップ オプションを選択します:
- 開始時間;
- アーカイブ モード;
- ファイルをボリュームに分割;
- 暗号化方法とパスワード。
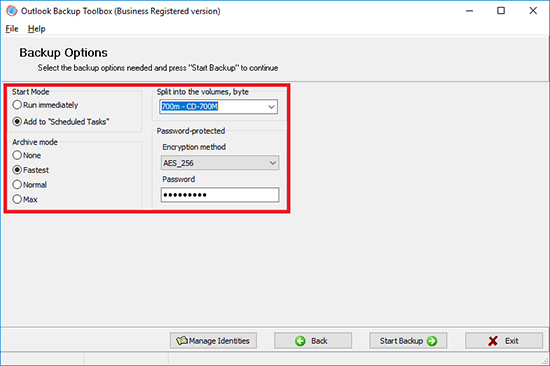
Start backupをクリックします。
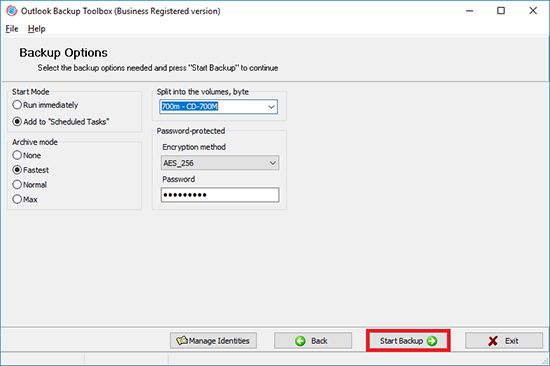
バックアップから復元する場合は、プログラムの 2 ページ目で回復モードを選択する必要があります。
- Simple Restore では、シンプルな 現状のまま のデータ復旧が可能です
- Advanced Restore では、特定の復元オプションを設定できます
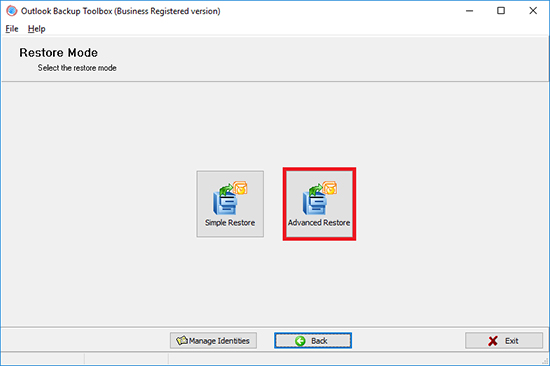
以前にバックアップしたファイルを選択します:
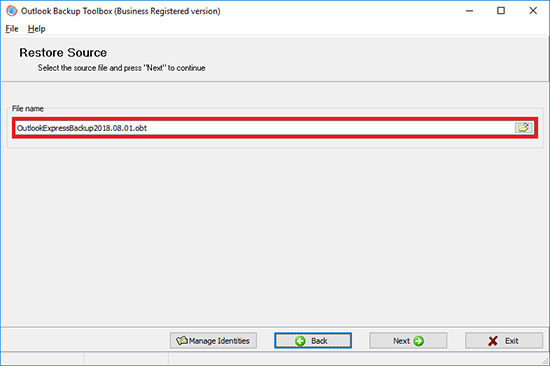
復元するデータを選択してください:
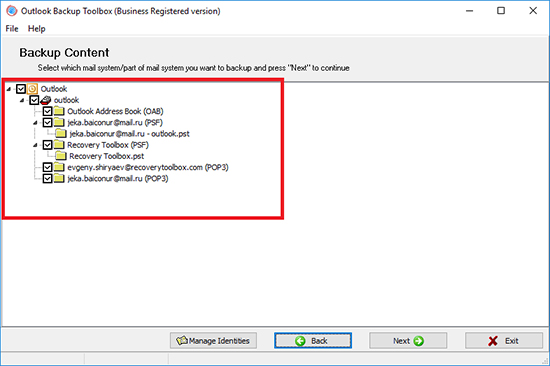
各プロファイルを復元する場所を選択します。
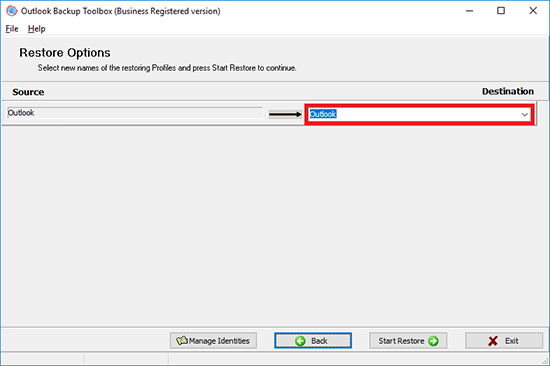
Start Restoreをクリックします。
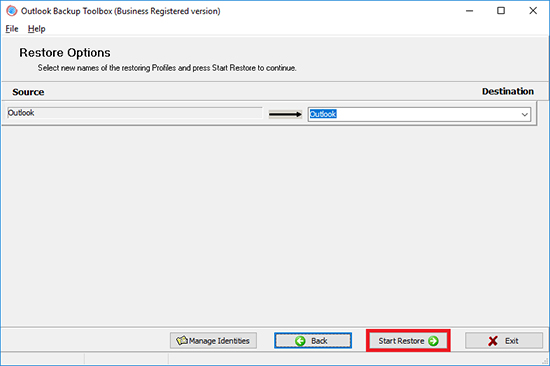
動画説明:
オンラインヘルプ:
Outlook Backup Toolbox (ダウンロード) はシンプルさを念頭に置いて作成されたため、自然に簡単に使用できます。データを正常にバックアップし、いつでも復元するために特別なスキルや知識は必要ありません。以下の簡単な手順に従うだけで、貴重な Microsoft Outlook データがあらゆる脅威から確実に保護され、何が起こってもシステムをいつでも以前の状態に戻すことができます。
Outlook Backup Toolboxのインターフェイスは、基本的にはウィザードであり、いくつかの簡単な手順を案内し、バックアップおよび復元プロセスの特定の側面を構成できます。いつでも次のステップに進んだり、戻って設定を変更したりできるので、必要に応じていつでも躊躇せずに行ってください。
メイン画面
Outlook Backup Toolboxの起動画面には、Backup、Restore、Manage Profiles の 3 つの機能ボタンのみが含まれています。これらの機能の名前は、かなりわかりやすいものですが、それぞれの機能について詳しく説明します。
Outlook Backup Toolboxのステップバイステップ マニュアル
バックアップ::
復元する:
バックアップ
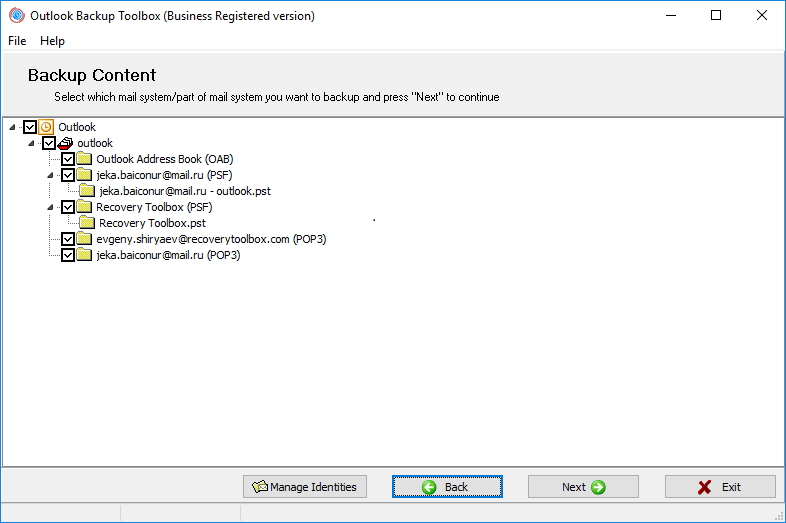
Backup ボタンを押すと、バックアップ ウィザードの最初の画面が表示されます。この画面には、データ ファイル (*.pst) とアカウント設定 (POP3、IMAP、HTTP など) を含む Outlook プロファイルのツリー構造が表示されます。プログラムを使用すると、データとアカウント設定を個別にバックアップおよび復元できるため、部分的なバックアップに便利です。バックアップ ファイルに含める項目をオンまたはオフにすることができます。使用可能な Outlook データと設定をすべて含める場合は、すべてのボックスをオンにしたまま Next を押して次の手順に進みます。
ここで、出力バックアップ ファイルの名前と場所を定義します。これを行うには、入力フィールドにパスとファイル名を入力するか、標準の Save File システム ダイアログを使用します。完了したら、Next を押して次の手順に進みます。
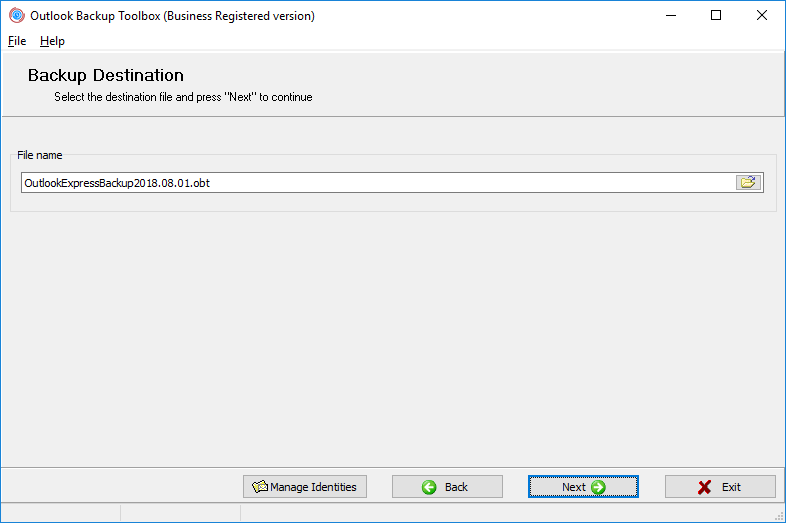
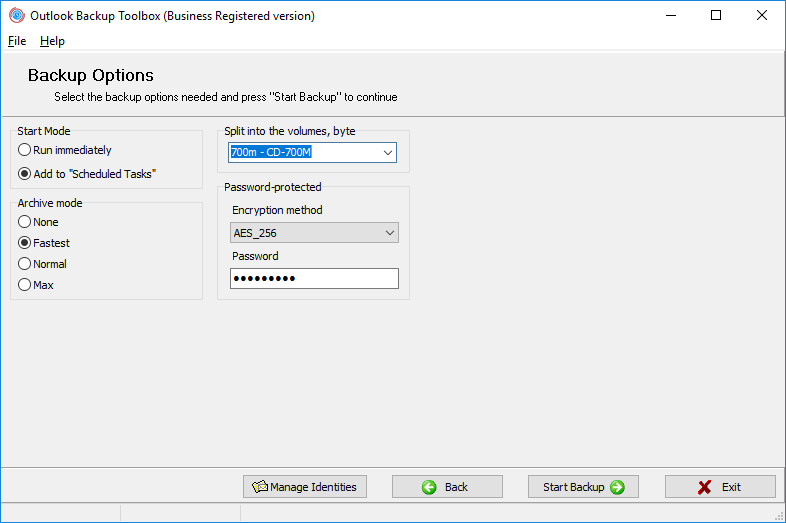
この手順では、保存に関する追加オプションを設定できます。
- 開始モード: Run Immediately | Add to Scheduled Tasks
- このオプションは、バックアップ手順を 1 回実行するか、スケジュールされたシステム タスクのリストに追加するかを定義します。後者のオプションを選択した場合は、Next ボタンを押すと、標準の New Task ダイアログが表示されます。 ほとんどのフィールドは既に入力済みなので、新しいタスクの繰り返しパターン (毎日、毎週、毎月、Windows 起動時、ユーザーのログイン時) を設定し、タスクが起動される曜日と時刻を指定するだけです。タスク作成プロセスの最後の部分では、タスクを開始するユーザーのユーザー名とパスワードを入力する必要があります。この段階が完了すると、タスクは標準の Windows Scheduled Tasks ウィンドウ (Start | All Programs | Accessories | System Tools | Scheduled Tasks) に表示され、将来いつでも変更できるようになります。
- アーカイブ モード: なし、最速、標準、最大
- このオプションでは、バックアップ ファイルの圧縮レベルを設定できます。圧縮レベルが低いほど、コンピュータが Outlook データをバックアップして出力ファイルに保存する時間が短くなります。比較的低速の PC で実行される非常に大きなバックアップや、時間が重要な状況では、低圧縮が推奨されます。その他の場合は、圧縮レベルが高いほど、作成されるバックアップ ファイルのサイズが小さくなり、ディスク領域を節約できます。
- ボリュームに分割、バイト
- この便利なオプションを使用すると、出力ファイルを分割するボリュームのサイズを選択できます。このパラメータは、バックアップ ファイルを保存するメディアの種類によって異なります。このオプションのドロップダウン フィールドには、1.44 MB フロッピー ディスクから 700 MB CD まで、いくつかの定義済み値が含まれています。必要に応じて、正確なボリューム サイズをバイト単位で入力できます。
- パスワード保護
- Outlook Backup Toolboxを使用すると、バックアップ ファイルをパスワードで保護し、使用する暗号化アルゴリズム (PkZip classic、AES128、または AES256) を選択できます。パスワード保護が不要な場合は、オプションを No Encryption に設定したままにしておきます。
これは、バックアップ準備プロセスの最後の手順です。Run Immediately オプションを選択した場合は、Next ボタンを押して続行する意思を確認すると、プログラムは Outlook データのバックアップを開始します。 ただし、Outlook のバックアップ プロセスを定期的な手順にして、スケジュールされたタスクのリストに追加することにした場合は、Next ボタンをクリックすると、上記の New Task ダイアログが開きます。タスク パラメータの設定を完了して OK を押すと、タスクが正常に追加されたかどうかを示す確認テキストが表示されます。
このプロセスの所要時間は、主に Outlook データ ファイルに保存されているデータの量、コンピュータの速度、および設定ページで設定した出力ファイルの圧縮レベルによって異なります。バックアップ プロセスが完了したら、[Back] ボタンを使用して戻って設定を変更したり、別の出力ファイルを選択したりできます。
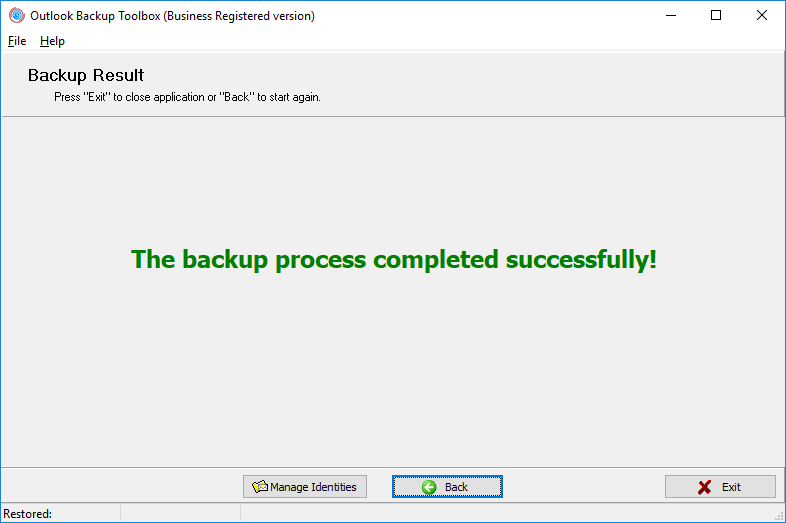
復元する
Outlook データは、バックアップ ファイルを使用していつでも復元できます。これを行うには、Outlook Backup Toolbox を再起動するか、メイン画面が表示されるまで Back を押して、プログラムのメイン画面に移動します。メイン画面で、Restore ボタンをクリックします。
警告: データを復元すると、現在の Outlook プロファイルとデータが完全に消去される可能性があります (質問やプロンプトは表示されません)。そのため、復元は事実上不可能になります。これは、次の場合に発生する可能性があります。
- Simple Restore モードでは、既存の Outlook プロファイルの名前が復元中のいずれかのプロファイルの名前と一致する場合。
- Advanced Restore モードでは、既存の Outlook プロファイルの名前が手順 3 で指定した名前のいずれかと一致する場合。入力方法 (ユーザーが入力したか、ドロップダウン リストから選択したか、プログラムによって提案されたか) は関係ありません。
データを復元する際は細心の注意を払い、使用するプロファイルの名前を再確認してください。プログラムの作成者は、使用方法の説明を無視したり、不注意によってデータが失われた場合の責任を負いません。
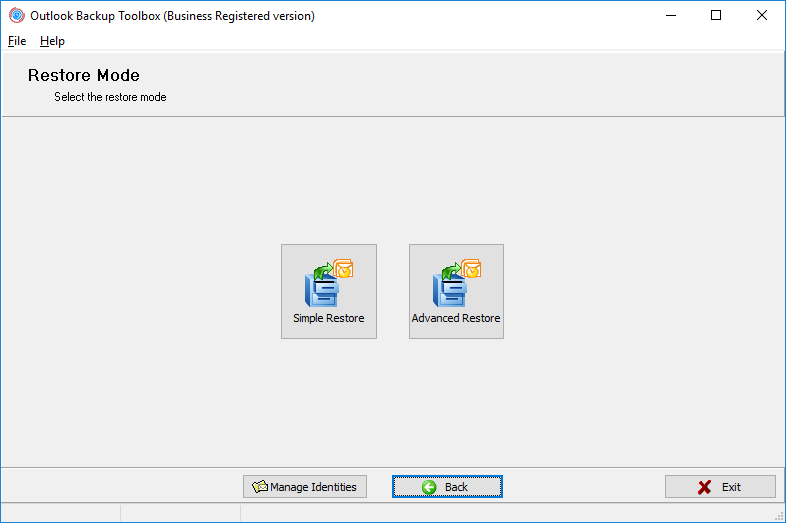
プログラムでは 2 つのデータ復元モードが利用できます: Simple Restore そして Advanced Restore。Simple Restore モードは、Outlook データを復元する最もシンプルで簡単な方法です。このモードは主に、定期的にバックアップおよび復元される単一の Outlook プロファイルを持つユーザーを対象としています (より複雑な Outlook 構成の場合は、常に Advanced Restore モードを使用することをお勧めします)。 File Name フィールドにパスとファイル名を入力して使用するバックアップ ファイルを選択するか、標準の Save File ダイアログを使用して必要なバックアップ ファイルを選択します。 その後、Nextを押し、確認ダイアログでYesと答えてデータの復元を開始します。
注意: 復元プロセスの開始時に、ソフトウェアは復元されるデータを分析し、バックアップ ファイルの構造と現在の Outlook 構成に応じて 1 回または 2 回プロンプトを表示します。Outlook セットアップに 2 つ以上のプロファイルがある場合、Outlook Backup Toolboxは、データの復元先のプロファイルを選択するように求めます。その逆の場合も同様です。バックアップ ファイルに 1 つ以上のプロファイルが含まれている場合、ソフトウェアはデータの復元に使用するプロファイルを選択するように求めます。したがって、これらの条件が両方とも満たされている場合、プログラムは 2 つのプロンプトを表示します。
Advanced Restore モードでは、復元するプロファイル、アカウント設定、Outlook データ ファイルをより柔軟に定義できます。プロセスの最初の段階は Simple Restore モードと同じです。データの復元に使用するバックアップ ファイルを選択します。 これは、必要なバックアップ ファイルの完全なパスと名前を File Name フィールドに入力するか、フィールドの右側にある小さなアイコンをクリックして標準の Save File ダイアログを開くことによって実行できます。バックアップ ファイルを選択したら、Next を押します。
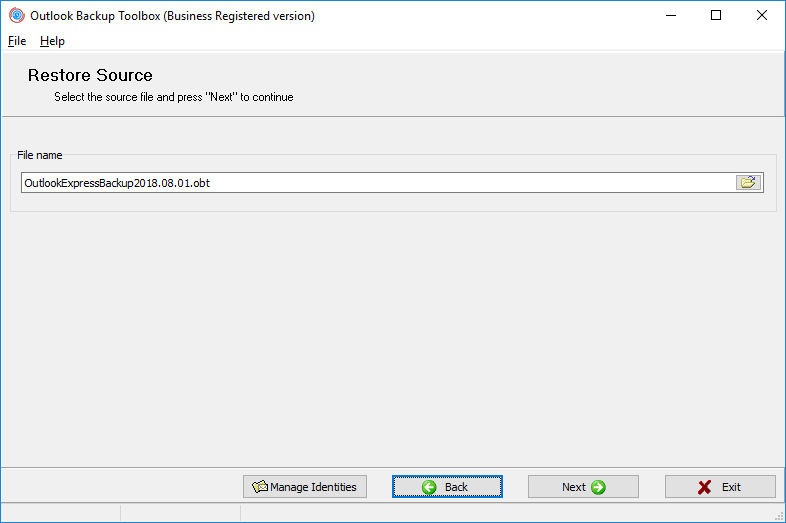
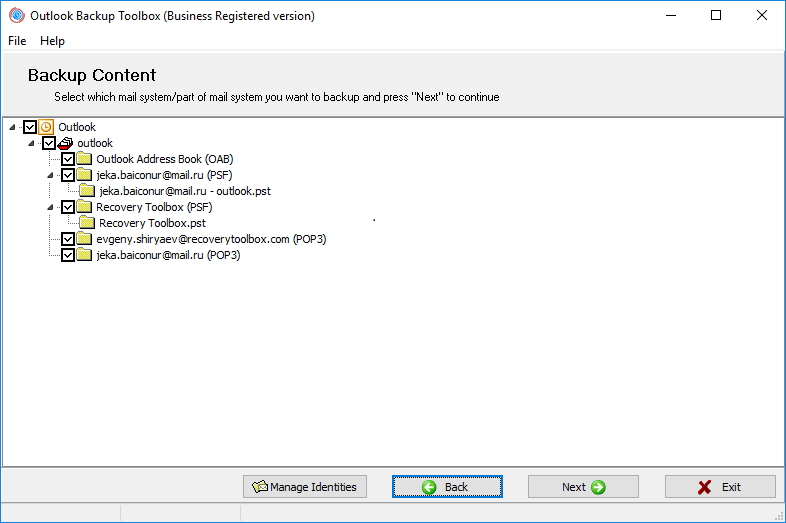
このウィザードの 2 番目の画面では、ファイルから復元するプロファイル、アカウント設定、およびデータ ファイルを選択できます。必要な項目をオンまたはオフにして、 を押します。Outlook データをすべて復元する場合は、すべてのボックスをオンにしたままにして、Next ボタンを押して次の画面に進みます。
データ復元プロセスの次の最後のステップでは、データを復元する宛先プロファイルを選択できます。ここでは 2 つのオプションがあります。別の名前でプロファイルを復元する場合は、復元するプロファイルの反対側のフィールドに入力します。復元するプロファイルで既存のプロファイルを置き換える場合は、Destination ドロップダウン リストから置き換えるプロファイルを選択できます。これらのパラメータを設定したら、Next を押します。確認プロンプトに Yes と答えると、プログラムはデータの復元を開始します。バックアップ プロセスの場合と同様に、データ復元の速度は主にコンピューターの速度と解凍されるデータの量によって決まります。
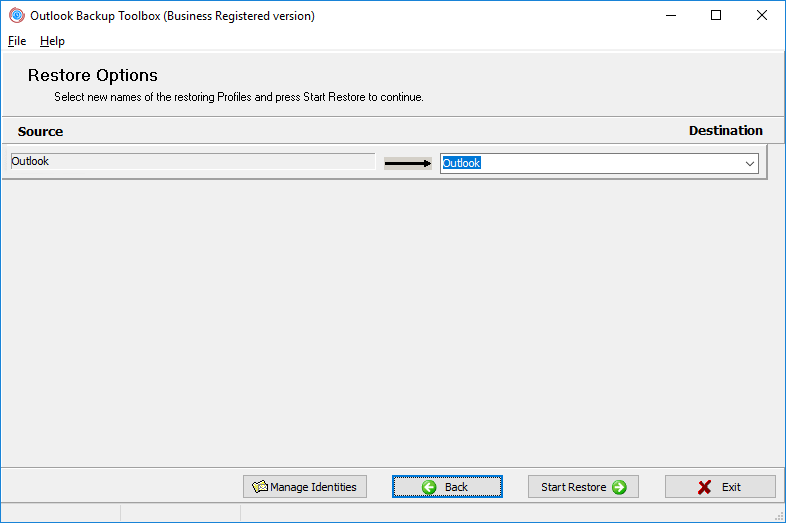
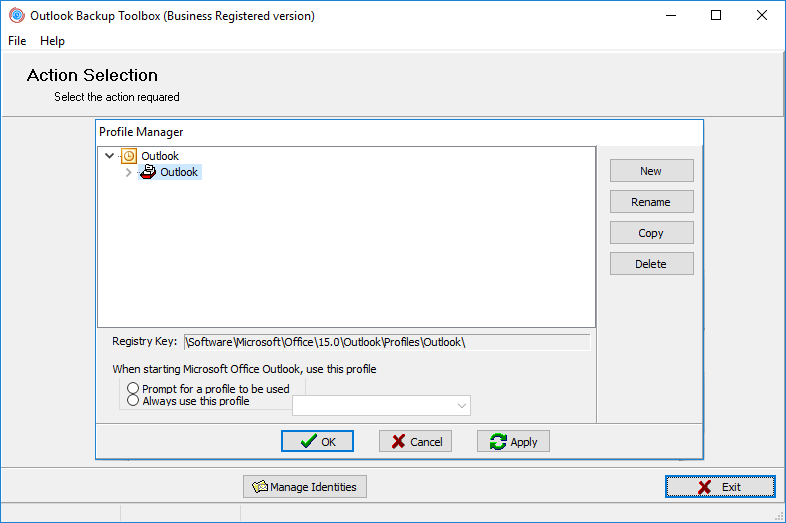
Microsoft Outlook データのバックアップと復元に加えて、Outlook Backup Toolbox を使用すると、プログラムを終了せずに Outlook プロファイルを管理できます。任意のプログラム画面で [Manage Profiles] をクリックすると、プロファイル管理ウィンドウが開きます。ここで、Outlook プロファイルの現在の構造を表示できます。プロファイル マネージャーを使用すると、既存のプロファイルのコピー、名前の変更、削除、および新しいプロファイルの作成を行うことができます。この便利な機能により、複数のバックアップの実行、プロファイルの複製の作成、および追加の Outlook プロファイルへのデータの復元を行うときに時間を節約できます。
購入 Outlook Backup Toolbox:
- 入金確認後すぐに、登録コードとこのコードを有効にするための手順が記載された電子メールが送信されます。
- 登録コードが記載されたメールは、SPAMフィルターにメッセージが表示されるのを防ぐため、複数の異なるメールサーバーから送信されます。従って、ユーザーのメールボックスに受信される登録状が重複する可能性があります。
- レジストレーションコードを有効にするには、Windows上でAdministrator権限のあるユーザーでアプリケーションを実行する必要があります。
- 同時に起動するパーソナル、ビジネスまたはサイトライセンスの数は、購入したライセンス数を超えてはなりません。
- 弊社は、登録サービスであるPayPro GlobalとNoventiqを経由してソフトウェアを販売しています。そのため、Recovery Toolboxではなく、対応する会社が支払い書類に明記されることになります。
購入した登録キーは、Recovery Toolbox for Outlook Backup Toolbox のすべての 1.x バージョンで有効です。
決済サービスです:

PayPro Global (PayPro Global, Inc., 250 The East Mall street, Etobicoke, ON Canada, M9B 0A9)は、ソフトウェアメーカーがソフトウェアをオンラインで簡単かつ効果的に販売できるよう、カスタマイズされたソリューションを開発する急成長中のeコマース企業です。PayPro Globalは、100以上の通貨、すべての主要なクレジットカード、およびさまざまな支払いオプションをサポートしています。PayPro Globalは、24時間365日、効率的なカスタマーサポートを提供し、特別な要件を持つ顧客には個人的な注意を払います。

Noventiqは、2004年にオープンしたライセンスソフトウェアのオンラインストアです。Noventiqは、3,000の開発者から15,000以上のプログラムを顧客に提供し、迅速な配達(電子および物理)を提供し、20の支払い方法を受け入れ、累積割引システムを含んでいます。Noventiqの専門家は、お客様にライセンスソフトウェアの購入に必要なすべてのアドバイスを提供しています。ソフトウェアを販売することが私たちの仕事です!
リソース:
- Wikipedia の Microsoft Outlook: https://ja.wikipedia.org/wiki/Microsoft_Outlook
- Outlookの公式サイト: https://products.office.com/en-us/outlook/
- Microsoft Office Outlook チーム ブログ: https://blogs.office.com/en-us/outlook/
- コミュニティ: https://techcommunity.microsoft.com/t5/Outlook/ct-p/Outlook