回復ウィザードを使用して破損した *.dbx ファイルからメッセージを回復する
更新された:2024-03-04
Recovery Toolbox for Outlook Express (ダウンロード) ツールの Recovery Wizard は、破損した Outlook Express *.dbx ファイルからメッセージを回復するための信頼できるアシスタントです。これは、破損した *.dbx ファイルから通信を回復するプロセスをできるだけ明確かつ効率的に整理するのに役立ちます。Recovery Toolbox for Outlook Expressの使用中はいつでも回復ウィザードを開くことができます。
回復ウィザードを使用して破損した *.dbx ファイルからメッセージを回復するプロセスは、1 つずつ実行する必要がある 5 つの手順で構成されます。回復ウィザードを使用して破損した *.dbx ファイルからメッセージを回復するプロセスには、特別な知識やスキルは必要ありません。回復ウィザードの指示に従うだけです。
Recovery Toolbox for Outlook Expressのステップバイステップ マニュアル
ツールを起動すると、回復ウィザードが開きます。無効にしない限り、Recovery Toolbox for Outlook Express を起動するたびに自動的に開きます。回復ウィザードの [ようこそ] ページでチェックボックスをオンにすると、回復ウィザードの自動起動を無効にすることができます。破損した *.dbx ファイルからメッセージを回復する次の手順が、[回復ウィザードのようこそ] ページに列挙されています。
回復ウィザードを使用して、破損した dbx ファイルから通信を回復する手順をそれぞれ説明します。
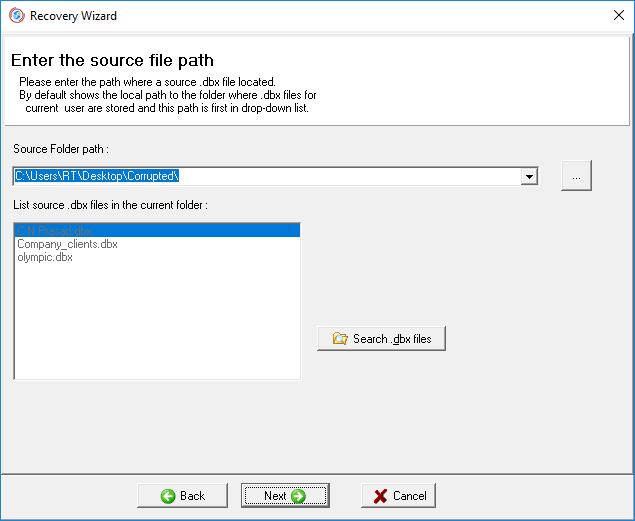
1. .dbxファイルへのパスの選択
この手順では、回復するメッセージを保存するために Outlook Express メール クライアントが使用する dbx ファイルへのパスを指定する必要があります。既定では、Recovery Toolbox for Outlook Expressのドロップダウン リストの最初のオプションは、Outlook Express が現在のユーザーのメッセージを保存するために使用する .dbx ファイルへのパスになります。リスト内の他のパスは、*.dbx ファイルが検出されたハード ドライブ上のフォルダーへの以前に使用されたパスです。必要な dbx ファイルへのパスがわからない場合は、Recovery Toolbox for Outlook Expressの内部 dbx ファイル検索機能を使用します。Recovery Toolbox for Outlook Expressの dbx ファイル検索ウィンドウは、Windows エクスプローラーのウィンドウに似ています。検索をアクティブにするには、[Search .dbx files] ボタンをクリックします。 ![]() .プログラムの左側のパネルで検索する場所 (ローカル ディスク、フロッピー ディスク、CD または DVD) を選択します。Search Now ボタンをクリックして検索を開始します。検索が終了したら、プログラムの右側のパネルで目的の dbx ファイルを選択し、OK ボタンをクリックします。パスは、Recovery Toolbox for Outlook Expressの回復ウィザードの Source Folder Path フィールドに追加されます。回復する .dbx ファイルへのパスを指定したら、Next ボタンをクリックして次の回復手順に進むことができます。
.プログラムの左側のパネルで検索する場所 (ローカル ディスク、フロッピー ディスク、CD または DVD) を選択します。Search Now ボタンをクリックして検索を開始します。検索が終了したら、プログラムの右側のパネルで目的の dbx ファイルを選択し、OK ボタンをクリックします。パスは、Recovery Toolbox for Outlook Expressの回復ウィザードの Source Folder Path フィールドに追加されます。回復する .dbx ファイルへのパスを指定したら、Next ボタンをクリックして次の回復手順に進むことができます。
2. .dbx ファイルの選択
2 番目の回復手順では、回復するメッセージを含む .dbx ファイルを選択します。Recovery Toolbox for Outlook Express で処理するファイルを指定します。その後、3 番目の回復手順 (Next ボタン) に進みます。
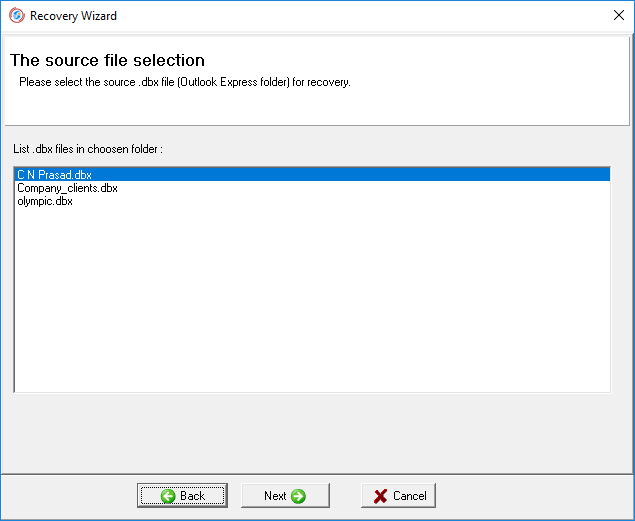
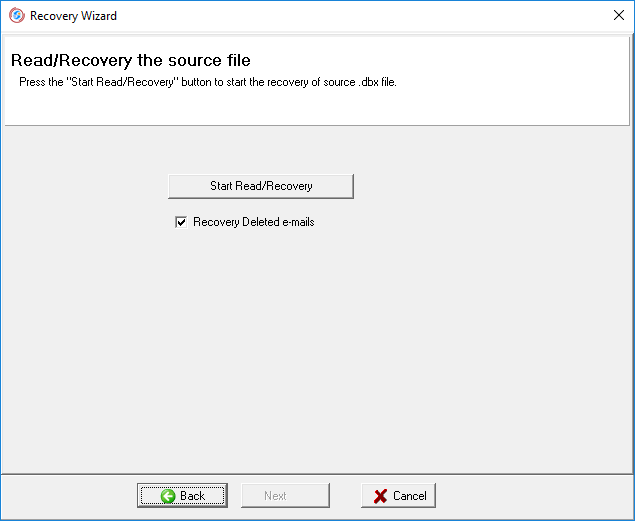
3. 破損した dbx ファイルからのメッセージの読み取りと回復
Start Read/Recovery ボタンをクリックして、破損した dbx ファイルから通信を読み取って回復するプロセスを起動します。削除されたメッセージも回復する必要がある場合は、Recovery Deleted E-mails チェックボックスをオンにします (デフォルトでオンになっています)。この場合、回復プロセスに時間がかかります。破損した .dbx ファイルからメッセージを回復するプロセスには、処理するファイルのサイズとコンピューターのパフォーマンスに応じて、ある程度の時間がかかります。読み取り進行状況バーには、破損したファイルからメッセージを回復するプロセスの段階が表示されます。プロセスが終了したら、次の回復手順 (Next ボタン) に進みます。
注記:Recovery Toolbox for Outlook Expressを使用して破損した dbx ファイルからメールを回復するプロセス中は、Outlook Express を含む他のプログラムがこのファイルにアクセスしてはなりません。回復プロセスを開始する前に、作業で dbx ファイルを使用する可能性のあるすべてのプログラムを閉じることをお勧めします。
注記:Recovery Toolbox for Outlook Expressは、処理された .dbx ファイルに保存されている情報を一切変更しません。
4. 抽出したメッセージを保存するパスの選択
この情報回復手順では、回復したメッセージを保存するパスを指定します。メッセージを保存する方法は 4 つあります。
- E-mail(s) Save Folderフィールドにパスを手動で入力します。
- E-mail(s) Save Folderドロップダウンリストからパスを選択します。
 ボタンをクリックし、Windows エクスプローラーでパスを選択します。
ボタンをクリックし、Windows エクスプローラーでパスを選択します。- Outlook Express用回復ツールボックスツールのメインメニューのActionメニューのサブメニューで対応する項目を選択した後、パスを指定します (Save Checked e-mails、Save Current e-mail、または Save All e-mails を選択して、選択したすべてのメッセージを保存するか、現在のメッセージのみを保存するか、回復したすべてのメッセージを保存します)。
デフォルトでは、Recovery Toolbox for Outlook Expressは、回復されたメッセージを保存するために最後に使用されたパスを提供します。このパスは、ドロップダウン メニューの最初のオプションになります。他のパスも、以前に情報を保存するために使用されたパスです。Next ボタンをクリックすると、最後の回復手順に進みます。
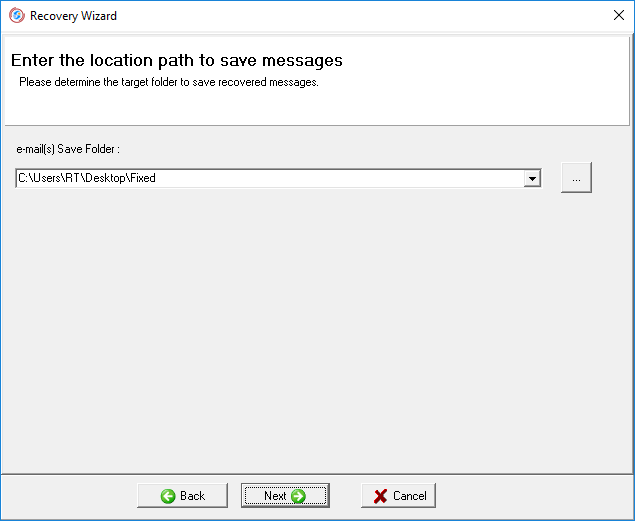
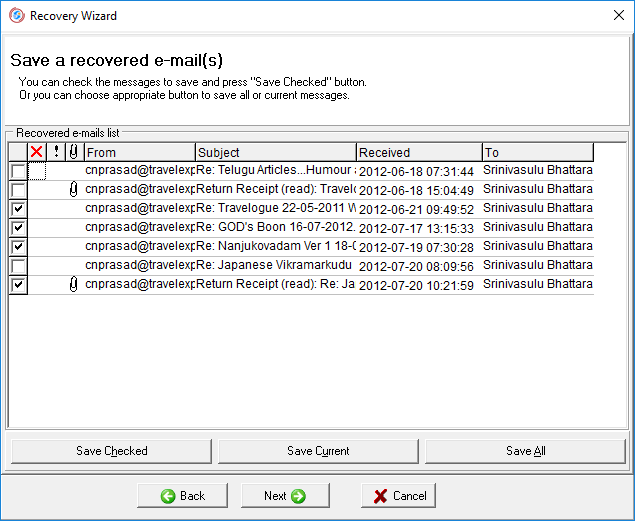
5. 破損した .dbx ファイルから抽出されたメッセージを保存する
破損した *.dbx ファイルからメッセージを回復する最後の手順は、メッセージをディスクに保存することです。Recovery Toolbox for Outlook Expressには、次のオプションが用意されています。
- 選択したすべてのメッセージを保存する
- 現在のメッセージのみを保存する
- 復元したすべてのメッセージを保存する
保存するメッセージのリストを作成するには、ディスクに保存する各メッセージの横にあるチェックボックスをオンにします。
保存方法の 1 つを選択します。このオプションに対応するボタン (それぞれ Save Checked、Save Current、Save All) をクリックすると、メッセージが *.eml ファイル (RFC822 標準) としてディスクに保存されます。
メッセージは、特殊文字を除いたメッセージの件名から作成された名前でディスクに保存されます。同じ件名のメッセージのファイル名には、括弧 [] で囲まれた数字が追加されます。たとえば、message[1].eml はこの名前の最初のファイルで、message[2].eml は 2 番目のファイル、というようになります。
ディスクに保存されたすべてのメッセージは Outlook Express で表示でき、必要に応じて Outlook Express フォルダーまたは *.eml メッセージ拡張子をサポートする他のメール クライアントに簡単にコピーまたは移動できます。
メッセージが保存されると、Recovery Toolbox for Outlook Express は、処理された *.dbx ファイル、回復および保存されたメッセージの数に関する統計情報を表示します。
Recovery Toolbox for Outlook Expressの Recovery Wizard を使用して、破損した *.dbx ファイルからのメッセージの回復が正常に完了しました。
注記:メッセージの保存と本文の表示は、Recovery Toolbox for Outlook Express の登録バージョンでのみ可能です。