Recovery Toolbox for PDF
Recovery Toolbox for PDF は、データ破損後に破損したPDFファイルを修復することができます。
破損したPDFファイルを修復する方法
更新された:2024-03-04PDFファイルが開かないのはなぜですか?破損したPDFファイルを開く方法 慌てないでください!Recovery Toolbox for PDF は破損したPDFファイルを修正するのに役立ちます。破損したPDFファイルを修復する方法。Adobe ReaderとAdobe AcrobatからPDFファイルを修復する手順をステップバイステップで説明します:
- ここからRecovery Toolbox for PDFをダウンロード、インストール、実行します: https://recoverytoolbox-jp.com/download/RecoveryToolboxForPDFInstall.exe.
- pdf復旧アプリの最初のページで、破損した*.pdfファイルを選択してください。
- 保存先ファイル名を指定する。
- 保存するPDFファイルのバージョンを選択します。
- ファイルを保存ボタンをクリックします。
PDFファイルをオンラインで開く方法

あなたがWindowsコンピュータを持っていない場合は、すべてのデバイス(コンピュータ、携帯電話、タブレット)とすべてのバージョン(MAC、iOS、Android、Windows)でPDFファイルを回復するためにユーザーフレンドリーなオンラインPDF修復版があります。オンラインで破損したPDFファイルを修復するには?
Recovery Toolbox for PDFの利点は、他の無料および有料のソリューションよりも優れています:
- クロスプラットフォーム:Windows用の破損したPDFファイルの修復ツールと、他のプラットフォーム用のオンラインサービスがあります。競合他社はオンライン復元ソリューションを提供していません。ご覧ください: https://recoverytoolbox-jp.com/pdf/online/。
- 最新バージョンのAdobe AcrobatおよびAdobe Readerドキュメントを復元しないほとんどの競合他社とは異なり、すべてのバージョンのPDFファイルを復元します。
- 安定した信頼性の高い回復方法を使用。
- Adobeドキュメントの特定の論理エラーを修正しました。
- データ認識にスマートなアルゴリズムを使用。
- 復元されたデータを新しいPDFファイルに保存します。
- 圧縮または非圧縮PDFファイルへの保存をサポートします。このオプションは他社ツールにはありません。
- Windows用ツールとしては他社に比べ最安値。注文ページをご覧ください。個人ライセンス価格は25ドルから。競合ソフトの最低価格は50ドル(Stellar)からです。
- ソフトウェアの無料デモ版はこちらで入手可能から入手できます。
- オンライン版の価格は、1ファイルあたりわずか10ドル。これは競合他社よりも数倍安い。競合他社の価格は1ファイルあたり30ドルからです(OfficeRecovery)。
- Adobeドキュメントを修正する能力の無料オンラインテストが利用可能ですすべてのデバイスはこちら 。
- 便利な ヘルプページ。
- 便利な ビデオの説明。
- この修復ツールは、強力なデータ分析エンジンに基づいています。このソフトウェアは、サードパーティのアプリケーションによって作成された破損したPDFファイルを復元することができます。

破損したPDF修復ツールは、良いレビューと賞を持っています:

- Trustpilot: この独立したプラットフォームには、多くのユーザーが肯定的、否定的なレビューを残しています。
Trustpilot - は独立したプラットフォームであり、すべてのレビューは公開前にモデレーターによって検証される。このプラットフォームは2007年に設立され、現在では60万以上の企業から1億件以上のレビューが寄せられている。
- Softpedia 編集部レビュー:
- Recovery Toolbox for PDFは、最大のソフトウェアレビューサイトの1つであるSoftpediaから「エディターズレビュー」賞を受賞しました。.
- TopTenReviews 金賞:
- また、Recovery Toolbox for PDFは、評判の高いレビューサイトであるTopTenReviewsからも金賞を受賞しています。
- Facebook: 多くのユーザーが企業ページに「いいね!」を残している。
- その他のレビューはこれからご覧いただけます。
- ユーザーの体験談破損後のpdfファイルの修復と失われたデータ復旧の成功談。
破損したPDF修復ソフトウェアを使用する前に、無料でPDFファイルを修復するために、次の代替の無料オプションを使用することをお勧めします:
- PDFリーダーをアップデートする: Adobe AcrobatやFoxit ReaderなどのPDFリーダーを更新するだけで、問題を引き起こしている可能性のある互換性の問題を修正できることがあります。最新バージョンをインストールしてください。
- 別のリーダーでPDFを開いてみてください: リーダーによって、破損したファイルの処理能力は異なります。いつものリーダーが開けない場合は、Soda PDFやNitro Readerのような別のリーダーを試してみてください。
- 以前のバージョンに戻す: お使いのコンピュータでファイル履歴を有効にしている場合、破損していない以前のバージョンのPDFを復元できる可能性があります。ファイルを右クリックし、「プロパティ」→「以前のバージョン」を選択して、利用可能かどうかを確認してください。

破損したPDF文書を復元する方法

なぜPDFファイルを開くことができませんか?PDFリカバリツールは、PDFファイルの損傷を修復するのに役立ちます。どのように無料のPDF修復ツールで重要な情報を含む読めないPDFファイルを開くことができますか?
このPDF復元ソフトウェアは、Adobeの標準ファイルビューアで開くことができない、またはAdobe Acrobatで開くことができず、新しい固定ドキュメントに保存することができないPDFファイルを読むのに役立ちます。これは、プログラムの問題、ハードウェアのクラッシュ、またはウイルス攻撃である、任意の種類の事件の後に発生する可能性があります。破損したPDFファイルの回復ツールは、PDFファイルの破損を修正し、新しいドキュメントにデータを保存します。回復した後、新しく保存された、破損していない文書を開き、表示し、読むことができます。PDF修正ツールは、.pdf拡張子を持つ不良ファイルを分析し、開かれた元のファイルから最大のコンテンツページを取得します。
Recovery Toolbox for PDFの特徴:
- 破損した Adobe PDF ドキュメントを復元
- すべてのバージョンとサイズのPDFファイル復元をフルサポート
- 高度なドキュメント解析と固定メソッドの力を活用したインテリジェントな独自コア
- 一般的な PDF 生成ツールのバグに起因する多数の論理エラーを修正可能
- 復旧したデータを、適切にフォーマットされ、コンパクト化された新しい PDF ファイルに保存
- 圧縮または非圧縮のPDFファイルへの復元データの出力をサポート
- 追加のコンポーネントを必要としないコンパクトなインストール ファイル
- Windows 10およびWindows 11を含むWindowsのすべての主要バージョンとの完全な修正互換性
- 不正な構造を持つすべてのタイプの.pdfファイルのためのプリビューア
- PDFビューア ツール
- Adobe Acrobatから.pdfファイルを表示および修復します

アドビ修復ツールの技術的制限とソフトウェアの要件:
- パスワードで保護されたファイルは復元できません。
- このソフトウェアは暗号化されたファイルを復元することはできません。
- Windows 98/Me/2000/XP/Vista/7/8/10/11またはWindows Server 2003/2008/2012/2016以上
- 50~100MBのディスク空き容量
- ユーザーのWindowsアカウントは、ローカルPCのAdministratorsグループに含まれていなければならない。
- PDFファイルの復元プログラムは、「購入前にお試しください」ライセンスの下で配布されているシェアウェアソフトウェアです。ご購入の前に必ず無料体験版をお試しください。
破損したPDFファイルを開く方法

AndroidやiPhoneでpdfが開けない時の対処法は?破損したPDFファイルを開く方法 Recovery Toolbox for PDF では、Adobe Acrobat/Adobe Reader ドキュメントの破損した PDF ファイルを開き、破損した PDF ファイルで見つかったオブジェクトとデータのリストをプログラム ページに表示することができます。さらに、開いているPDFファイルから新しい*.pdfファイルに復元されたデータをエクスポートすることが可能で、Adobe Acrobat/Adobe Readerや他のプログラムで作業することができます。
Adobe PDFファイルを復元する方法
PDFファイルが開かないのはなぜですか?破損したPDF文書を復元するには、.pdfファイルの最後のバックアップまたは以前の安定したコピーを使用するか、pdfコレクタを使用してみることができます。高い確率で、Adobe PDF修復ツールは壊れたpdfファイルから破損する前の元の状態にデータを復元することができます。
この声明を検証するには、次のことが必要である:
- PDF Fixerのデモ版をダウンロード、インストール、実行します。
- 破損したPDFファイルを選択します。
- 破損したドキュメントの分析を実行します。
- PDF復元プログラムで復元されたオブジェクトのリストを確認します。
- 新しいPDFファイルのバージョンを選択します。
- 復元されたデータをエクスポートするためのPDFファイルの名前を選択します。
- 復旧したデータを新しい PDF ドキュメントにエクスポートします。

PDF文書を修正する方法

Android、iPhone、Windows上で破損したPDFファイルを修復する方法は?PDFファイルを修復する方法。破損した Adobe Acrobat/Adobe Reader ドキュメントから壊れた pdf ファイルをすばやく修正する必要がある場合、Adobe Repair PDF ソフトウェアを使用すると、数回のクリックでこれを実行できます。破損したPDFファイルの修復は、破損した.pdfファイルから新しいAdobe Acrobat/Adobe Readerドキュメントにデータをコピーして修正することによって修正することができます。PDF Fixer は、既存の破損したPDFファイルを修復したり変更したりしません。すべてのデータは新しく修正されたPDFファイルに転送されます。
アプリケーションで修正できる不正なAdobeドキュメントのエラー
アドビ・アクロバット修復ツールで次の文書のエラーを修正する方法:
- 無効なPDFフォーマット
- PDFの形式が無効です Android
- 無効な形式のPDFを表示できません。
- このドキュメントを開く際にエラーが発生しました。ルートオブジェクトがないか、無効です
- このページにエラーがあります。Acrobatがページを正しく表示できない可能性があります。PDF文書を作成した人に連絡して、問題を修正してください。
- このドキュメントを開く際にエラーが発生しました。この文書の読み取りに問題がありました。
- このドキュメントを開く際にエラーが発生しました。ファイルが破損しており、修復できませんでした。
- ページの処理にエラーが発生しました。無効な関数リソースです。
- ページの処理にエラーが発生しました。フォントに不正なcmap-encodingが含まれています。
- ページ処理にエラーが発生しました。オペランドが少なすぎます。
- 認識できないトークン「」が見つかりました。
- ファイルが破損しています。
- このファイルには、ビューアが理解できない情報が含まれています。
- ファイルの先頭が %PDF。ではありません。
- PDFファイルはAcrobat Readerで読めません。
- フォーマットエラー: PDF ではないか、壊れています。
- ファイルが破損して修復できません。
- .pdfファイルダウンロード時のオブジェクトハンドラの位置特定エラー。
- このページにエラーがあります。
- pdfファイルに不正な構造が見つかりました。

PDFファイルが破損する原因として考えられること:
- Adobe Cloudフォルダ内のデータをローカルデバイスに同期する際のエラー
このエラーは、コンピュータ、タブレット、または携帯電話とクラウドサービスの間で、接続の失敗、時間設定の失敗、または不正なチェックサムの検証により、PDFファイルが正しく同期されないために発生します。
- オートセーブモード
Autosaveは、PDFリーダープログラムやシステムのクラッシュ、停電、突然のプログラム終了の際にデータを保護する機能です。Autosaveは、ファイルを開いている間だけ一時的な安全キャッシュファイルを作成します。通常、Autosave一時ファイルは閉じられるとすぐに削除されますが、オートセーブモードの誤動作によりファイルが正しく保存されないことがあります。
- 同じファイルを別のソフトウェアで開く
PDFファイルを開くために使用するすべてのソフトウェアは、ファイルがそのインターフェイスに合うように、いくつかの最小限の調整を実行します。しかし、同じファイルを異なるアプリケーションで継続的に開くと、最終的に大きな変更を受け、破損する可能性があります。
- ハードディスクの問題
ハードディスクの欠陥は、ファイルの重大な損失や破損を引き起こす。ちょっとしたクラッシュでデータが不注意に失われることがある。
- 電子メール・サービス・プロバイダが使用するエンコーディング
電子メール・サービス・プロバイダは、PDFを含む大容量ファイルを暗号化することがある。しかし、受信側では復号化されないため、破損しているように見えてしまいます。このような失敗を防ぐために、大きなPDFファイルはzip圧縮して送信することをお勧めします。
- 保存されたファイルのページの向きの混在
PDFファイルは、その奥のどこかにページの向きが隠されていることがあります。たとえば、PDFを開くと210mm x 297mmの縦向きで表示されます。しかし、ファイルのどこかでは横向きになっています。ページの向きが混在していると、保存時にファイルが台無しになる可能性があります。
- 不安定な電力供給と不安定なインターネット接続
PDFファイルをダウンロードする際、多くのエラーが発生する可能性があります。信頼性の低いインターネット接続は、これらの間違いの1つです。また、同時に発生したダウンロードが中断された結果かもしれません。
- ウイルス対策プログラムの誤った動作
ウイルス対策プログラムは、ウイルスシグネチャデータベースに従ってファイル内のウイルスを検出することがあります。その後、ウイルス対策ソフトウェアは、ファイルの断片を切り取り、PDFの破損として動作します。その結果、PDFは破損し、読めなくなります。
スクリーンショット:
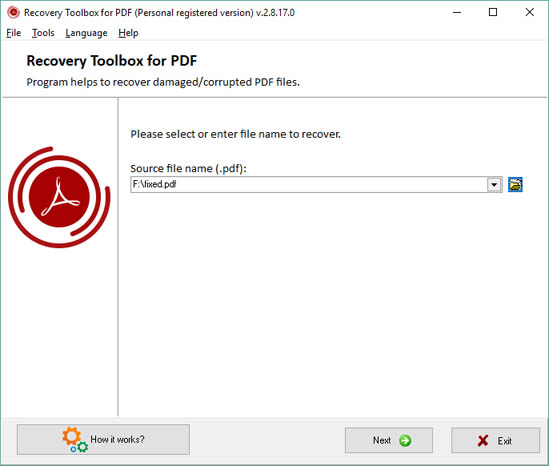
復元する破損ファイルの選択
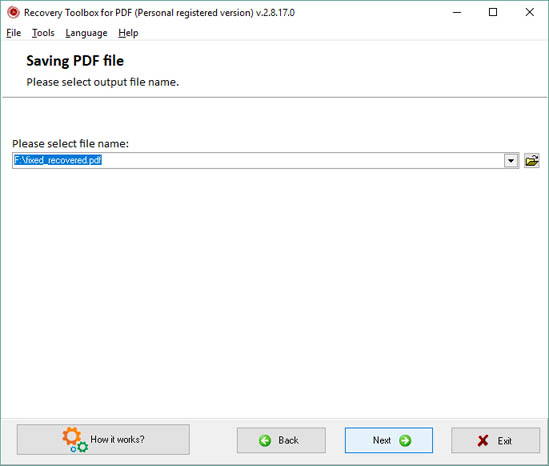
出力*.pdfファイル名の選択
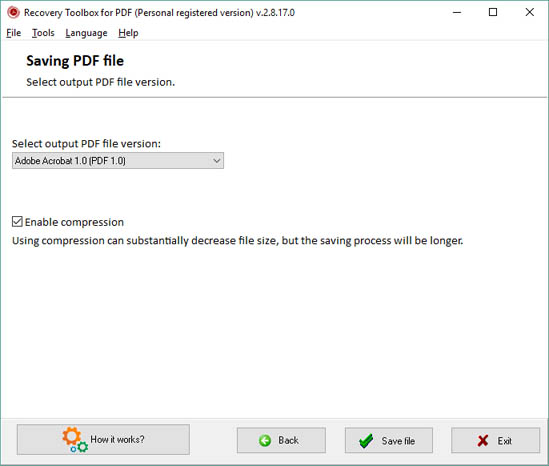
出力*.pdfファイルのバージョンの選択
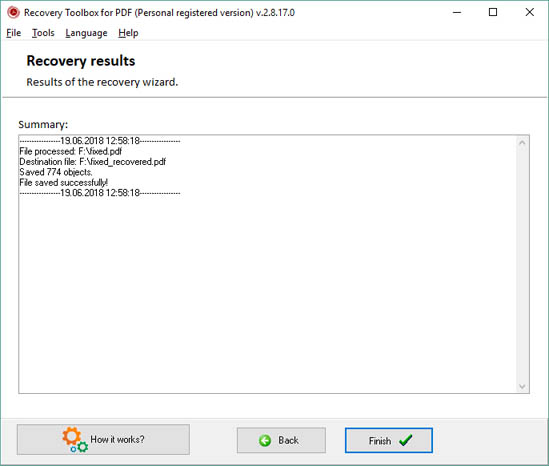
リカバリーログの改訂
その仕組み:
ウェブサイトからPDF修復ソフトをダウンロードしてください。 ダウンロード
開始 PDFファイルを修復するためのソフトウェアをインストールします:
- ブラウザでダウンロードしたインストールファイルを押す
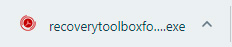
- Windowsエクスプローラで破損したPDF修復ソフトウェアのダウンロードしたインストールファイルを選択し、Enterキーを押すか、それをダブルクリックします。
警告メッセージを確認してください:
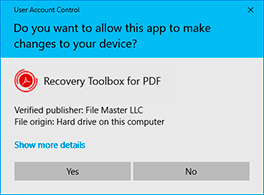
インストールウィザードを実行します:
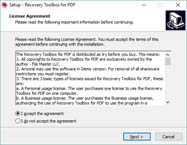
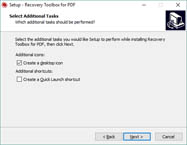
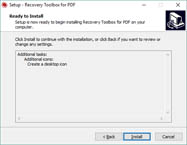
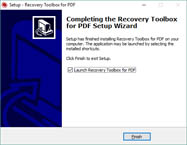
プログラムを実行する:
- デスクトップ上のアイコンをダブルクリックする:
または
- メインメニューから選択する: Start | Programs | Recovery Toolbox for PDF | Recovery Toolbox for PDF
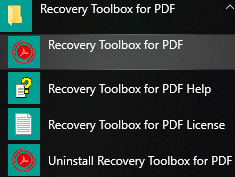
Adobeドキュメントを修復するファイル名を選択または入力してください:
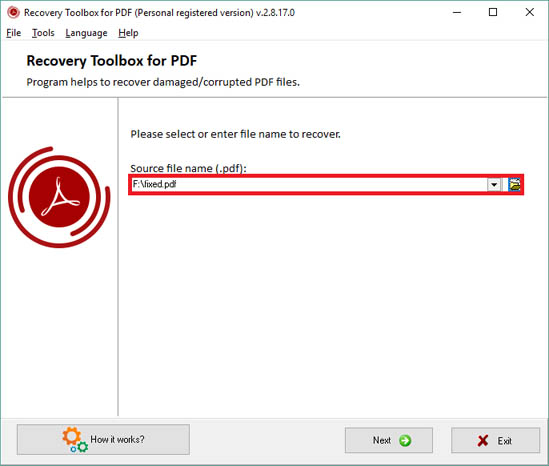
次へボタンを押します。
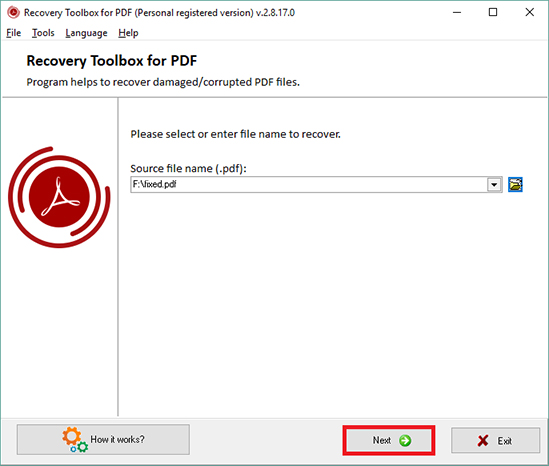
PDF破損回復プロセスの開始を確認してください:
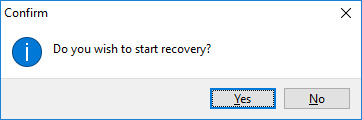
プログラムは数分間、破損したPDFファイルを読んで分析します。
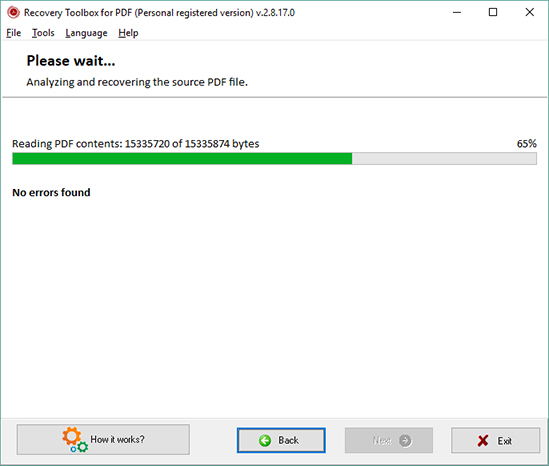
復元されたPDF文書の出力ファイル名を選択してください:
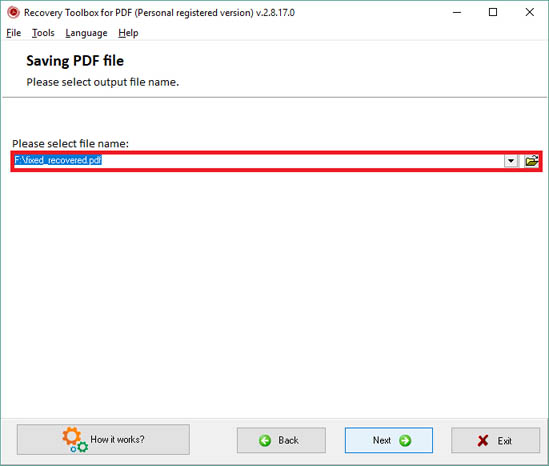
出力するPDFファイルのバージョンを選択してください:
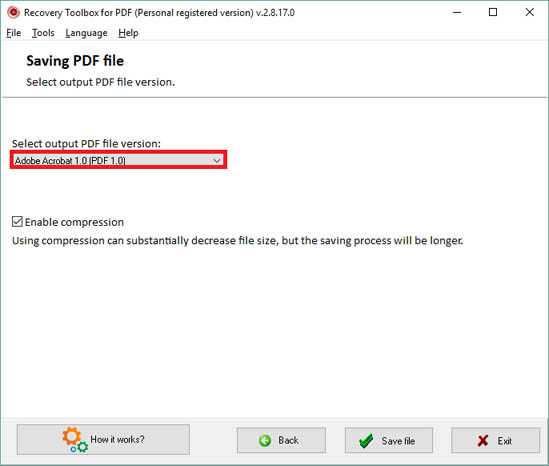
ファイル保存ボタンを押します:
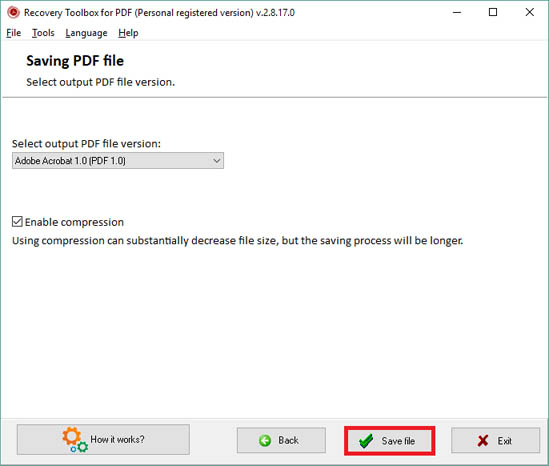
最後のページでは、詳細なAdobe PDFの回復プロセスログを見つけるでしょう。
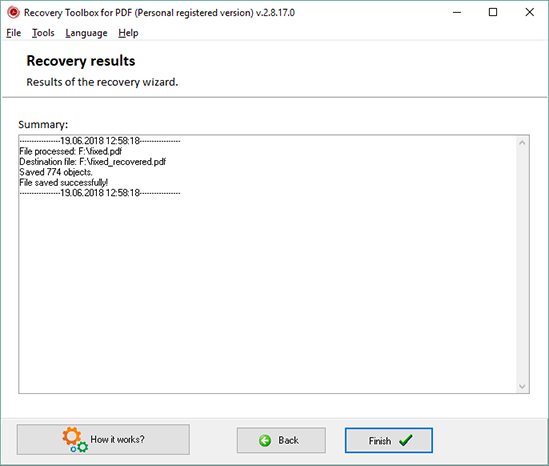
動画説明:
オンラインヘルプ:

Recovery Toolbox for PDF (ダウンロード) は、破損したファイルや認識されていないファイルの復元を目的としています。 *.pdf ファイル。 このドキュメント形式は、オンラインとオフラインの両方で非常に人気があり、重要な情報を保存するためによく使用されます。 Recovery Toolbox for PDF は、以下を回復できます:
- *.pdf ファイルの内容: ドキュメントで使用されるテキスト、グラフィック、表、ハイパーリンク、およびフォーム。
- *.pdf ファイルの構造: ドキュメント構造のベースを形成する内部相互リンク テーブル。 これらのテーブルが破損している場合、ドキュメントが判読できないように見えることがあります。 このソフトウェアは、これらのデータとそれらで使用されているリンクを復元できます。
- フォントとその他のメタデータ: 埋め込みフォントとその他のメタデータ
- *.pdf ファイルのパラメータ: ファイル バージョンとドキュメント ページのサイズ。 ソフトウェアがこの情報を復元できない場合は、ドキュメント全体のデフォルト パラメータを手動で指定できます。

Recovery Toolbox for PDF 使用説明書
*.pdf ファイルの復元は、いくつかの段階で実行されます:

プログラムの詳細については、フル バージョンのすべてのドキュメント分析機能を備えた試用版をダウンロードできますが、ドキュメントの最初のページのみが保存されます。 残りのページには、DEMO という単語が書かれています。
Recovery Toolbox for PDF を使用したドキュメントの回復プロセスを見てみましょう
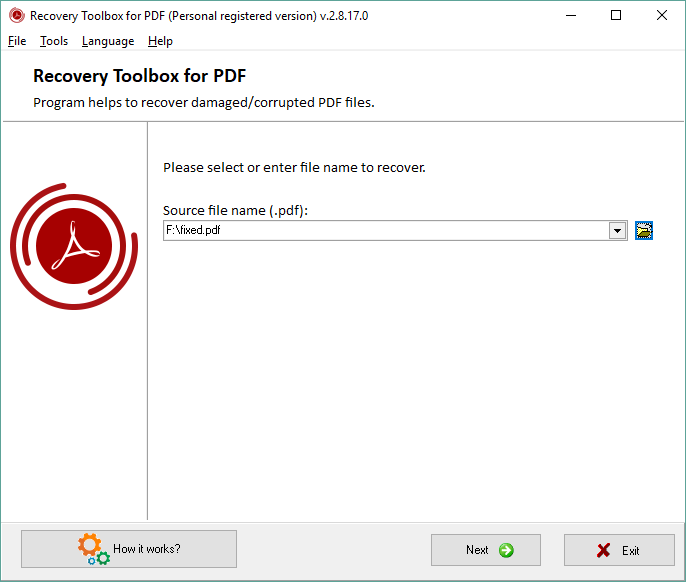
Recovery Toolbox for PDF を起動すると、PDF ファイル選択ウィンドウが表示されます。 次のいずれかの方法で、必要なファイルを選択できます:
- プログラムのメイン作業領域にある Source file name (.pdf): フィールドにファイル名とパスを入力します。 ファイルの名前とそのパスの入力を開始すると、ソフトウェアは、既に回復したファイルのリストからの情報をフィールドに自動的に入力します。 ソフトウェアは、入力された情報と一致する最後に開かれたファイルの名前を使用します。
- 標準のファイルを開くダイアログを使用して、復元するファイルを選択します。 このダイアログは、Source file name (.pdf) フィールドの右側にある Open
 ボタンを使用して表示できます。 ダイアログを初めて開くと、Recovery Toolbox for PDF のインストール フォルダーで開始されます。 将来、入力フィールドで指定されたフォルダーを開くか、このフォルダーを開けない場合、またはフィールドが空の場合は、最後に開いたフォルダーを使用します。
ボタンを使用して表示できます。 ダイアログを初めて開くと、Recovery Toolbox for PDF のインストール フォルダーで開始されます。 将来、入力フィールドで指定されたフォルダーを開くか、このフォルダーを開けない場合、またはフィールドが空の場合は、最後に開いたフォルダーを使用します。 - Source file name (.pdf) フィールドのドロップダウン リストから、以前に開いたファイルを選択します。 このソフトウェアは、ユーザーが開いたファイルの名前とそれらへのパスを設定に保存し、後でそれらをすばやく開くことができます。 必要に応じて、Tools | Clear lists | Source filesコマンドを使用して、最近開いたファイルのリストをクリアできます。


復元するファイルを選択したら、プログラムの復元設定を確認して変更することをお勧めします。 設定ウィンドウは、Tools | Options コマンドで開くことができます。 Recovery Toolbox for PDF のプログラム設定については、第 2 章で説明します。
画面下部には Send File to Developer ボタンがあり、Recovery Toolbox for PDFの作者にPDFファイルを送信することができます。 Tools | Send ソース ファイル コマンドを使用して、いつでもファイルを送信することもできます。
ドキュメントを選択して復元パラメータを設定したら、プログラム ウィンドウの下部にある Analyze ボタンを押します。 分析プロセスについては、第 3 章で説明します。
プログラムが指定された場所でドキュメントを見つけることができない場合、次のメッセージが表示されます: 既存のファイルを選択して復元してください。 この場合、プログラムは次のステップに進みません。

プログラム設定ダイアログでは、デフォルトのリカバリ パラメータを指定できます。 これらのパラメーターは、ソース pdf ファイルにページ サイズと方向に関する情報が含まれていない場合に必要です。
Recovery Toolbox for PDF での既定のページ サイズの設定は、オプションの手順です。 プログラム設定ダイアログは、Tools | Options コマンドを使用して表示できます。
プログラム設定ウィンドウには、次のセクションがあります:

- 用紙の形式 復元するページのサイズが指定されていない場合、またはファイルのこの部分が破損している場合、Recovery Toolbox for PDF のユーザーはデフォルトのページ サイズを指定できます。
- このセクションでは、ドロップダウン リストから最も一般的なサイズのいずれかを選択できます - A4 (8.3 x 11.7 インチ)、Letterrrr (8.5 x 11 インチ) または カスタム形式 () を指定します。 標準サイズのいずれかを選択すると、右側のドロップダウン リストを使用してページの向きを指定できます - PortraitorLandscape.
- カスタム ページ サイズを使用する場合、ページの向きを指定する機能はブロックされ、2 つのページ パラメータ - Width and hight を入力できます。 [単位] ドロップダウン リストで指定された単位 (インチまたはセンチメートル) でページの寸法を決定します。
デフォルト設定を復元する必要がある場合は、Set defaults ボタンを使用できます。
上記のパラメータが設定されると、プログラムはそれらを保存し、将来のリカバリに使用します (再起動後も)。
回復するファイルを選択し、Analayze ボタンを押すと (ポイント 1 を参照)、プログラムはドキュメント分析段階に進みます。
Recovery Toolbox for PDF は、次の回復アクションを実行します:

- 文書構造を読み取り、内部相互リンク テーブルの開始を示すオフセットを検出し、それらを識別し、ソース ファイル内の他のオブジェクトをスキャンして識別します。 また、PDF ドキュメントの他のパラメータも識別します。
- ドキュメントからページ形式情報を抽出します。 この情報を抽出できない場合、ソフトウェアはプログラム設定で指定されたパラメーターを使用します。
- 内部相互リンクに関する情報を読み取ります。 PDF ドキュメントは、データがドキュメントに保存される方法を定義する内部相互リンクを使用します。
- ドキュメントに保存されているメタデータを識別します。 一部の PDF ドキュメントには、使用されている埋め込みフォントが含まれています。 プログラムは、これらのデータを抽出して出力ファイルに保存する必要があります。
- ドキュメントからテキスト データを読み取ります。 多くの PDF ドキュメントには、大量のテキスト データとハイパーリンクが含まれています。
- ドキュメントからグラフィックやその他のメディア データを抽出します。 PDF ドキュメントには、テキストの他に、ベクターおよびビットマップ グラフィック、フォーム、マルチメディア コンポーネントが含まれる場合があります。
プログラム ウィンドウのメイン部分には、次の分析関連情報が表示されます:

- 解析ファイル プロセスの進行状況バー。 ファイル分析の進行状況バーに加えて、プログラムは分析パーセント値、処理されたデータの量、およびバー ヘッダー内のファイルのフル サイズも表示します。
- リカバリ プロセス中に検出されたエラーに関する情報。 ファイル内のすべてのレコードが正しい場合、「No errors found」というメッセージが緑色で表示されるか、「X 個のエラーが見つかりました」というメッセージが赤色で表示されます。X は検出されたエラーの数です。
ソフトウェアが PDF ドキュメントの分析を終了すると、自動的に次の段階に進み、出力ファイルの名前とパスを選択できます。
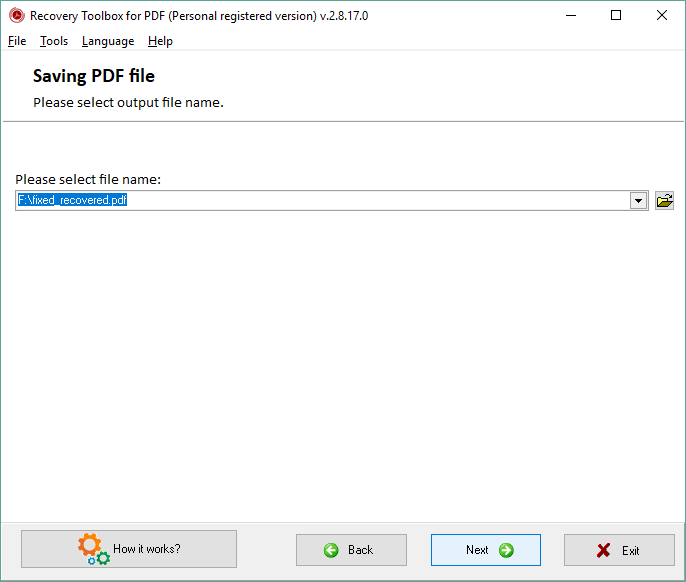
この段階では、破損した PDF ファイルからデータを保存するために使用するファイルのパスと名前を選択できます。 ファイルは、次の 3 つの方法のいずれかで選択できます:
- プログラムのメイン作業領域にある [ファイル名を選択してください] フィールドにファイルのパスと名前を手動で入力する。 ウィンドウが表示されると、ドロップダウン リスト付きのこのフィールドには、次の情報が自動的に入力されます: 元のファイルが置かれていたフォルダーに回復結果を保存するために使用されるファイルへのパス。宛先ファイルの名前は 元のファイル名と _repaired サフィックスで構成されます。 たとえば、プログラムが example.pdf という名前のファイルを処理した場合、宛先ファイルを example_repaired.pdf として元のファイルと同じフォルダーに保存するよう提案します。
- ダイアログを使用してファイルを選択する。 ドロップダウン リストのあるフィールドの右側にある Open ボタンを使用すると、標準の Open File ダイアログを開くことができます。 ダイアログが開くと、プログラムは、ドロップダウン リストのフィールドで指定されたのと同じフォルダに同じ名前でファイルを保存することを提案します。
- Please select file name フィールドのドロップダウン リストからファイルを選択します。 プログラムは、以前に保存されたファイルに関する情報を設定に保存し、ファイル選択ウィンドウが開いたときに、保存された値 (ファイル名とパス) をドロップダウン リストに入力します。 必要に応じて、Tools | Clear lists | Output files コマンドを使用して、保存されたファイルのリストをクリアできます。

さらに、プログラムのメイン部分には、回復されたファイルの可能なサイズに関する情報と、ファイルを保存するために選択したディスク上の空き領域に関する情報が表示されます。
必要に応じて、戻るボタンを押すと、保存するファイルを選択する段階に戻ることができます。
プログラムの実行を継続し、保存文書の形式を選択する段階に進むには、保存ファイルのパスと名前が指定されたら、Nextボタンを押します。指定されたフォルダに、フィールドで指定されたファイル名と同じ名前のファイルがあることをプログラムが検出した場合、警告メッセージSelected file already exists. 上書きしますか」警告メッセージが表示されます。はい]ボタンをクリックすると、ファイルは指定された名前で保存されます。いいえ]ボタンを押すと、プログラムは保存のためのファイル選択段階に戻ります。
Recovery Toolbox for PDF は、PDF format - from 1.0 (Acrobat Reader 1.0)~1.7 (Acrobat Reader 8.0)のオリジナルファイルから復元されたデータを保存することができます。ただし、古いフォーマットで文書を保存すると、そのフォーマットと互換性のない文書データが失われたり破損したりする可能性があることをお忘れなく。
出力PDFファイルのバージョンを選択: フィールドで、出力先ファイルの形式をドロップダウンリストで選択できます。

ファイル形式選択ウィンドウが表示されると、プログラムは自動的に、元の文書と一致する形式バージョンでの文書の保存を提案します。ソースファイルの損傷がひどく、ソフトウェアがそれを検出できない場合は、利用可能な最新のフォーマットバージョン(プログラムの現在のバージョンは、PDF 1.7、Acrobat Reader 8.0をサポートしています)でファイルを保存することをお勧めします。
圧縮はファイルの保存にも使用できます。圧縮を使用すると、保存されるファイルのハードドライブ上の空き容量が少なくなりますが、ドキュメントの保存処理に時間がかかる場合があります。圧縮は、[圧縮を有効にする] チェックボックスを使用して有効にできます。
出力ファイルのフォーマットを設定し終えたら、プログラム画面の下にあるファイルを保存ボタンを押して、データの復元と保存に進みます。
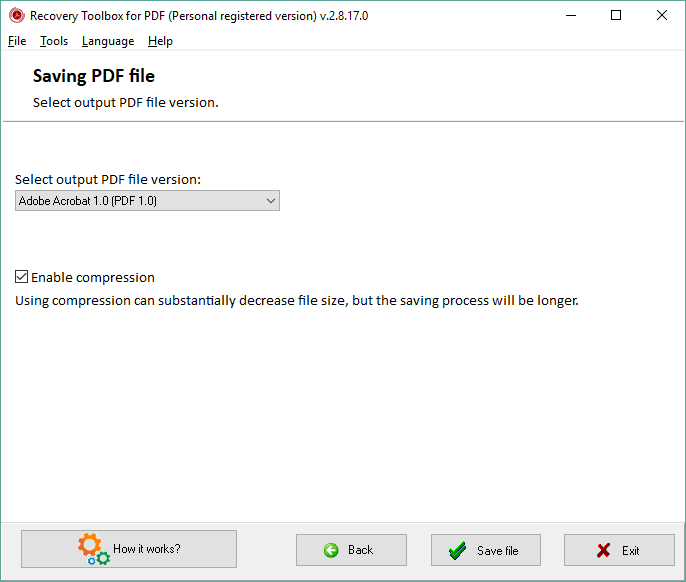
データの回復と保存のプロセスは完全に自動化されており、ユーザーが関与する必要はありません。 プログラムは次のアクションを実行します:
- 確認して復旧します。 ソフトウェアは、以前に識別されたドキュメント構造をチェックし、データと共にそれをコンピューターのメモリにコピーし、この段階で検出されたエラーを修正します。
- 廃止されたオブジェクトを確認します。 ドキュメントに残っているオブジェクトをチェックし、それらを目的のドキュメントに含めます。
- オブジェクトを圧縮して保存します。 オブジェクトは圧縮され (このオプションがユーザーによって有効にされている場合)、宛先ファイルに保存されます。 ウィンドウの下部にある Abort ボタンがアクティブになります。 これを使用して、宛先ファイルにデータを保存するプロセスを停止できます。 このボタンを押すと、プログラムは次のテキストを含む警告を表示します: ファイルの保存をキャンセルしますか? いいえを押すと、保存プロセスが続行されます。 Yes を押すと、オブジェクトの保存プロセスが中断され、プログラムは現在のステップを完了せずに次のステップに進みます。
- XRef セクションを保存します。 内部相互リンクのセクションの保存。
- 予告編を保存します。 ドキュメント トレーラーの保存


上記の各プロセスの進行状況は、プログラムのメイン作業領域の進行状況バーに表示されます。 バーの上には、その他のプロセス パラメータ (プログラムによって現在実行されているアクションに応じて) を示すステータス ラインがあります: ファイルの保存。 メッセージ、ドキュメント処理の段階に関する情報 (X は現在の段階に対応する 5 の X を処理中)、全体的な進行状況のパーセント値など。 進行状況バーの下には、完了したものを示す緑色の目盛りが付いた回復段階のリストがあります。 オブジェクトの保存が中断された場合、オブジェクトの圧縮と保存段階に赤いチェックマークが付きます。
すべての回復段階が完了すると、プログラムは自動的に回復ログに進みます。
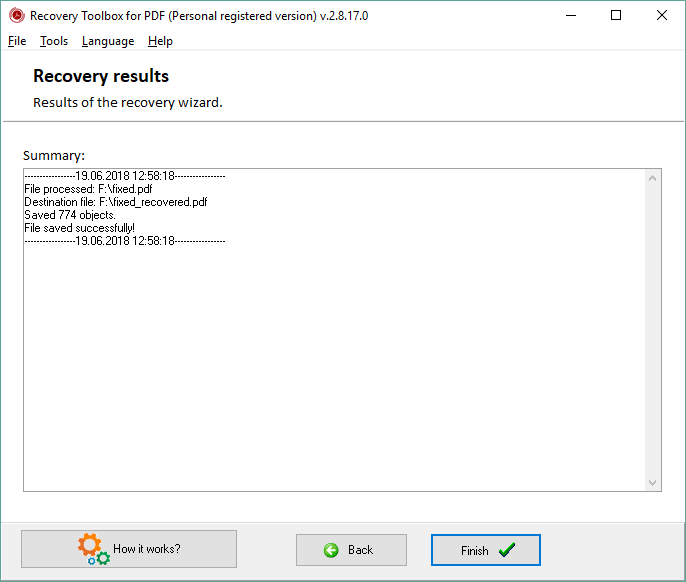
この段階で、プログラムは、プログラムによって回復された各ファイルに対応するセクションに分割された現在の回復セッションに関するレポートを含むテキスト ブロックを表示します。 各セクションには、次の行が含まれています。
- 復旧プロセスの開始日時
- ソース ファイルの名前とそのパス、処理されたファイル:
- 処理されたオブジェクトの数、Read。 オブジェクト。
- 結果ファイルの名前とそのパス、宛先ファイル:
- 保存されたオブジェクトの数、Saved 。 オブジェクト。
- ファイル処理レポート: ファイルが正常に復元された場合は保存成功、[中止] ボタンが押された場合は保存がユーザーによってキャンセルされたか、エラーの説明
- 復旧プロセスが終了した日時

回復レポートを確認したら、Back ボタンを押してファイル選択ウィンドウに戻るか、Finish ボタンを使用してプログラムの使用を停止できます。 Finish ボタンを押すと、プログラムは確認ウィンドウに次のテキストを表示します: Do you want to finish recovery? Yes を選択すると、プログラムは終了します。 No を押すと、レポートの操作を続行できます。
追加:プログラムメニュー
プログラムメニューは次の項目で構成されています:
- File - このアイテムにはサブアイテムがあります:
- Exit - この項目を選択すると、プログラムを終了できます。
- Tools - このアイテムには 3 つのサブアイテムが含まれています:
- Send source file - この機能を使用すると、PDF ファイルをプログラムの作成者に送信して分析することができます。
- Clear lists - 2 つのサブアイテムを含む:
- Source Files - ソース ファイルのリストをクリアします。
- Output Files - 出力ファイルのリストをクリアします。
- Options - 回復するドキュメントに関連するプログラム パラメータを構成できます。 詳細については、第 2 章を参照してください。
- Help - 次の項目が含まれています:
- Recovery Toolbox for PDF help ヘルプ ファイルを開きます。
- Recovery Toolbox for PDF on the Web ブラウザでプログラムの Web ページを開きます。
- Buy now 注文ページが開き、プログラムを購入できます。
- About プログラムについてのページを開きます。


File - Exit を選択するか、プログラム ウィンドウの右下隅にある Exit ボタンを押すか、ウィンドウ ヘッダーの標準の Close ボタンをクリックすると、いつでもプログラムを終了できます。 ステージ 1 ~ 4 でプログラムを終了すると、回復プロセスは終了せず、回復したドキュメントは保存されません。 Exit ボタンを使用した場合、プログラムは次のテキストを含む確認ウィンドウを表示します: Do you want to finish recovery? はいを押すと、プログラムは終了します。 No をクリックすると、ドキュメントの操作を続行できます。 他の終了方法 (メニューまたはウィンドウ ヘッダーの [閉じる] ボタン) を使用すると、プログラムは確認なしで終了します。
.pdf ファイルの復元がステージ 7 で終了したら、Finish ボタンを押してプログラムを終了できます。 また、任意の段階 (ファイルが選択されている段階 1 を除く) で Exit ボタンの左側にある Back ボタンを押して、1 つ前のステップに戻り、以前に指定したパラメーターを表示または変更することもできます。 このボタンを使用して、別の PDF ファイルを復元することもできます。
リソース:
- ウィキペディアのPDF: https://ja.wikipedia.org/wiki/Portable_Document_Format
- アドビ・アクロバット公式サイト: https://www.adobe.com/jp/acrobat.html

