Recovery Toolbox for Photoshop
Recovery Toolbox for Photoshop は、さまざまな種類の損傷を受けた Photoshop ファイルを修復するのに役立ちます。
破損したPhotoshop画像ファイルを修復する方法
更新された:2024-03-04あらゆるバージョンやサイズの破損または損傷した *.psd ファイルから Adobe Photoshop プロジェクトを回復する手順:
- ここから Recovery Toolbox for Photoshop をダウンロードしてください: https://recoverytoolbox-jp.com/download/RecoveryToolboxForPhotoshopInstall.exe
- コンピュータにRecovery Toolbox for Photoshop をインストールします。
- Photoshop 用リカバリ ツールボックスを起動します
- Recovery Toolbox for Photoshop の修復ウィザードの最初のページで、破損した PSD ファイルを選択してください。
- 新しく回復したファイルのファイル名を選択してください
- Recoverボタンを押します
破損した .psd ファイルを復元するにはどうすればいいですか?
Recovery Toolbox for Photoshop は、破損した Photoshop (*.psd) ファイルからデータを回復するアプリケーションです。破損した .psd ファイルの回復は、数回クリックするだけで実行できます。
Adobe Photoshop 回復ツールの機能:
- Photoshop バージョン 3.0 以降からファイルの復元を実行します
- .psd および .8bps 拡張子のファイルを復元します
- Unicode 形式でのファイル名の復元をサポートします
- 復元されたレイヤーのプレビューを提供します
- レイヤー、ヘッダーなど、復元されたオブジェクトのプロパティをプレビューします
- 破損した .psd ファイルを復元します (サイズが 2 GB を超える大きなファイルでも)
- 破損した Photoshop ファイルを新しい .psd ファイルに復元します
- 復元された .psd ファイルを Photoshop で直接開きます
- 各レイヤーを個別の JPG ファイルとして保存します
- 保存されたオブジェクトのプロパティを変更できるため、ファイルを Photoshop で開いたときに競合を回避できます
- Windows 98、2000、XP、2003、Vista で .psd ファイルを修復します7、8、8.1、10、11
- PSD ビューア ツール
- 破損した Adobe Photoshop プロジェクト ファイルを表示および修復します
- Adobe Photoshop で破損した PSD ファイルのデータを表示、修復、保存します
このツールを使用すると、破損した Photoshop ファイルを簡単に復元できます。Adobe Photoshop PSD 修復ツールのインターフェイスはウィザードに基づいており、破損したファイルを選択してその構造を分析し、データを復元します。数ステップで完了します。.psd 復元ソフトウェアの最初のページで破損した .psd ファイルを選択するだけです。これは、現在入手可能な最も迅速で効果的な破損した .psd ファイル復元ツールです。
Adobe Photoshop 復元ツールは、ファイルの内容を自動的に読み取り、分析し、復元します。この破損した .psd ファイル修復ソフトウェアの高度なテクノロジーにより、新しい .psd ファイルの名前を選択し、後で保存するレイヤーを選択できます。
注記: 復元したファイルを保存できない場合は、修正された Adobe Photoshop ファイルを使用していくつかの追加手順を実行する必要があります。
破損した PSD ファイルを無料で開く方法
Recovery Toolbox for Photoshop を使用すると、破損した PSD ファイルを Adobe Photoshop グラフィック プロジェクトで開くことができます。ファイルを開くと、プログラム ページにファイル内のオブジェクトとデータのリストが表示されます。プログラムの最後のステップでは、開いている PSD ファイルから回復したデータを新しい *.psd ファイルにエクスポートし、Adobe Photoshop で作業することができます。
Photoshop プロジェクトを復元する方法
破損した Photoshop グラフィック プロジェクトを復元するには、最後のバックアップを使用するか、PSD ファイルの以前の安定したコピーに戻すか、Recovery Toolbox for Photoshop を使用します。最初の 2 つのオプションが利用できない場合は、Recovery Toolbox for Photoshop を使用すると、誤った .psd ファイルのデータを破損前の元の状態に復元できる可能性が高くなります。このステートメントをテストするには、次のことが必要です。
- Recovery Toolbox for Photoshop のデモ版をダウンロード、インストール、実行します。
- 破損した .psd ファイルを選択します。
- 破損した PSD ファイルの分析を実行します。
- プログラムで復元されたオブジェクトとそのプロパティのリストを確認します。
- 復元されたデータを新しい Photoshop グラフィック プロジェクトにエクスポートします (フル バージョンで利用可能)。
PSDファイルの修正方法
PSD ファイルまたは Photoshop プロジェクトをすぐに修正する必要がある場合は、Recovery Toolbox for Photoshop を使用すると、数回のクリックで修正できます。破損した PSD ファイルの修正は、破損した .psd ファイルから新しい Photoshop プロジェクトにデータをコピーして修正することによって行われます。このツールは、既存の誤った PSD ファイルを修正または変更しません。すべてのデータは、修正された新しい PSD ファイルに転送されます。
技術要件:
- Windows 98/Me/2000/XP/Vista/7/8/10/11 または Windows Server 2003/2008/2012/2016 以上
スクリーンショット:
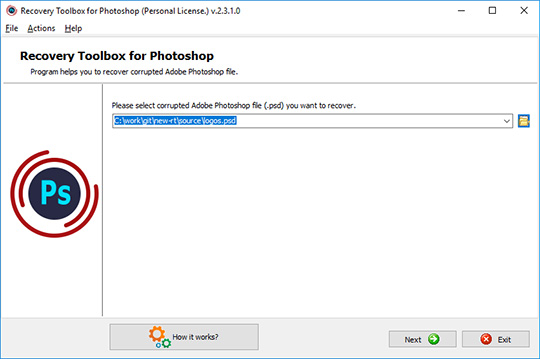
破損したファイルの選択
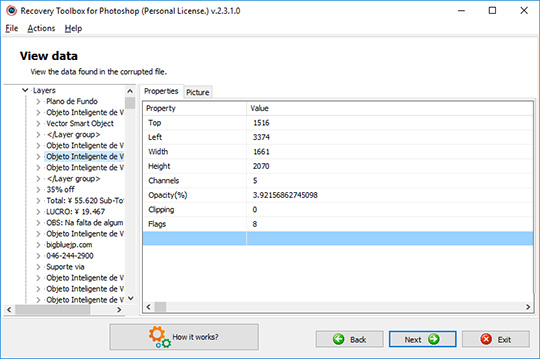
破損したファイルの構造のプレビュー
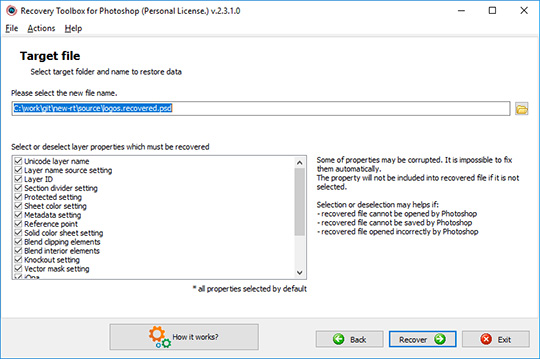
出力ファイルの選択
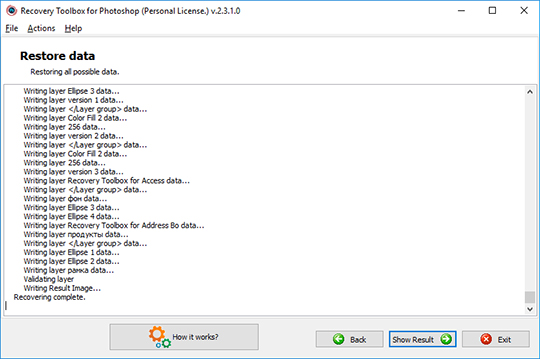
データ復旧
エラー:
Adobe Photoshop 修復ツールは、次のような .psd ファイル内のさまざまなエラーを修正します。
- ドキュメント filename.psd を開くことができませんでした。 Photoshop では、Adobe Photoshop ファイル 形式のファイルを開くことができません。
- Photoshop では、Adobe Photoshop JPEG ファイル 形式のファイルを開くことができません。
- Photoshop では、[Photoshop で開くことができるその他のファイル形式] 形式のファイルを開くことができません。
- 有効な Photoshop ドキュメントではありません。
- 不明または無効な JPEG マーカー タイプが見つかりました。
- ファイル形式モジュールがファイルを解析できません。
- ヘッダーが破損しています
- 不明なファイル タイプ
- ファイルを開くことができません
- ファイルはこのバージョンの Photoshop と互換性がないため、リクエストを完了できませんでした。
- 予期しないファイル終了エラーが発生したため、リクエストを完了できませんでした。
- psd ファイルの読み込み中にエラーが発生しました。予期しないファイル終了です。
- 予期しないファイル終了エラーです。
- ファイル終了エラーです。
- PSD EOF エラー。
- このドキュメントは破損している可能性があります (ファイルが切り捨てられているか不完全である可能性があります)。
- 予期しない回復不可能な問題が発生しました。Photoshop は終了します。
- 不明または無効な JPEG マーカー タイプが見つかったため、リクエストを完了できませんでした。
- 有効な Photoshop ドキュメントではないため、リクエストを完了できませんでした。
- 予期しないファイルの終了が発生したため、アクションをロードできませんでした。
- 一部のグループが破損していることが判明し、修復されました。
- このドキュメントには不明なデータが含まれていますが、レイヤーを編集可能な状態に保つために破棄されます。代わりに元の外観を保持するには、「フラット化」を選択して、合成データをフラット化された画像として読み込みます。
- ファイル形式モジュールがファイルを解析できないため、リクエストを完了できませんでした。
- TIFF ファイルの解析中に問題が発生したため、リクエストを完了できませんでした。
その仕組み:
ウェブサイトからソフトウェアをダウンロードします。 ダウンロード
ソフトウェアのインストールを開始します:
- ブラウザでダウンロードしたインストールファイルをクリックします
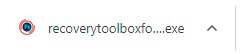
- Windows エクスプローラー でダウンロードしたインストール ファイルを選択し、Enter キーを押すか、ダブルクリックします。
警告メッセージを確認してください:
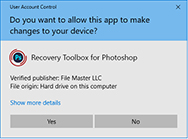
インストールウィザードを実行します:
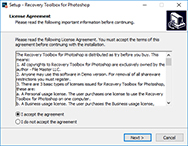
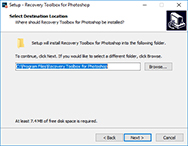
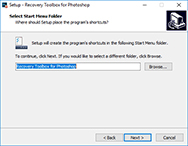
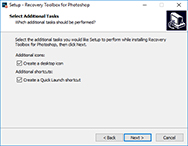
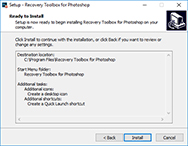
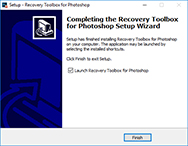
プログラムを実行:
- デスクトップ上のアイコンをダブルクリックします
または
- メインメニューから選択: Start | Programs | Recovery Toolbox for Photoshop | Recovery Toolbox for Photoshop
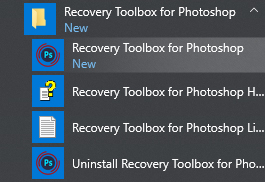
Recovery Toolbox for Photoshop の修復ウィザードの最初のページで、破損した PSD ファイルを選択してください。
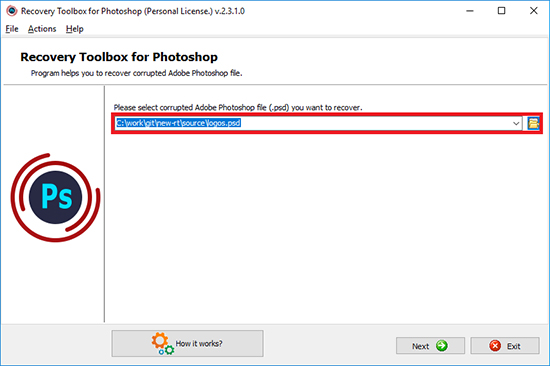
Nextボタンを押します:
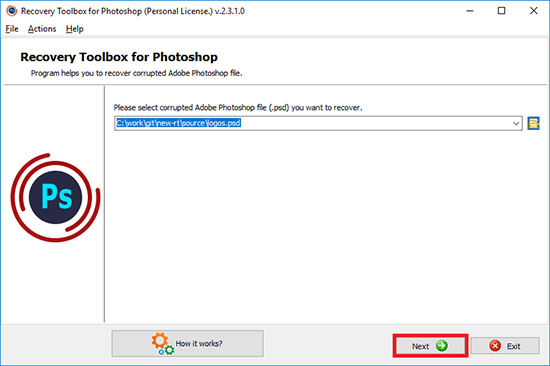
2 ページ目には、次のプレビューが表示されます。
- ソース ファイルから復元されたオブジェクトのツリー
- 各オブジェクトのプロパティと値のリスト
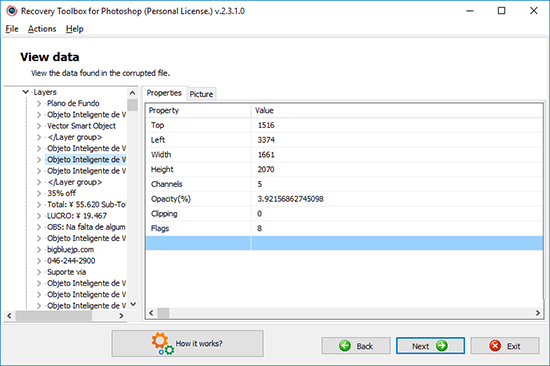
Nextボタンを押します:
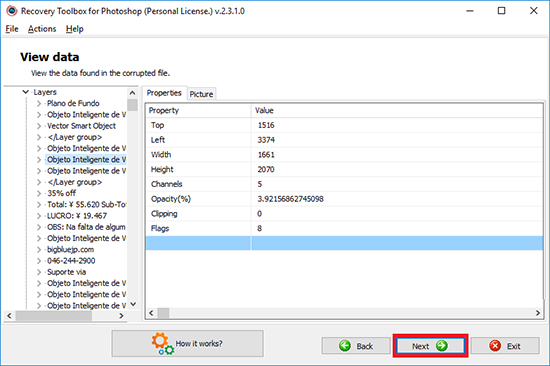
新しく回復したファイルのファイル名を選択してください:
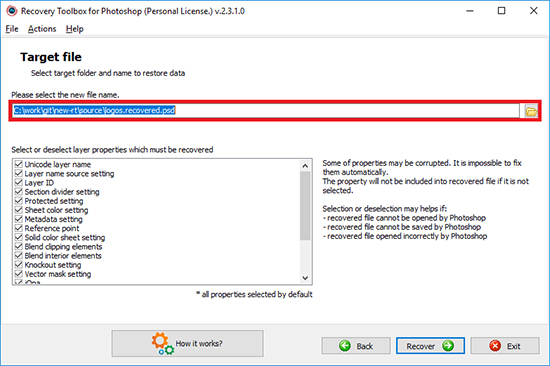
保存するレイヤーのプロパティを選択します。
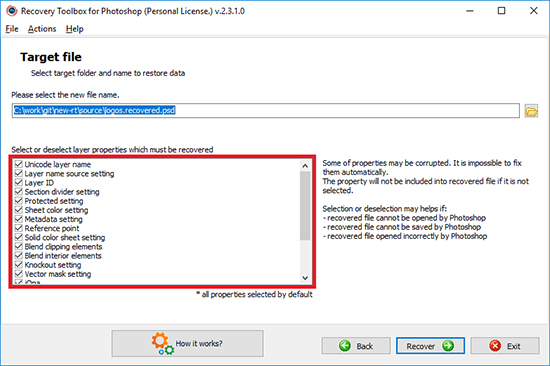
Recoverボタンを押します:
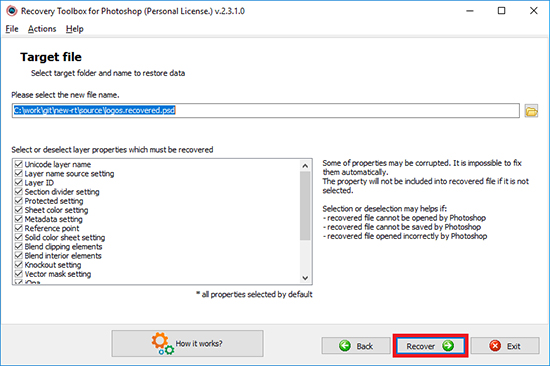
最後のページには回復プロセスの詳細なログが表示されます。
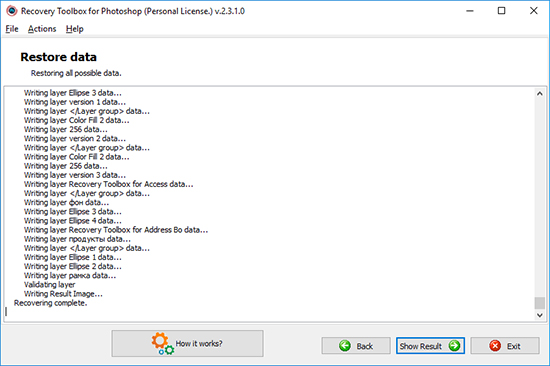
復元したファイルを Photoshop で開くには、[Show Result] ボタンをクリックします。
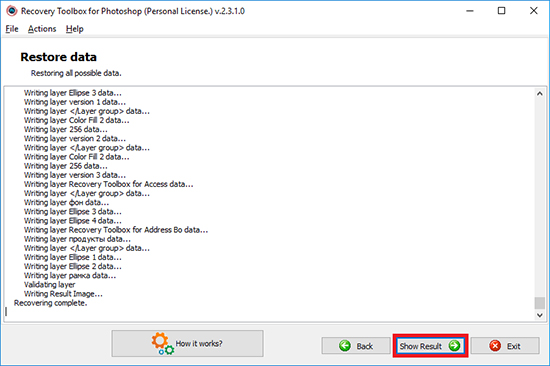
動画説明:
オンラインヘルプ:
Recovery Toolbox for Photoshop (ダウンロード) は、Adobe Photoshop (*.psd) ファイルからデータを回復するためのものです。停電、ハードウェアの故障、ファイルおよびオペレーティング システムのエラー、およびユーザーの無計画な操作によって破損したファイルには、プロジェクトの成功や重要な注文の完了に不可欠な、長くて退屈な作業の結果が含まれている場合があります。そのため、このデータを回復する機能は、特に複数のコンピューターで作業し、さまざまな種類のメディア間でデータを移動しているプロのアーティスト、写真家、デザイナーにとって、非常に貴重であることがよくあります。以下は、Recovery Toolbox for Photoshop とその動作をよりよく理解するのに役立つユーザー マニュアルです。
Photoshop 用リカバリツールボックスのステップバイステップマニュアル
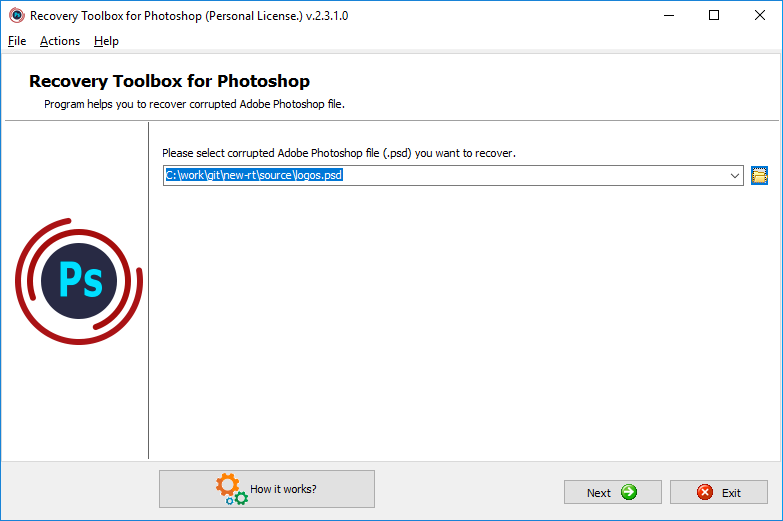
Start ボタンをクリックし、Programs メニュー (Start | Programs | Recovery Toolbox for Photoshop) からアプリケーションを選択して、Recovery Toolbox for Photoshop を起動します。メイン プログラム ウィンドウが表示されます。
ウィザードの最初のステップでは、データの回復元となる破損したソース ファイルを選択します。これは、次のいずれかの方法で実行できます。
- プログラム画面の中央にある入力フィールドにファイル名とパスを入力する。
- 入力フィールドの右側にあるアイコンをクリックして開くことができる標準ダイアログを使用する。
- 入力フィールドの右側にある下向き矢印の付いた小さなボタンをクリックして開くことができるドロップダウン リストから、以前に使用したファイルの 1 つを選択する。
ソース ファイルを選択したら、画面の右下にある Next を押して次の回復手順に進むことができます。
ウィザードのこのステップでは、データの復元元となるファイルの構造をプレビューできます。画面の左側には、破損したファイルで検出されたオブジェクトに対応する要素 (ヘッダー、プロパティ、レイヤー) のツリー状のリストが表示されます。ツリーで要素を選択すると、そのパラメータを含むテーブルがウィンドウの右側に表示されます。
ファイルの構造とそれに含まれる要素のプレビューが完了したら、画面の右下にある Next を押して次のステップに進むことができます。
このステップから、最初のプログラム画面の下部にある Send source file to developers ボタンを使用できます。現在開いているファイルは、新しい電子メール メッセージに添付されます (既定の電子メール クライアントが使用されます)。メイン メニューの Actions セクションから Send the source file コマンドを使用することもできます。ファイルが会社のカスタマー サポート部門に届くと、彼らはデータの回復を試み、この機会を利用してプログラムの回復アルゴリズムを改善します。彼らの努力の結果に関する最新情報は、できるだけ早く連絡されます。
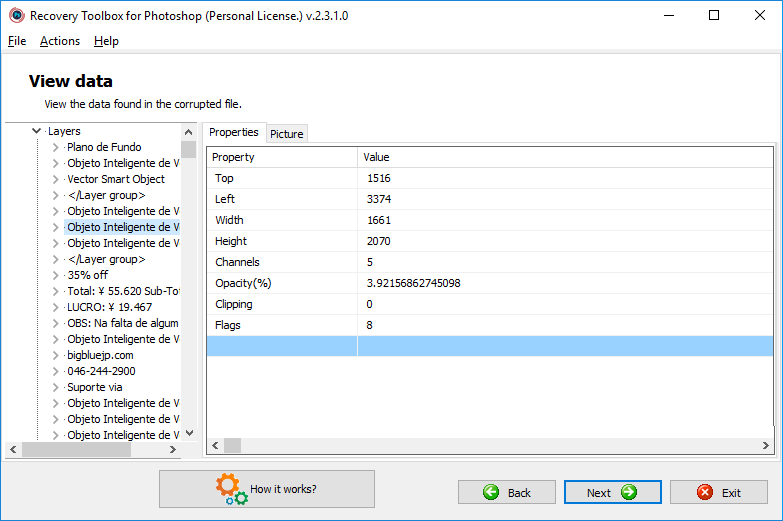
この回復手順では、データが保存される出力ファイルを指定できます。プロセスは手順 2 で説明したものと同じです。次のいずれかの方法でファイルを選択できます。
- プログラム画面の中央にある入力フィールドにファイル名とパスを入力する。
- 入力フィールドの右側にあるアイコンをクリックして開くことができる標準ダイアログを使用する。
- 入力フィールドの右側にある下向き矢印の付いた小さなボタンをクリックして開くことができるドロップダウン リストから、以前に使用したファイルの 1 つを選択する。
出力ファイルを選択したら、Recover ボタンを使用して回復プロセスを開始します。
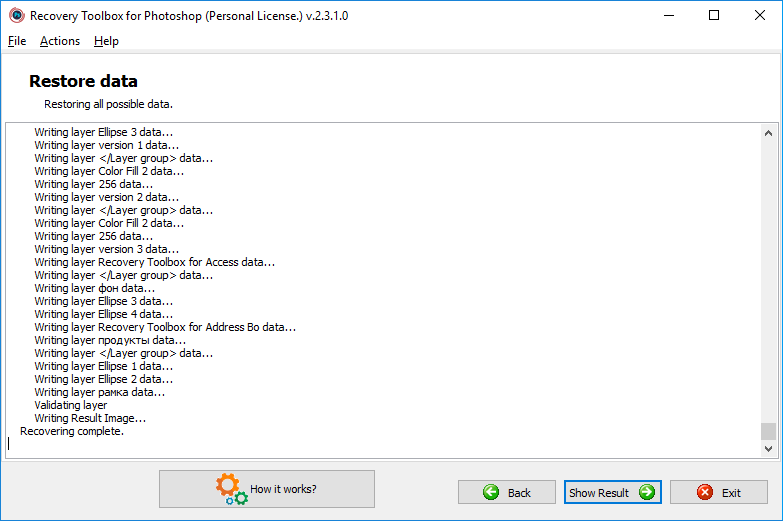
このステップでは、Recovery Toolbox for Photoshop が破損したファイルから利用可能なすべてのデータを読み取り、指定された出力ファイルに保存します。回復の進行状況を示すために、ソフトウェアはすべてのアクションを記録し、この回復ステップ中に表示されるログに表示します。回復プロセスの所要時間は、主に回復するファイルのサイズとコンピューターのパフォーマンスによって異なります。
プログラムのデモ版では、復元した画像にランダムなノイズが追加されることに注意してください。この制限を解除するには、Recovery Toolbox for Photoshop のフル バージョンを購入してください。
プログラムを終了するには、[Exit] ボタンを使用します。[Back] ボタンを押して、前の復元手順に戻ることもできます。
リソース:
- Adobe Photoshop の Wikipedia 版: https://ja.wikipedia.org/wiki/Adobe_Photoshop
- Adobe Photoshopの公式サイト: https://www.adobe.com/jp/products/photoshop.html
- Adobe Photoshop ブログ: https://blog.adobe.com/
- コミュニティ: https://community.adobe.com/t5/photoshop-ecosystem/ct-p/ct-photoshop?page=1&sort=latest_replies&lang=all&tabid=all