Recovery Toolbox for Registry
Recovery Toolbox for Registry を使用すると、破損した Windows レジストリ ファイルを修復できます。
破損した Windows レジストリ ファイルを修復する方法
更新された:2024-03-04破損した Microsoft Windows レジストリ ファイルを段階的に回復する方法:
- ここから Recovery Toolbox for Registry をダウンロードしてください: https://recoverytoolbox-jp.com/download/RecoveryToolboxForRegistryInstall.exe
- コンピュータにRecovery Toolbox for Registry をインストールします。
- Recovery Toolbox for Registryを起動します
- プログラムの最初のページにあるAdvanced modeボタンを押します
- 復元されたレジストリデータを保存する方法を選択します
- 保存データを格納するファイルに名前を付けます
Recovery Toolbox for Registry は、破損した Windows レジストリ ファイルから情報を復元するための特殊な復元ツールです。独自の復元アルゴリズムにより、優れた効率性と超高速のファイル スキャンおよびデータ抽出が実現します。このプログラムは、自動モードと詳細 (手動) の 2 つのモードで使用できます。最初のモードでは、復元プロセスにおけるユーザーの関与を最小限に抑え、数回のクリックでレジストリ データを復元できます。ドライブを選択するだけで、プログラムが即座にそのドライブ上のレジストリ ファイルを見つけます。2 番目のモードでは、破損したファイルの構造を参照し、その要素とプロパティを表示し、最終的にデータを出力ファイルに保存できます。Recovery Toolbox for Registry は高速なプログラムであるため、進行状況バーを確認するのに何時間もかかることはありません。通常、平均的なサイズのレジストリ ファイルの処理には 1 分もかかりません。
プログラムのインターフェースは非常にシンプルで直感的です。ステップバイステップのウィザードのコンセプトに基づいて、初心者からプロまで、あらゆるカテゴリのユーザーに適した、シンプルさと使いやすさを兼ね備えています。一般的な回復シナリオは、いくつかの簡単なステップで構成されています。どのモードを選択したかに関係なく、各ステップで提供される簡単な画面上の指示に従うだけで、プログラムが残りの作業を処理します。ウィザードの最初のステップでは、回復する破損したファイルの名前と場所を指定します。詳細 (手動) モードでは、いくつかの方法でこれを行うことができます。破損したレジストリ ファイルを選択するには、プログラム ウィンドウの中央にある入力フィールドに完全な名前とパスを入力するか、Windows の標準のファイルを開くダイアログを使用します。ドロップダウン リストから、過去に使用したファイルの 1 つを選択することもできます。ドロップダウン リストは、入力フィールドの右側にある下向き矢印の付いた小さなボタンをクリックして開くことができます。回復するファイルの名前を入力したら、プログラム ウィンドウの下部にある Next ボタンをクリックして次のステップに進むことができます。続行する意思を確認すると、プログラムはファイルの構造の分析を開始します (処理中のノードとキーの名前が画面の下部に表示されます)。この段階の所要時間は、処理中のファイルのサイズとコンピューターの速度によってのみ異なります。
完了すると、回復中のファイルのツリー構造とプログラムが識別した要素が表示されます。現在選択されている要素に関する低レベルの情報を表示するには、[Show service information] ボックスにチェックを入れます。これが回復プロセスの最終ステップです。[Save] を押すと、Windows の標準のファイル保存ダイアログが開き、出力ファイルの名前と場所を選択できます。保存プロセスは、上記のファイル分析プロセスに似ており、時間がかかる場合があります。最後に、[Recovery Toolbox for Registry] に、現在の回復試行の短い概要と、復元されたキーとパラメータの数に関する簡単な統計が表示されます。
システム レジストリは、数年前に Windows 3.1 で初めて登場して以来、その後の各 Windows オペレーティング システムの動作においてますます重要な役割を果たしてきました。システムとプログラムの設定を複数の INI、CFG、およびその他の構成ファイルに保存するという方法は時代遅れになりました。現在、すべての OS 関連設定の 99% が Windows レジストリに保存されています。システム レジストリは、デバイス ドライバー、カーネル、Windows サービス、ユーザー インターフェイス、およびシステム ポリシーに関連する低レベルのシステム設定を保存するために OS が使用する中央階層型データベースです。さらに、サード パーティ アプリケーションもレジストリを使用してデータを保存しています。これらすべてにより、システム レジストリはオペレーティング システムの非常に重要な部分であり、脆弱性の原因となっています。ウイルス攻撃、ハードウェアまたは電源障害、ユーザーのミス、またはシステムまたはディスク管理ソフトウェアでの実験により、レジストリ ファイルが破損する可能性があり、非常に深刻で長期的な結果をもたらす可能性があります。一部のプログラムは起動に失敗するか、正しく動作しない可能性があり、一部のデバイスが識別されなくなり、Windows OS がまったく読み込まれなくなる可能性があります。これは誰もが避けたい状況です。そのため、現在レジストリ ファイルの破損という問題に直面している場合、または将来このような状況に備えたい場合は、Recovery Toolbox for Registry が非常に役立ちます。このプログラムは、本当に簡単に使用できます。高速で、作成された目的どおりに機能し、システムの中心にある破損したレジストリ ファイルに依存している作業などの困難な状況でも常に頼りにできます。この小さなツールを使用すると、不可抗力のケースに十分備え、瞬く間にシステムを正常な状態に戻すことができるという自信が得られます。
技術要件:
- Windows 98/Me/2000/XP/Vista/7/8/10/11 または Windows Server 2003/2008/2012/2016 以上
スクリーンショット:
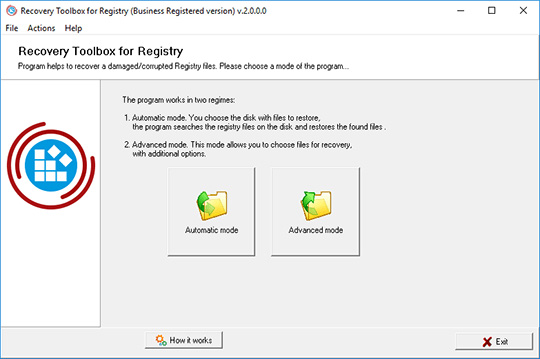
プログラムのモードを選択
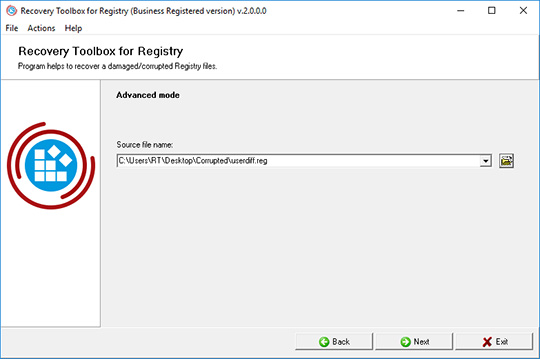
破損したファイルの選択
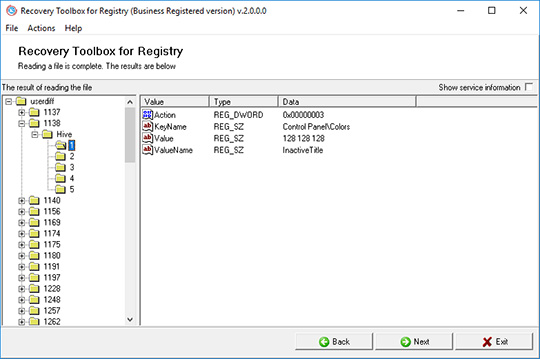
復元したデータの表示と保存
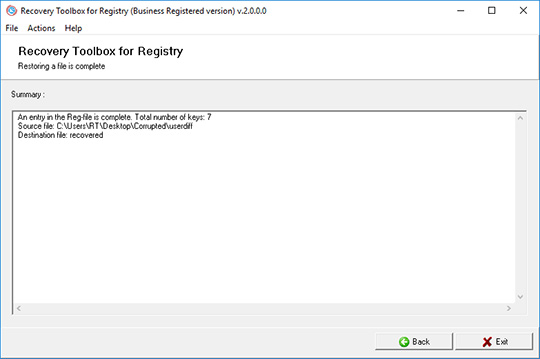
エクスポートされた情報の表示
その仕組み:
ウェブサイトからソフトウェアをダウンロードします。 ダウンロード
ソフトウェアのインストールを開始します:
- ブラウザでダウンロードしたインストールファイルをクリックします

- Windows エクスプローラー でダウンロードしたインストール ファイルを選択し、Enter キーを押すか、ダブルクリックします。
警告メッセージを確認してください:
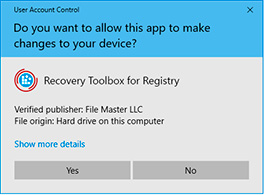
インストールウィザードを実行します:
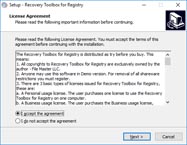
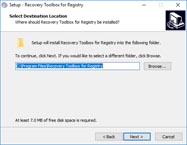
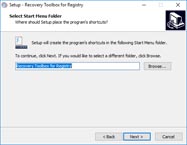
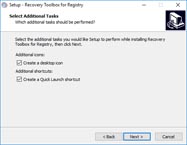
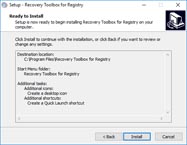
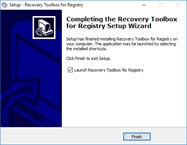
プログラムを実行:
- デスクトップ上のアイコンをダブルクリックします
または
- メインメニューから選択: Start | Programs | Recovery Toolbox for Registry | Recovery Toolbox for Registry
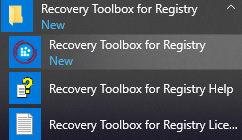
プログラムの最初のページにある Advanced mode ボタンを押します。
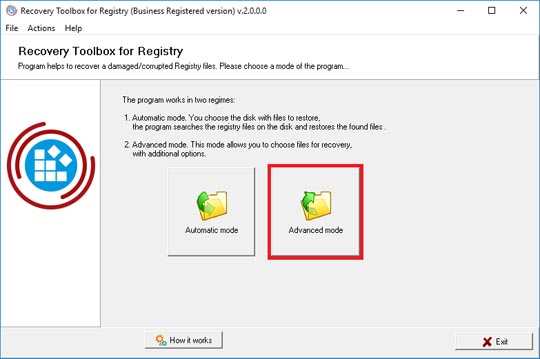
レジストリデータファイルを選択します。デフォルトでは、これらのファイルは拡張子なしでフォルダに保存されます。 \Windows\System32\config\
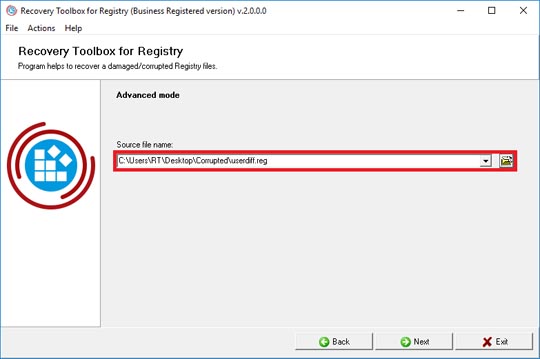
破損した Windows レジストリ ファイルが読み取られて分析されたら、復元されたレジストリ ツリーとツリーのブランチ内の値を表示します。
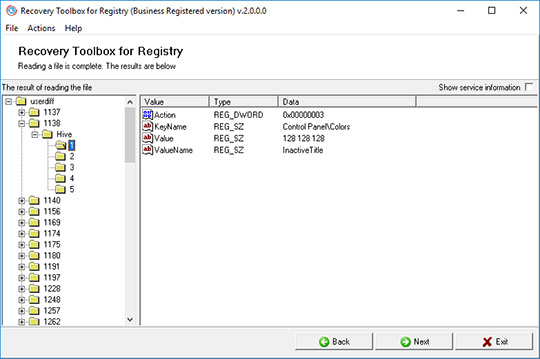
復元されたレジストリ データを保存する方法を選択します。
- レジストリファイルとして(拡張子なし)
- .reg ファイルとして
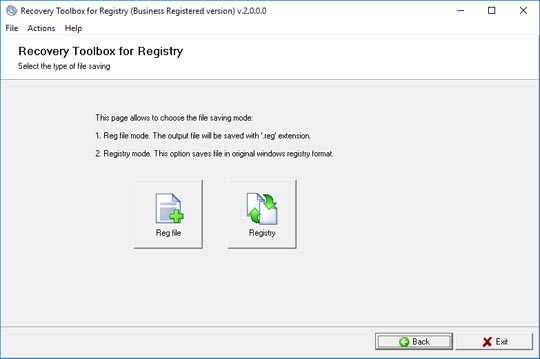
保存されたデータを格納するファイルに名前を付けます:
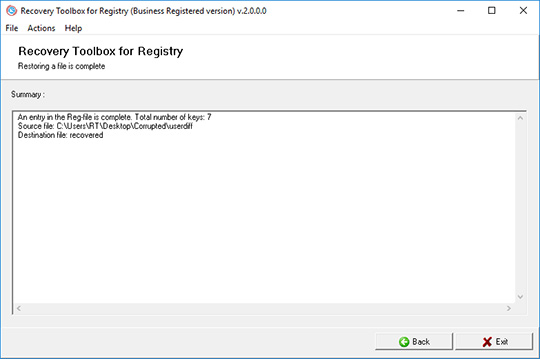
動画説明:
オンラインヘルプ:
Recovery Toolbox for Registry (ダウンロード) は、複雑なレジストリ回復タスクを効率的に実行しながら、習得と使用が非常に簡単なツールです。私たちは、プログラムのインターフェイスを可能な限りクリーンで明確、かつ自明なものにするために最善を尽くしました。
Recovery Toolbox for Registry は、自動モードと手動モード (高度) の 2 つのモードで使用できます。自動モードは、破損したレジストリ ファイルからデータを回復する最も速い方法ですが、少し時間がかかる手動モードでは、破損したファイルから何を回復するかについて、より詳しい情報が得られます。回復モードは、ウィザードの最初のページで、プログラム ウィンドウの中央にある対応するボタンをクリックして選択できます。
Recovery Toolbox for Registry が両方のモードでデータの回復に失敗した場合は、メイン プログラム メニューから Send source file コマンドを使用できます。システム レジストリは新しい電子メール メッセージに添付され (既定の電子メール クライアントが使用されます)、プログラムの開発者に送信されます。会社のカスタマー サービス部門がファイルを受け取ると、データの回復を試み、この機会を利用してプログラムの回復アルゴリズムを改善します。努力の結果に関する最新情報は、できるだけ早く連絡されます。
このプログラムでは、現在使用しているオペレーティング システムのレジストリ ファイルを回復することはできませんのでご注意ください。自動モードでは、Recovery Toolbox for Registry はローカル ディスクを検索し、システム ドライブ上のレジストリ ファイルを見つけますが、リストから選択することはできません。破損したレジストリ ファイルからデータを回復する必要がある場合は、詳細モードを使用して作業するファイルを選択するか、破損したレジストリ ファイル (1 つまたは複数) を含むストレージ デバイス (ハード ドライブ、USB ドライブ、光ディスク、ネットワーク ドライブ、または仮想ドライブ) をシステムに接続し、自動モードでスキャンしてください。
各ステップの所要時間は、処理されるファイルのサイズ (ファイル内のレコード数) と CPU の速度に直接依存します。特に低速システムでは、ファイルの分析と回復のフェーズに数分かかる場合があることに注意してください。
以下は、両方のモードの詳細なユーザー ガイドです。プログラムについてご質問がある場合は、お気軽にサポート部門にお問い合わせください。喜んで問題解決をお手伝いいたします。
レジストリ回復ツールボックスのステップバイステップマニュアル
自動モード:
高度(手動)モード:
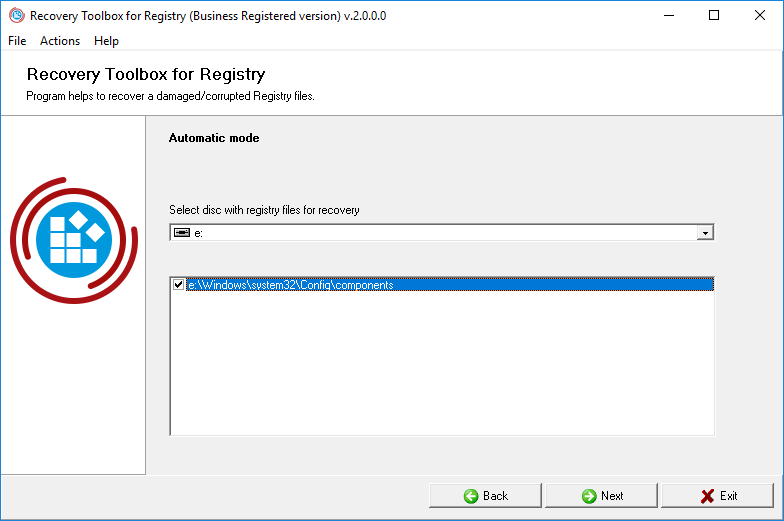
自動モードでレジストリ データを回復するには、メイン プログラム画面の Automatic mode ボタンをクリックします。Recovery Toolbox for Registry はシステム内のディスクのリストを作成し、最初にプライマリ システム ディスクとレジストリ ファイルを含むフォルダーへのパスを表示します。上で説明したように、自動モードでは現在のシステム レジストリからデータを回復できないため、これらのフォルダーはリストで選択できません。ただし、システム フォルダーにある破損したレジストリ ファイルを含むドライブを接続すると、このモードを使用してそれらをすばやく見つけて復元できます。
フォルダーを選択したら、[Next] ボタンをクリックして次の手順に進むことができます。プログラムによって、本当に続行するかどうかが尋ねられ、答えが肯定的であれば、回復ウィザードの次の画面が読み込まれます。
ウィザードのこの手順は完全に自動化されています。Recovery Toolbox for Registry は、ソース レジストリ ファイルのバックアップ コピーを自動的に作成し、次のマスクに従って新しい名前で保存します: [file_name]_backup_YYYYMMDD_HHMMSS。たとえば、レジストリ ファイルの名前が system で、バックアップが 2010 年 4 月 9 日午前 11:22:34 に行われた場合、そのバックアップ コピーは system_backup_20100409_110234 になります。その後、プログラムはレジストリ ファイルの構造を分析し、使用可能なすべてのキーとパラメーターをスキャンして、新しいシステム ファイルに保存します。このプロセスの所要時間は、回復するファイルの複雑さとサイズ、およびコンピューターの速度によって異なります。自動モードでは、これで回復プロセスは終了です。Exit をクリックしてプログラムを終了するか、Back ボタンを使用してファイル選択手順に戻ることができます。
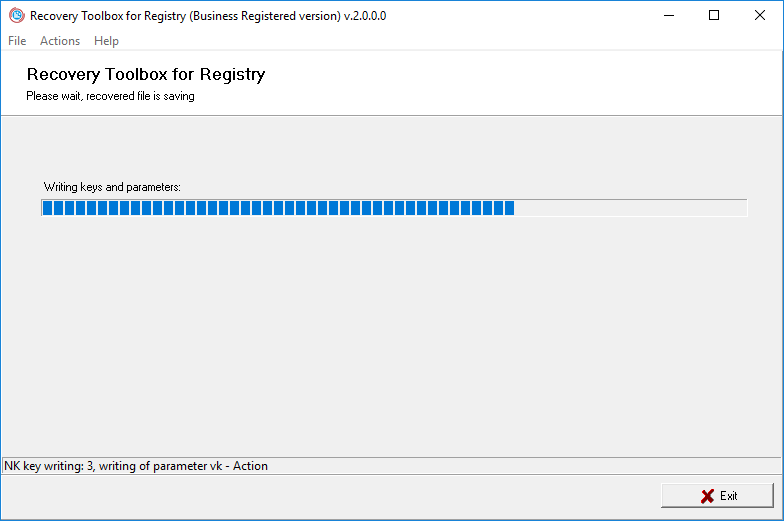
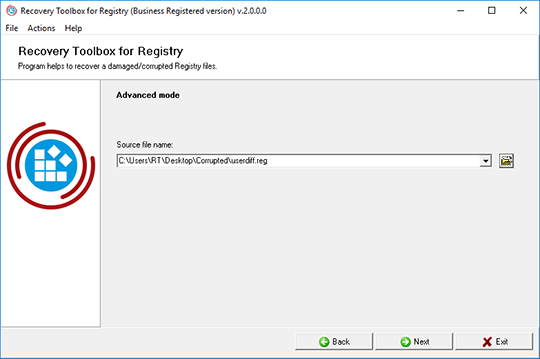
ウィザードの最初のステップでは、データを回復する破損したファイルを選択できます。これは、次のいずれかの方法で実行できます。
- プログラム画面の中央にある入力フィールドにファイル名とパスを入力します。
- 入力フィールドの右側にあるアイコンをクリックして開くことができる標準ダイアログを使用する。
- 入力フィールドの右側にある下向き矢印の付いた小さなボタンをクリックして開くことができるドロップダウン リストから、以前に使用したファイルの 1 つを選択する。
フォルダーを選択したら、[Next] ボタンをクリックして次の手順に進むことができます。プログラムは確認ウィンドウを表示し、答えが肯定的であれば、回復ウィザードの次の画面を読み込みます。
これは回復プロセスの 2 番目で最後のステップです。まず、Recovery Toolbox for Registry がファイルの内容を分析しますが、これには時間がかかる場合があります。すべてのキーとパラメータが識別されると、プログラムはそれらをツリー形式で表示します。ファイルの内部構造を参照するだけでなく、Show service information オプションを有効にして、プログラム画面の右下領域に低レベルのキー属性を表示できます。
回復結果に満足したら、データを安全な場所に保存することができます。Save ボタンを使用して標準のファイル保存ダイアログを開き、出力ファイルの名前と場所を指定します。
これで手動回復手順は終了です。別のファイルからデータを回復する場合は、Back ボタンを使用して最初の手順 (ファイル選択) に戻ります。
ご承知のとおり、このプログラムは非常に使いやすいです。ただし、Recovery Toolbox for Registry に関して問題がある場合は、遠慮なく弊社のサポート部門にお問い合わせください。
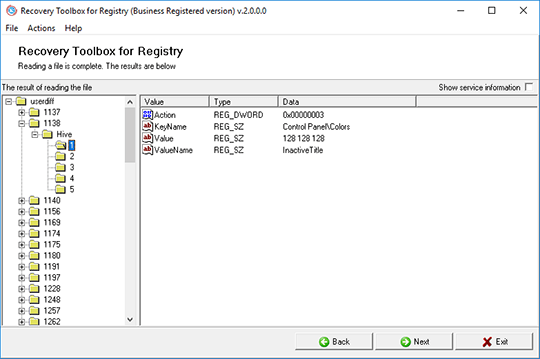
購入 Recovery Toolbox for Registry:
- 入金確認後すぐに、登録コードとこのコードを有効にするための手順が記載された電子メールが送信されます。
- 登録コードが記載されたメールは、SPAMフィルターにメッセージが表示されるのを防ぐため、複数の異なるメールサーバーから送信されます。従って、ユーザーのメールボックスに受信される登録状が重複する可能性があります。
- レジストレーションコードを有効にするには、Windows上でAdministrator権限のあるユーザーでアプリケーションを実行する必要があります。
- 同時に起動するパーソナル、ビジネスまたはサイトライセンスの数は、購入したライセンス数を超えてはなりません。
- 弊社は、登録サービスであるPayPro GlobalとNoventiqを経由してソフトウェアを販売しています。そのため、Recovery Toolboxではなく、対応する会社が支払い書類に明記されることになります。
購入した登録キーは、Recovery Toolbox for Registry のすべての 2.x バージョンで有効です。
決済サービスです:

PayPro Global (PayPro Global, Inc., 250 The East Mall street, Etobicoke, ON Canada, M9B 0A9)は、ソフトウェアメーカーがソフトウェアをオンラインで簡単かつ効果的に販売できるよう、カスタマイズされたソリューションを開発する急成長中のeコマース企業です。PayPro Globalは、100以上の通貨、すべての主要なクレジットカード、およびさまざまな支払いオプションをサポートしています。PayPro Globalは、24時間365日、効率的なカスタマーサポートを提供し、特別な要件を持つ顧客には個人的な注意を払います。

Noventiqは、2004年にオープンしたライセンスソフトウェアのオンラインストアです。Noventiqは、3,000の開発者から15,000以上のプログラムを顧客に提供し、迅速な配達(電子および物理)を提供し、20の支払い方法を受け入れ、累積割引システムを含んでいます。Noventiqの専門家は、お客様にライセンスソフトウェアの購入に必要なすべてのアドバイスを提供しています。ソフトウェアを販売することが私たちの仕事です!
リソース:
- Wikipedia の Windows レジストリ: https://ja.wikipedia.org/wiki/レジストリ
- Windows レジストリの公式ウェブサイト: https://docs.microsoft.com/en-us/windows/desktop/SysInfo/about-the-registry