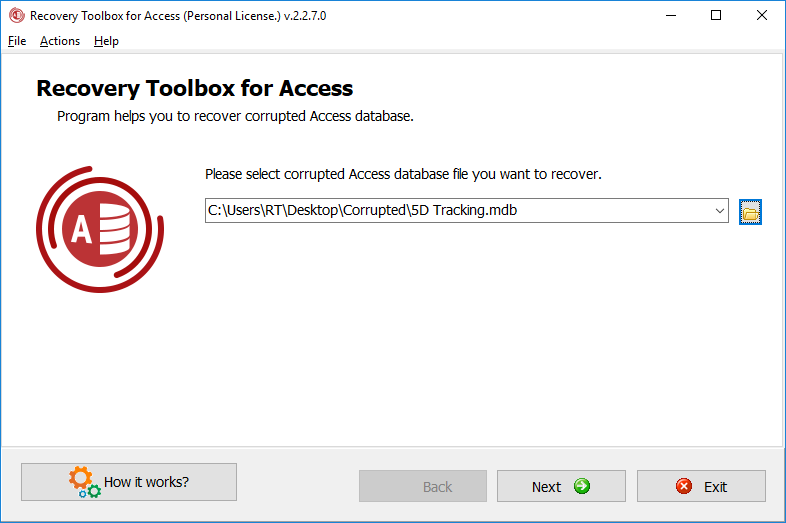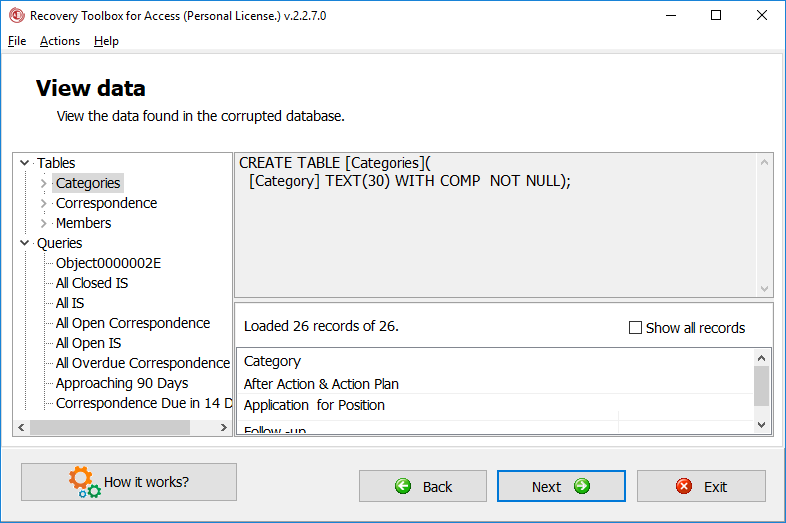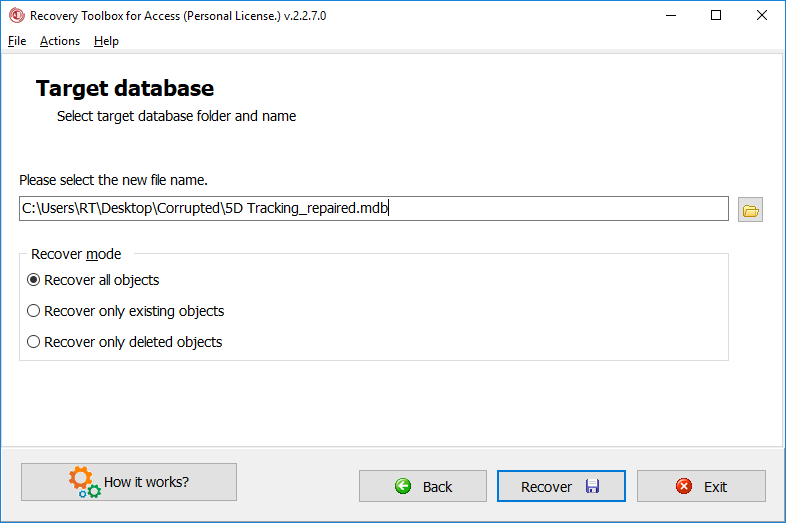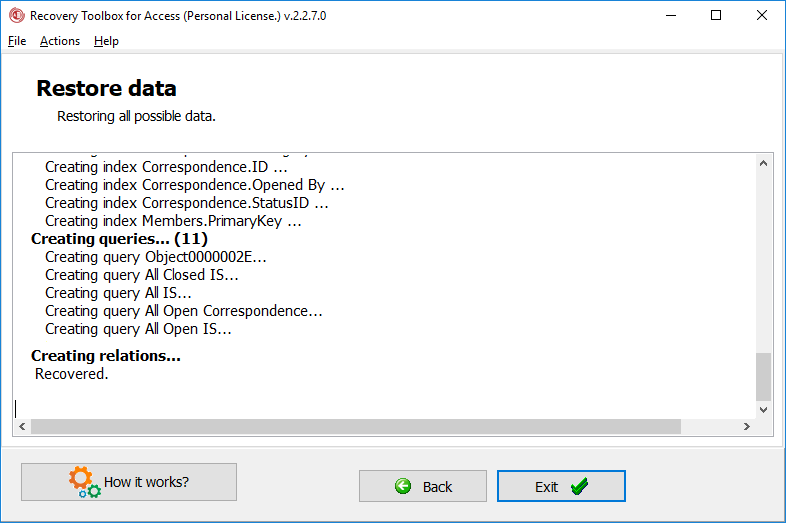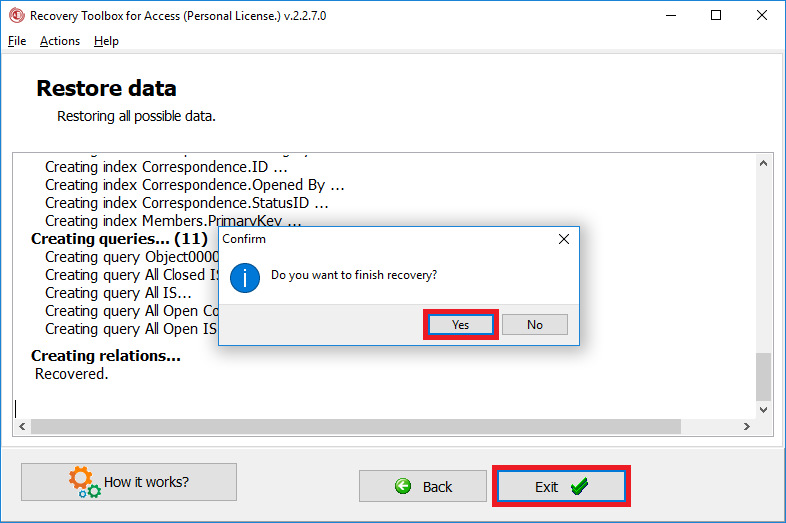Recovery Toolbox for Access - オンラインヘルプ
Recovery Toolbox for Access (ダウンロード) は、Microsoft Access *.mdb、*.accdb 形式の破損したデータベース ファイルからデータを回復するために使用されます。
このツールは、次の操作を実行できます
- 元のテーブル構造 (インデックスおよびその他のパラメーター) の回復
- テーブル データの復元。
- レポートやフォームで使用されるクエリを除く、クエリの復元
- データの表示に使用される関係を除く、関係の回復
Recovery Toolbox for Access のステップバイステップ マニュアル
いくつかの簡単な手順で、破損したデータベースを回復できます:
File | Exit を選択すると、いつでも回復プロセスを停止できます, Exit ボタンを押すか、ウィンドウの右上隅にある小さな十字ボタンをクリックして Recovery Toolbox for Access を閉じます。 ステージ 1、2、または 3 でアプリケーションの作業を停止することにした場合、回復プロセスは終了しません。 ユーザーは、Back ボタンを使用して前の段階に戻り、データを表示して、必要に応じて変更を加えることもできます。
破損したデータベース ファイルからのデータの回復
1. さらに処理するためのソース ファイルの選択
Recovery Toolbox for Access を開始すると、さらに処理するソース ファイルを選択するよう求めるウィンドウが表示されます
ソース ファイルへのパスとその名前は、キーボードを使用して入力フィールドに入力します。 または、ボタンを押して標準ダイアログを使用することもできます ![]() .
.
ユーザーは、以前に開いたドキュメントの 1 つを開くこともできます。リストはフィールドに表示されます ![]() .
.
ソース ファイルが選択されたら、ユーザーは Next ボタンを押して、回復プロセスの次のステップに進むことができます。
2. 破損したデータベース ファイルから抽出されたデータの構造のプレビュー
プレビュー モードでは、保存される形式でファイルの構造を確認できます。
左側では、ユーザーはデータベースの構造をツリー形式で表示し、各データベース オブジェクトに関する詳細情報を表示できます。 ツリー形式は、関係、クエリ、およびテーブルの 3 つの主要なブランチで構成されます。
テーブルを選択すると、ウィンドウはスクリーンショットに表示されているフォームになります。 テーブル名や対応する列などのパラメータは、ウィンドウ セクションの 1 つ (右上のペイン) にあります。 テーブル レコードは、ウィンドウの対応するセクション (右下のペイン) で表示できます。 すべてのテーブル レコードを表示する場合は、レコード リストの上部にあるチェックボックスを使用してください。
それとは別に、インデックス ブランチを開いて、主キー パラメータと、名前に従って表示されるインデックス付きの列を確認できます。 画面の 2 番目のセクションには、インデックス名といくつかの関連パラメータが含まれています。 具体的には、インデックスを構成する列、指定された列が必要かどうか、列が一意である必要があるかどうか、およびこの列に主キーが含まれているかどうかを示します。 このテーブルにインデックスが作成されていない場合、Indexes ブランチには値が含まれず、空になります。 この場合、インデックスを選択してもデータベース レコードは表示されません。
クエリを選択すると、ウィンドウの右下のペインが非表示になり、右上のペインに選択したクエリの名前と関連する SQL コードが表示されます。
Wリレーションの 1 つを選択すると、右上のペインにこのリレーションの名前、参照テーブルの名前、およびテーブルの列が表示されます。
Next を押して、データベース リカバリの構成プロセスを続行してください。
3. 以前に抽出したデータを保存するファイルの選択
データベース構造のプレビューが完了すると、復元されたデータの保存に使用するファイルの名前とパスを選択するように求められます。
設定を変更せずにそのままにしておくことができます。この場合、アプリケーションは出力ファイルを元のデータベース ファイルと同じフォルダーに保存します。ファイルの名前は、元のファイルの名前と接尾辞 _repaired で構成されます。
入力フィールドにファイルのパスと名前を指定して、復元されたデータを保存してください。 さらに、ファイルを保存するための標準ダイアログを使用できます - アイコンをクリックします ![]() . Recover ボタンを押して復元処理を開始してください。
. Recover ボタンを押して復元処理を開始してください。
選択したファイル名が指定した場所に既に存在する場合は、対応する警告メッセージが表示されます。 その後、一歩戻って、別のファイル名や場所を指定できます。
4. 最終回復レポートの表示
実際の回復プロセスはこの段階で行われます。
回復プロセスが開始されると、Recovery Toolbox for Access のジャーナル ウィンドウにメッセージが表示されます。 さらに、これらのメッセージは Recovery Toolbox for Access フォルダーにある Err.log ファイルに保存されます。 ファイルが既に存在する場合は、新しい情報が追加されます。 新しいレコードが追加されると、タイムスタンプも含まれます。
次の 3 つのメッセージ タイプがあります
- 太字のフォントは、データのグループが回復されたことを示します。 ツールがテーブルやクエリなど、同じタイプの一連のデータの回復を開始すると、ユーザーにこのようなメッセージが表示されます。
- エレメント回復メッセージは通常のフォントで表示されます。 これらの通知は、グループ要素 (テーブル構造やクエリなど) が回復されたことをユーザーに伝えます。 ジャーナル構造を簡素化するために、このような通知はテーブルの回復中に表示されません。
- 赤いフォントはエラーを意味します。 プログラムが特定のデータを回復できない場合、またはその他のエラーが発生した場合、対応する通知がジャーナルに表示されます。 通知は、Err.log ファイルに $Error$ 文字列でマークされます。
Recovery Toolbox for Access は、暗号化されたファイルからデータを回復しません。 暗号化されていないパスワードで保護されたファイルは復元できますが、パスワードは失われます。 さらに、ソフトウェアはレポート、ページ、モジュール、マクロ、リンク、および他のデータベースを参照するフィールド、エディター フィールドに要素を表示するための Access 固有の機能、および値の選択に使用される制限を復元しません。
5. 最終段階
日誌を一読した場合は、 Exitボタンを押すか、 File | Exitを選択してプロセスを終了できます。 Back ボタンを使用して戻り、別のファイルを指定して処理することもできます。 ファイルとそれが保存されているフォルダーは自動的に変更されないことに注意してください。そのため、これらのパラメーターを手動で変更するか、標準の [参照] ダイアログを使用する必要があります。