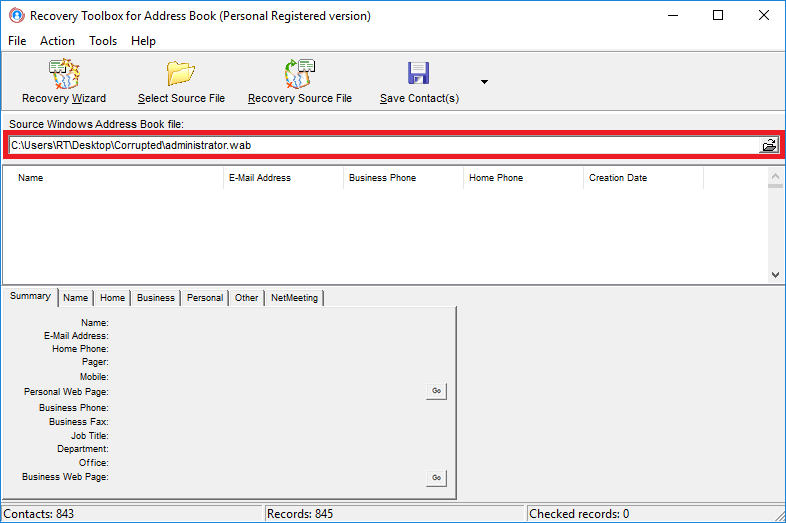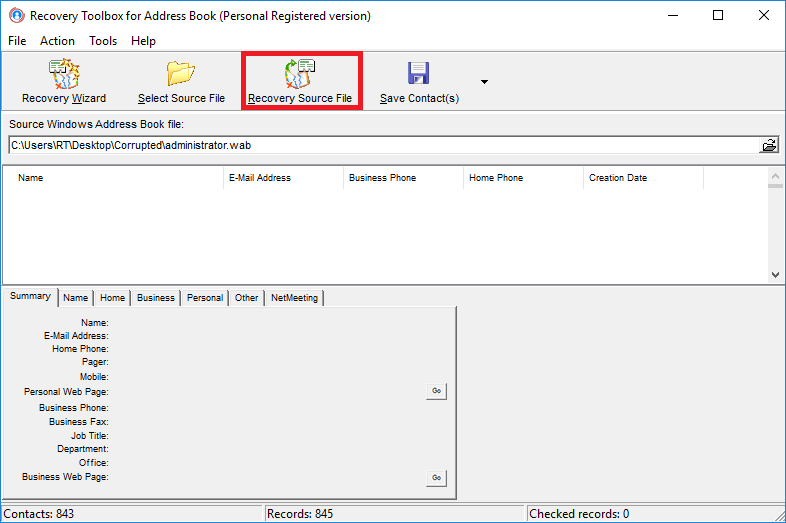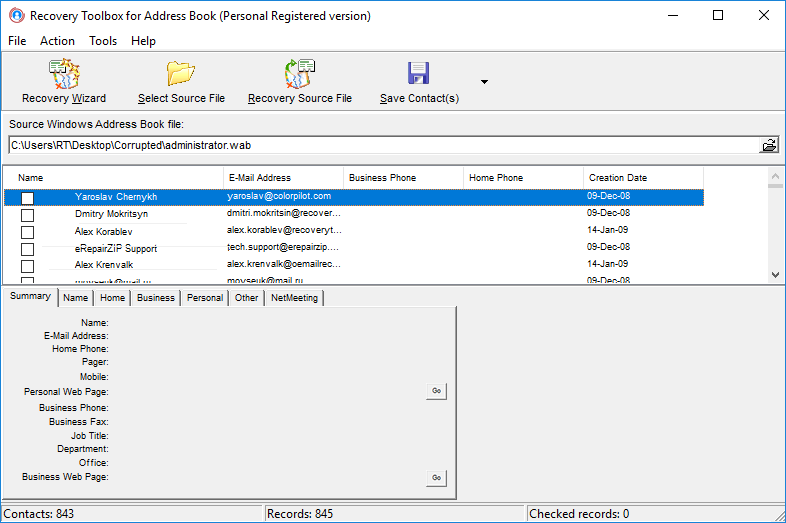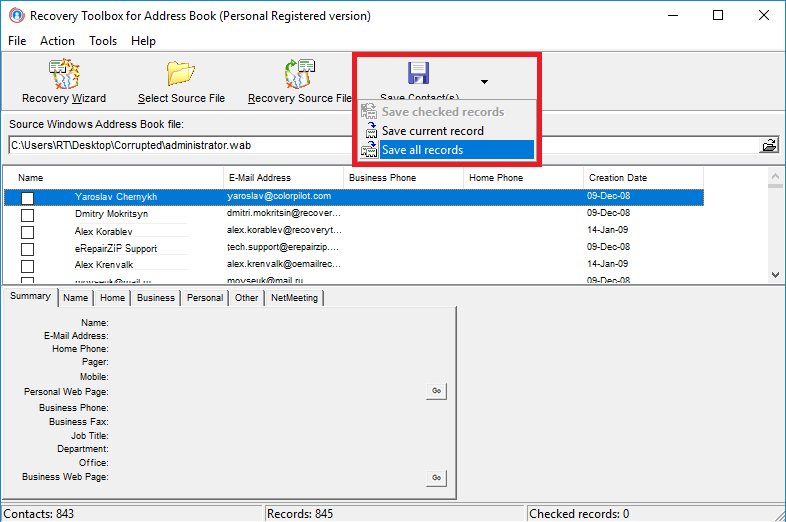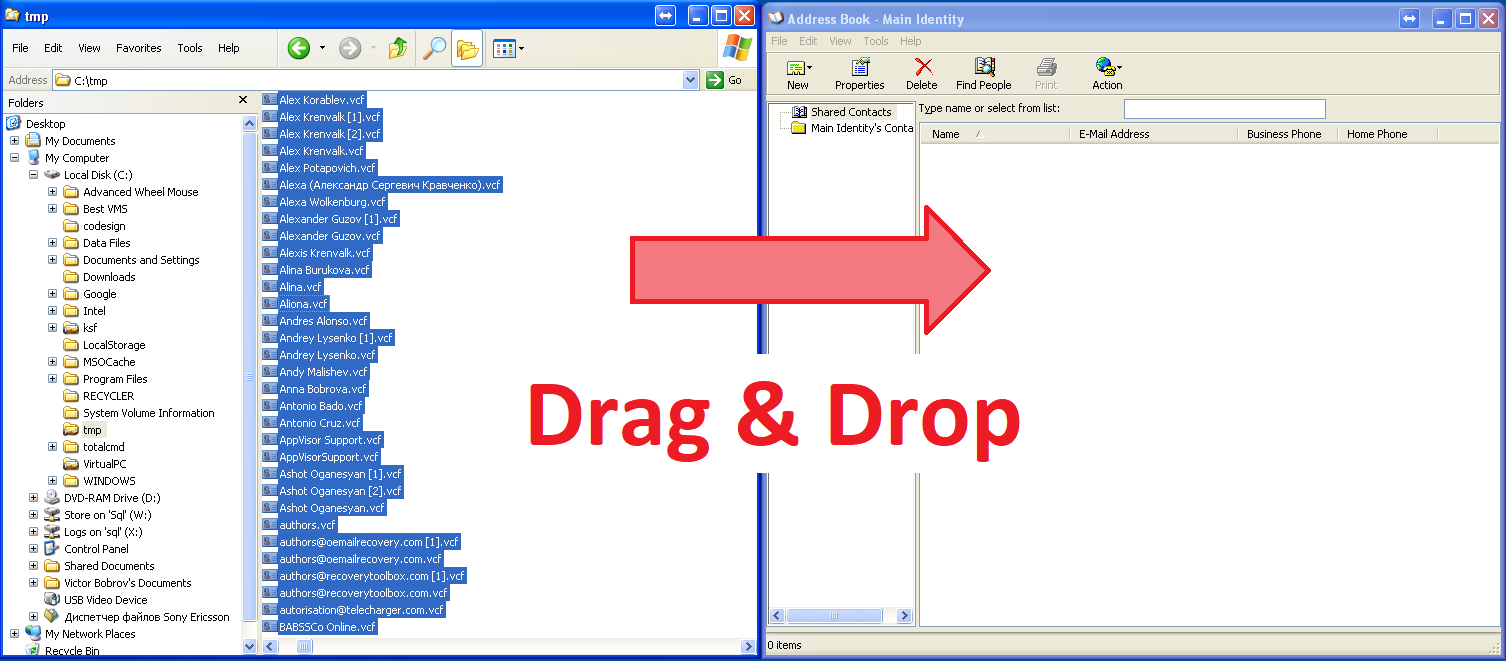Recovery Toolbox for Address Book - オンラインヘルプ
Recovery Toolbox for Address Book (ダウンロード) は、Windows アドレス帳の破損した *.wab ファイルから連絡先データを回復します。これは段階的なプロセスです。 破損したファイルの回復に関する指示に厳密に従い、破損した Windows アドレス帳ファイルの回復中の一連の手順に固執することが非常に重要です。 Recovery Toolbox for Address Book を使用して、Windows アドレス ブックの連絡先データを回復します。 破損した *.wab ファイルを回復する主な手順:
1. 修復する破損した *.wab ファイル (Windows Address Book ファイル) の選択
Address Book 回復ツールは、拡張子が *.wab の Windows Address Book ファイルから連絡先情報を回復します。 プログラムを起動したら、ソース Windows Address Book ファイルを確認します。このファイルでは、ツールが *.wab ファイルへのパスと Windows Address Book の *.wab ファイルの名前を自動的に入力します (図を参照)。 デフォルトでは、現在のユーザーの連絡先データを保存するファイルです。 アイコンを使用して Windows Address Book ファイルへのパスを変更し、復元する他のファイル (*.wab 拡張子を持たないファイルを含む (注を参照)) を選択できます![]() 。
。
ノート:連絡先情報は、通常とは異なる拡張子 (wa~ または ~) のファイルに保存できます。 オペレーティング システムは、これらのファイルを Windows Address Book のバックアップ コピーとして作成します。これらのファイルを使用して、*.wab ファイルと一緒に連絡先情報を復元できます。
2. 破損した *.wab ファイルの回復
Windows Address Book のリカバリをすばやく開始するには、次の 2 つの方法があります。プログラムのツールバーにあるクイック スタート Recovery Source File![]() ボタンをクリックするか、 Action/Recovery アイテムを選択します。 メインメニューで。 その直後に、破損した Windows Address Book ファイルから連絡先を回復するプロセスを示すプログレス バーが表示されます。 その後、Address Book回復ツールは、回復された連絡先を表示するためのウィンドウに回復された連絡先のリストを表示します.
ボタンをクリックするか、 Action/Recovery アイテムを選択します。 メインメニューで。 その直後に、破損した Windows Address Book ファイルから連絡先を回復するプロセスを示すプログレス バーが表示されます。 その後、Address Book回復ツールは、回復された連絡先を表示するためのウィンドウに回復された連絡先のリストを表示します.
ノート:
ボタンまたは Select Source File ツールバー ボタンを使用して破損したファイルを回復する場合、 Open ボタンをクリックするとプロセスが自動的に開始されます。
- Recovery Toolbox for Address Book は、Windows Address Book に保存されているデジタル ID を回復しません。
3. 復元された連絡先データの表示
Recovery Toolbox for Address Book を使用すると、連絡先を表示できます。 連絡先を表示することは、 Windows Address Book. で連絡先を表示することに似ています。Windows Address Book 列に加えて、 Recovery Toolbox for Address Book ツールで連絡先を表示するウィンドウには Creation Date 列があり、連絡先を選択するためのチェックボックスが Name 列に追加されています。 連絡先に関する詳細情報は、連絡先のメイン リストの下に表示されます。
+ 記号は、連絡先が以前に変更されたことを意味します。 + 記号をクリックすると、特定の日付の連絡先の以前の状態を含む詳細なリストが開きます。 Creation Date 列には、連絡先が作成された日付が表示されます。
Name 列の ![]() アイコンは、連絡先が Windows Address Book から削除されたことを示しています。
アイコンは、連絡先が Windows Address Book から削除されたことを示しています。
Name 列の前にあるチェックボックスを使用して、保存する連絡先を選択します。 コンテキスト メニューを使用する方法と、メイン メニューの Action アイテムを使用する方法の 2 つがあります。 どちらの方法でも、保存する連絡先をすばやく選択できます。
4. 復元された Windows Address Book 連絡先の保存
回復した連絡先データは、拡張子が *.vcf の名刺ファイル (vCard v2.1) として保存できます。 必要に応じて、このデータを RFC 2426 形式の PIM (Personal Information Manager) 標準をサポートするプログラムにインポートできます。 現在、ほとんどの PIM は、RFC 2426 標準でのエクスポートとインポートをサポートしています。 Recovery Toolbox for Address Book ツールを使用すると、リスト内のすべての連絡先、現在の連絡先、または選択した連絡先のみを保存できます。 Save Contacts(s) ![]() ボタンをクリックします。 ポップアップ ウィンドウで 3 つのバリアントのいずれかを選択します。
ボタンをクリックします。 ポップアップ ウィンドウで 3 つのバリアントのいずれかを選択します。
- チェックした記録を保存 - 選択した連絡先を保存
- 現在の記録を保存 - 現在の連絡先を保存
- すべての記録を保存 - 回復したすべての連絡先を保存
連絡先が保存される前に、ダイアログ ボックスが表示されます。 連絡先データを保存するフォルダーを指定する必要があります。 デフォルトでは、連絡先は連絡先のフル ネームに *.vcf 拡張子 (vCard 拡張子) を付けた名前のファイルに保存されます。 フォルダー内に同じ名前のファイルがある場合は、ファイルの名前に括弧内の数字が追加されます。たとえば、次のようになります。 First Name Last Name [1].vcf - 同じ名前の最初のファイルの場合 、First Name Last Name [2].vcf - 2 番目のファイルの場合など。
ノート:vCard v2.1 標準は、 Windows Address Book の連絡先にも格納されている NetMeeting およびデジタル ID に関する情報の格納には使用されません。
5. 保存された連絡先データを新しい Windows Address Book に移動する
復元および保存された連絡先は、 Windows Address Book に 1 つずつ追加できます。 これを行うには、保存したファイルをダブルクリックして、 Add to Address Book ボタンをクリックします。 連絡先のグループを Windows Address Book に追加するか、完全に復元するには、次の操作を行う必要があります:
- *.wab ファイルをバックアップします (Windows アドレス帳の *.wab ファイルを便利な場所にコピーします)。 Windows Address Book の破損した *.wab ファイルを、保存されているフォルダーから削除します。 新しい Windows Address Book を作成します。 作成を開始する前に、Windows Address Book を使用しているすべてのプログラム (Outlook Express、Microsoft Outlook、Address Book など) を閉じてください。 *.wab ファイルを削除した後、Windows オペレーティング システムの [スタート] メニューを使用して Windows Address Book アプリケーションを起動します ([スタート]、[すべてのプログラム]、[アクセサリ]、[Address Book] の順に選択)。 Windows Address Book アプリケーションを起動すると、Windows Address Book の新しいクリーンな *.wab ファイルが自動的に作成されます。
- Windows Address Book と Windows Explorer を同時に起動します。
- 復元されたすべての連絡先データを Windows エクスプローラーで選択します。 これを行うには、回復した連絡先のリスト内の任意のファイルにカーソルを置き、 Shift key を押したままにして、矢印キーを使用して、必要な Windows Address Book の連絡先を含むファイルを 1 つずつ選択します。 . または、 Ctrl key を押したまま、必要な連絡先をクリックして選択します。
- マウスの左ボタンを使用して選択した連絡先をキャプチャし、新しい Windows Address Book. のウィンドウにドラッグします。 これを行うには、選択したファイルのいずれかにマウス ポインターを移動し、マウスの左ボタンを押します。 マウスの左ボタンを押したまま、マウス ポインタを新しい Windows Address Book. のウィンドウに移動します。 マウスの左ボタンを放します。
復元された連絡先が Windows エクスプローラ ウィンドウから Windows Address Book の連絡先リストにコピーされていることを確認します。
ノート:連絡先データは、ドラッグ アンド ドロップ方式を使用して移動します。
一度に複数のファイルをコピーするには、画面左側で Windows Address Book を開き、画面右側で Windows Explorer を同時に開くことをお勧めします。