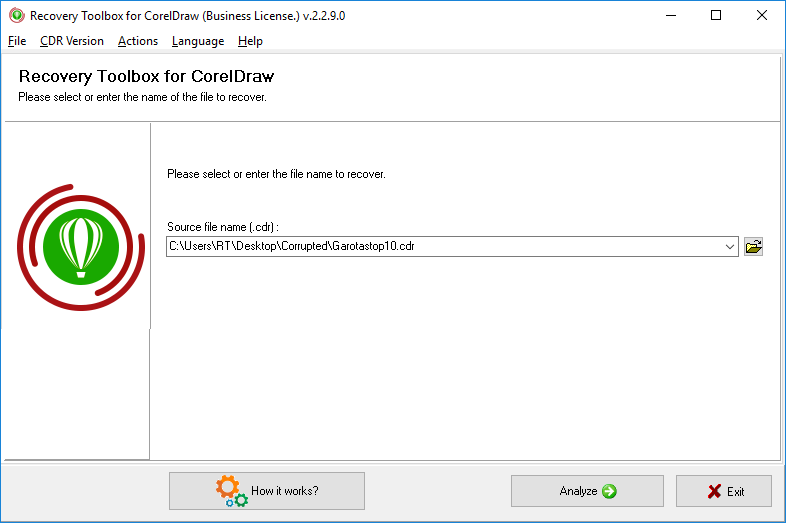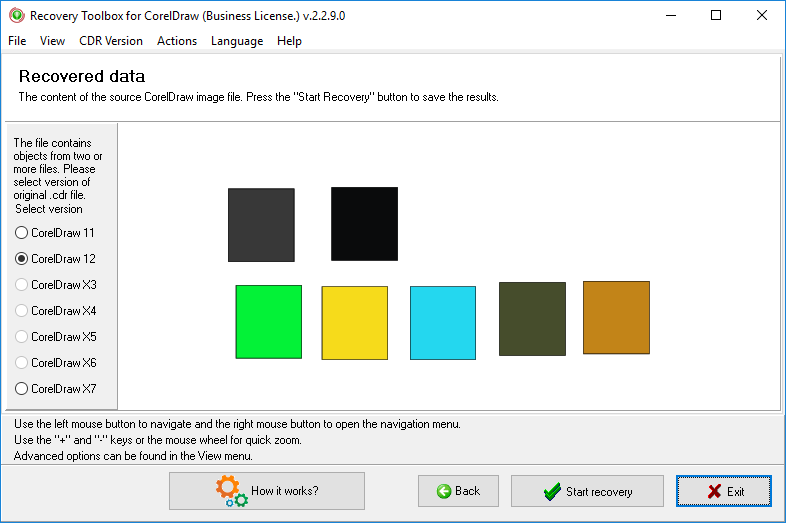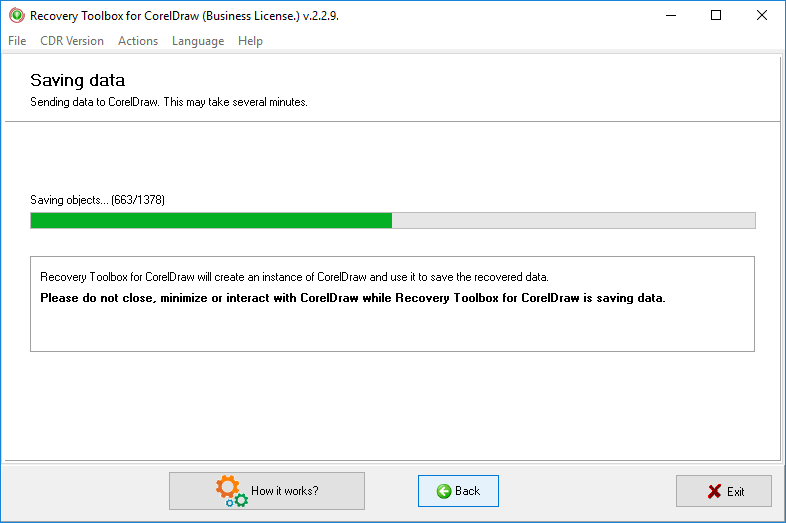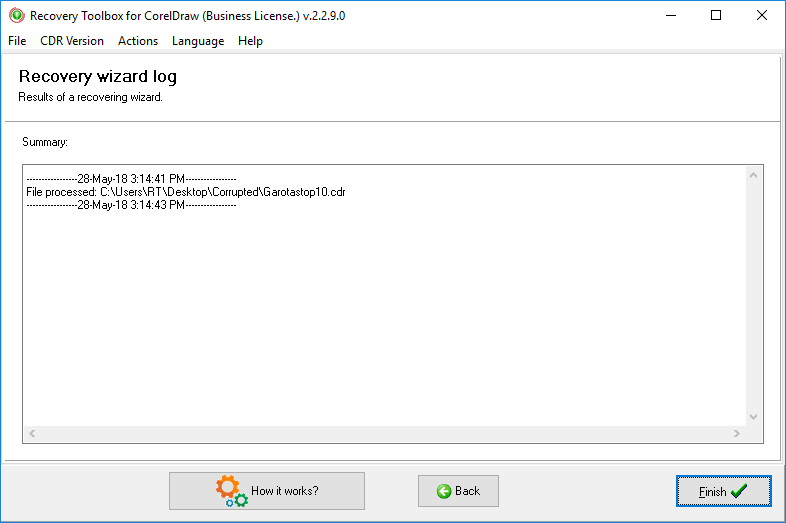Recovery Toolbox for CorelDraw - オンラインヘルプ
Recovery Toolbox for CorelDraw (ダウンロード) は、破損した CorelDRAW ファイル (*.cdr 形式) の強力で高速な回復ツールです。 *.cdr ファイルの損傷の原因が何であれ、Recovery Toolbox for CorelDraw はおそらく数秒で画像を復元します。
このプログラムは非常にシンプルで直感的なインターフェイスを備えており、破損したファイルを誰でも簡単に選択して復元し、CorelDRAW で編集するために開くことができます。 特別なスキルや知識を必要とせず、あらゆるレベルのユーザーが効率的に使用できます。 数日または数週間の作業の結果を含む重要な CDR ファイルを開くことができない場合でも、慌てずに最初に Recovery Toolbox for CorelDraw を試してください。 このツールを PC にインストールすると、処理されたファイルがひどく損傷した場合でも復元できる可能性がかなり高くなり、時間とお金を大幅に節約できる可能性があります。
リカバリ プロセスを完了するために必要なことは、簡単な指示に従い、ウィザードの最終ステップに進むことです。このステップでは、図面がリカバリされ、さらに編集または保存するために CorelDRAW に渡されます。 重要: プログラムが正しく機能するためには、復元プロセスを開始するまでに CorelDRAW がコンピュータにインストールされている必要があります。 Recovery Toolbox for CorelDraw は、復元されたデータをファイルに保存するのではなく、直接 CorelDRAW に渡します。 また、プログラムは破損したソース ファイルを変更せず、そのコピーを使用して元のファイルがさらに破損したり変更されたりするのを防ぎます。
このマニュアルには、CorelDRAW *.cdr ファイルをすばやく復元するためのプログラムの使用に関する詳細な手順が含まれています。 お客様の質問に対する回答が既に記載されている場合もありますので、サポート サービスにお問い合わせいただく前に、よくお読みください。 そうでない場合は、お気軽にお問い合わせください。
CorelDRAW ファイル (*.cdr) の復元
Recovery Toolbox for CorelDraw は、リカバリ プロセスをほぼ完全に自動化するシンプルなウィザードに基づいています。 あなたの関与は最小限で、破損したファイルの名前とパスを指定し、いくつかの確認ボタンをクリックするだけです。 プログラムは他のすべてを自動的に行います。 リカバリ プロセスは、次の手順で構成されます:
1. ファイルの選択
この最初のステップでは、復元するファイルを選択できます。 これには 3 つの方法があります。 まず、プログラム ウィンドウの中央にある入力フィールドにファイル名とパスを入力します。 入力フィールドの右側にある小さなアイコンをクリックして、標準の Windows ファイルを開くダイアログを開くこともできます。 最後に、以前に使用した *.cdr ファイルの 1 つをドロップダウン リストから選択できます。ドロップダウン リストは、入力フィールドの右側にある下向き矢印の付いた小さなボタンをクリックして開くことができます。 ファイル名と場所を指定したら、ウィンドウの下部にある Next をクリックして次の手順に進みます。 本当に続行するかどうかを確認するメッセージが表示され、確認後に回復プロセスが開始されます。
2. 回復可能なコンテンツのプレビュー
ウィザードの 2 番目のステップでは、破損したファイルに保存されている図面をプレビューできます。 + および - キーまたはマウス ホイールを使用して、図面を拡大および縮小します。 画像を移動するには、プレビュー領域の任意の場所を左クリックし、ボタンを離さずにマウスを動かします。 マウスの右ボタンでコンテキスト メニューが開き、優先ナビゲーション モード ([ズーム] または [移動]) を選択できます。 操作 (過度のズームなど) のために画像が表示されない場合は、View - Reset view コマンドを使用して最初のビューに戻り、再度焦点を合わせます。 画像。
3. ファイルを CorelDRAW に渡す
Recovery Toolbox for CorelDraw は、復元した描画をファイルに保存するのではなく、CorelDRAW に直接渡して編集し、必要な形式で保存します。 前述のように、プログラムが正しく動作するためには、CorelDRAW がコンピュータにインストールされている必要があります。 そうでない場合、Recovery Toolbox for CorelDraw はこの手順をスキップし、対応するエラー テキストを含む回復ログを表示します。
コンピュータに複数のバージョンの CorelDRAW がインストールされている場合、プログラムは、ファイル データのエクスポート先のバージョンを選択することを提案します。
4. 回復ログ
これは、この回復セッションのログを含むウィザードの最後の手順です。 プログラムでの作業を終了し、Finish ボタンをクリックして終了するか、Back ボタンで戻って別のファイルを選択して回復することができます。
その他のプログラム機能とコマンド
Actions メニューには、さらに 2 つの便利なコマンドがあります。Send source file と Clear file list です。 前者を使用すると、CorelDraw 用の回復ツールボックスが何らかの理由で復元に失敗した場合に、破損したファイルをプログラム開発者に送信できます (プログラムの下部にある Send file to developers ボタンをクリックしても同じことができます)。 コンテンツのプレビューと回復ログの手順のウィンドウ。 Clear file list コマンドは、以前に使用したファイルとそのパスのリストをクリアします。
データを復元する *.cdr ファイルのバージョンがわかっている場合は、CDR Version メニューを使用してそれを選択し、ファイルの復元をより迅速かつ正確に行います。 ファイルのバージョンが不明な場合は、Auto detect オプションを使用して、Recovery Toolbox for CorelDraw が独自にバージョンを検出できるようにします。
ご覧のとおり、Recovery Toolbox for CorelDraw の使用は非常に簡単です。 ハード ドライブに破損した CorelDRAW ファイルや、ダウンロードの中断中に破損した CorelDRAW ファイルがある場合、この優れたソフトウェアはこの問題をスタイリッシュに解決し、できるだけ早く作業に戻るのに役立ち、時間を節約します。 お金とおそらくかなりの神経。