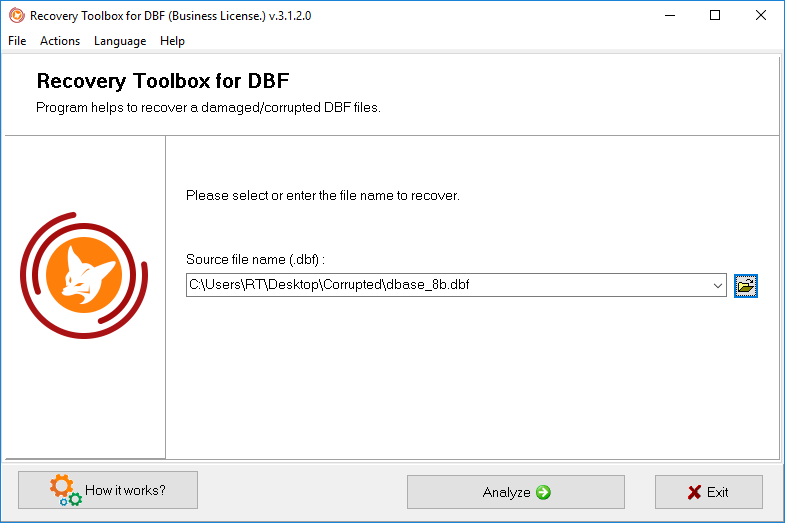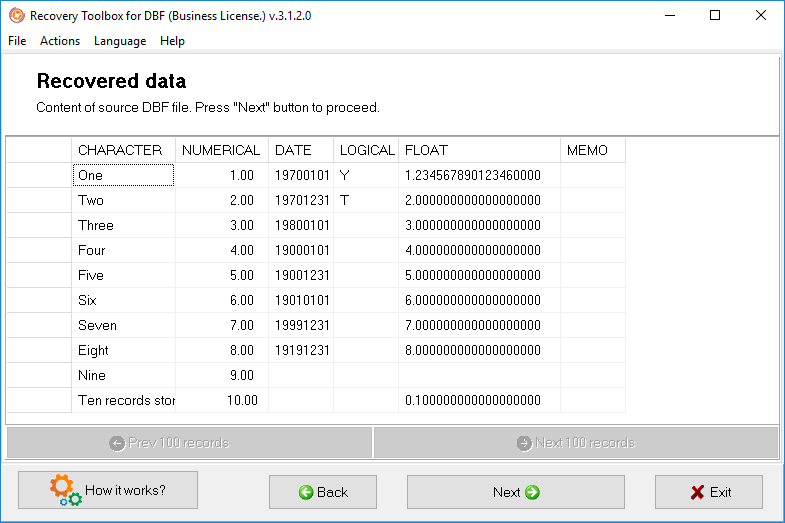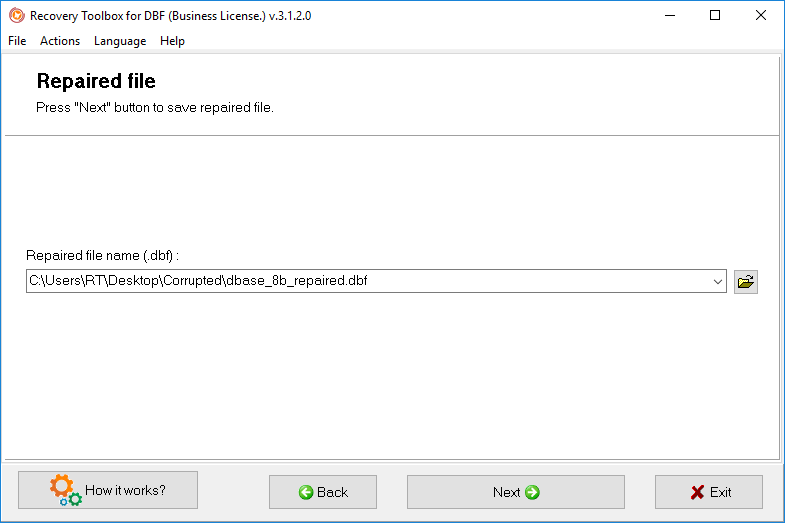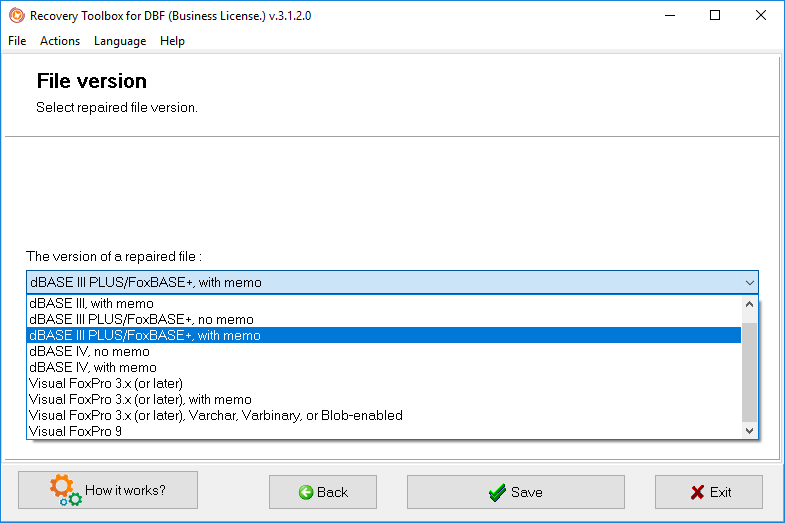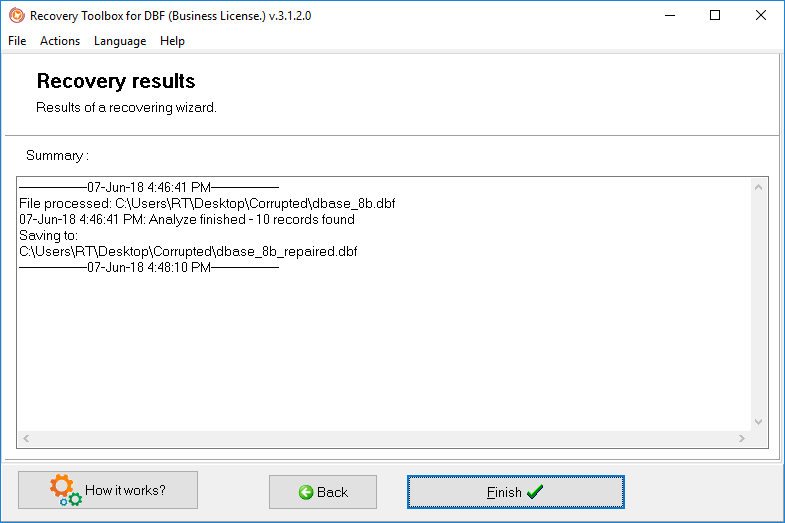Recovery Toolbox for DBF - オンラインヘルプ
Recovery Toolbox for DBF (ダウンロード) は、dBase IV、Clipper、FoxPro およびその他のシステムにデータを保存する、破損した *.dbf ファイルの回復ツールです。
Recovery Toolbox for DBF は次のことに役立ちます:
- *.dbf ファイルからテーブル フィールドの構造を復元
- *.dbf ファイルからデータを復元します。 このソフトウェアは、*.dbf ファイルに関連付けられたファイル内の MEMO フィールド データを処理することもできます
Recovery Toolbox for DBF の使用ガイド
Recovery Toolbox for DBF での一般的なテーブル ファイルの回復プロセスを見てみましょう。
1. 破損した *.dbf ファイルの選択
Recovery Toolbox for DBF はウィザード ベースのツールです。 Recovery Toolbox for DBF の最初のページでは、復元するソース DBF ファイルを選択できます。 これは、次のいずれかの方法で実行できます。
- Source file name (.dbf): フィールドのドロップダウン リストからファイル名とパスを選択します。 ドロップダウン リストには、以前に復元された DBF ファイルの名前が自動的に入力されます。
- Source File Name (.dbf) フィールドの右側にある Open
 ボタンをドロップダウン リストとともに使用します。 このボタンは、標準のファイル選択ダイアログを開きます。
ボタンをドロップダウン リストとともに使用します。 このボタンは、標準のファイル選択ダイアログを開きます。 - Source file name (.dbf) フィールドにファイル名とパスを手動で入力します。
DBF ファイルには MEMO フィールドを含めることができます。 このようなフィールドを持つテーブルには、これらのフィールドからのデータを格納する追加のファイルが関連付けられています。 原則として、これらのファイルは関連付けられている dbf テーブルと同じ名前ですが、拡張子が異なります。FoxPro で作成されたテーブルは fpt、dBase テーブルは dbt です。 これらのファイルからデータを回復するには、dbf テーブルを選択する際に回復用にマークすることもできます。
ノート: 破損した dbf ファイルに MEMO フィールドが含まれていて、fpt または dbt ファイルが指定されていない場合、Recovery Toolbox for DBF はメイン テーブル ファイルのフィールドの構造と関連ファイルへのリンクのみを回復します。 ただし、外部ファイルに保存されているデータは処理されません。 したがって、MEMO ファイルが破損していない場合は、破損したテーブルが回復した後、引き続き使用することができます。 ただし、fpt または dbt も破損している場合は、復元された dbf テーブルの操作で問題が発生する可能性があります。
必要なテーブル ファイルを選択したら、Analyze ボタンを押してソース ファイルの分析プロセスを開始します。
2. *.dbf ファイル分析プロセスの開始、構造の改訂、および復元されたデータの内容
ソースファイルの分析を開始したい場合は、プログラムが次のプロンプトを表示したときに Yes と答える必要があります: Do you wish to start recovery? dbf ファイルの名前またはパスを変更する必要がある場合、または選択に MEMO ファイルを追加する必要がある場合は、No を押して、Back ボタンを押してファイル選択ウィンドウに戻ります。
ソース テーブルの分析中に MEMO フィールドが見つかったが、そのようなフィールドのストレージとして機能する fpt または dbt ファイルが指定されていない場合、ソフトウェアはソース dbf テーブルと同じ名前を持つこれらのタイプのファイルを検索します。 ファイルは同じ場所にあります。
画面下部のステータスバーを見ると、分析の進行状況を追跡できます。
ソース ファイルの分析が完了し、ソフトウェアがテーブル データの読み取りを完了すると、ウィザードの 2 ページ目に復元可能なテーブル フィールドとレコードのリストが表示されます。 列はフィールドに対応し、表の行は元のファイルのレコードに対応します。
ソース ファイルが深刻な損傷を受けており、ソフトウェアが回復可能なデータを識別できない場合、Send a file to developers というラベルの付いたボタンが画面の下部に表示されます。 このボタンを使用して、破損したファイルをプログラムの開発者に送信し、詳細な分析と手動での回復を依頼できます。 Actions メニューの Send source file メニュー項目を使用して、いつでもこれを行うことができます。
復元結果を確認したら、ウィンドウの下部にある Next を押して、ファイルの保存段階に進みます。
3. 出力ファイルの選択
Recovery Toolbox for DBF は、ソース dbf およびその他の関連ファイルを変更または書き換えません。 ソースファイルの読み取りと分析のみを行います。 したがって、復元プロセスが完了したら、これらのファイルから復元されたデータを保存する必要があります。
復元されたデータの保存は、プログラムの登録済みバージョンでのみ利用可能であることに注意してください。 試用版では、ステージ 2 で復元されたデータのみを表示できます。
次のいずれかの方法を使用して、出力ファイルの名前を指定できます:
- ファイル名とパスを Repaired file name (.dbf): フィールドに入力します。ドロップダウン リストは、プログラム ウィンドウのメイン作業領域にあります。 ファイルを開くダイアログが表示されると、プログラムは自動的に入力フィールドに入力します。 デフォルトでは、復元された dbf ファイルを元のファイルと同じフォルダーに保存することを提案します。ただし、元のファイル名に _repaired サフィックスが追加されます。 つまり、example.dbf を使用した場合、ソフトウェアは出力ファイル example_repaired.dbf の呼び出しを提案します。
- 標準のファイル保存ダイアログを使用して、フォルダとファイル名を選択します。 ダイアログ ボタンは、ファイル名フィールドの右側にあります。 デフォルトでは、ダイアログは、ソース ファイルを含むフォルダと、前の段落で説明したルールに従って構成されたファイル名も使用します。
- 入力フィールドのドロップダウン リストからファイル名を選択します。 Recovery Toolbox for DBF は、以前に使用したファイルに関する情報を設定に保存し、これらのファイル名とパスを再利用できるようにします。
パスとファイル名を指定したら、プログラム ウィンドウの下部にある Save ボタンを押してデータを保存します。
Repaired file name (.dbf): フォルダで指定されたフォルダが存在しない場合、プログラムは Directory does not exist 通知を表示します。 ファイルは保存されず、プログラムはファイル選択段階にとどまります。
指定したファイルが既に存在する場合、プログラムはファイルを上書きする許可を求めます: Do you want to rewrite the existing file? No を押すと、プログラムはファイル選択段階にとどまります。 Yes を押すか、ファイルがまだ存在しない場合、Recovery Toolbox for DBF はリカバリ結果のリビジョンに進みます。
4. 出力 *.dbf ファイルのバージョンの選択
Recovery Toolbox for DBF は、元のファイルから復元されたデータを任意の DBF 形式 (dBase III-IV、FoxPro 3.x (またはそれ以降)) で保存できます。 ただし、ドキュメントを古い形式で保存すると、この形式と互換性のないドキュメント データが失われたり破損したりする可能性があることを忘れないでください。
The version of a repaired file: フィールドでドロップダウン リストを使用して、宛先ファイルの形式を選択できます。
ファイル形式選択ウィンドウが表示されると、プログラムは、元のドキュメントと一致する形式バージョンでドキュメントを保存することを自動的に提案します。 ソース ファイルの損傷がひどく、ソフトウェアがそれを検出できない場合は、利用可能な最新の形式バージョンでファイルを保存することを提案します。
出力ファイルのフォーマットの設定が完了したら、プログラム画面の下部にある Save ボタンを押して、データの復元と保存に進みます。
5. 回復ログの改訂
この段階で、プログラムは、このセッション中に復元されたファイルに関する詳細情報をウィンドウのメイン作業領域に表示します。 次の情報がユーザーに表示されます。
- 復元されたファイルの名前とそのパス;
- 出力ファイルの名前とそのパス;
- 回収された記録の数;
- プログラムが dbf テーブル ファイルの復元に費やした合計時間。
結果の表示が終了したら、プログラム ウィンドウの下部にある Back ボタンを使用して戻って、以前に指定したパラメーターを変更できます (たとえば、復元したパラメーターを保存するため。 別のファイル名でファイルを削除するか、回復する別のファイルを選択するなど)。
プログラムを使用する必要がなくなった場合は、Finish ボタンをクリックするか、単にプログラム ウィンドウを閉じてください。