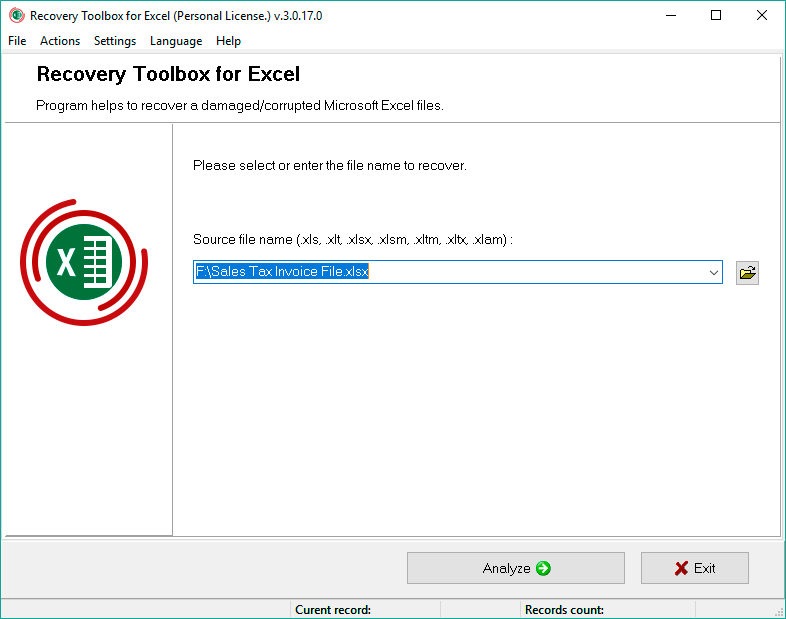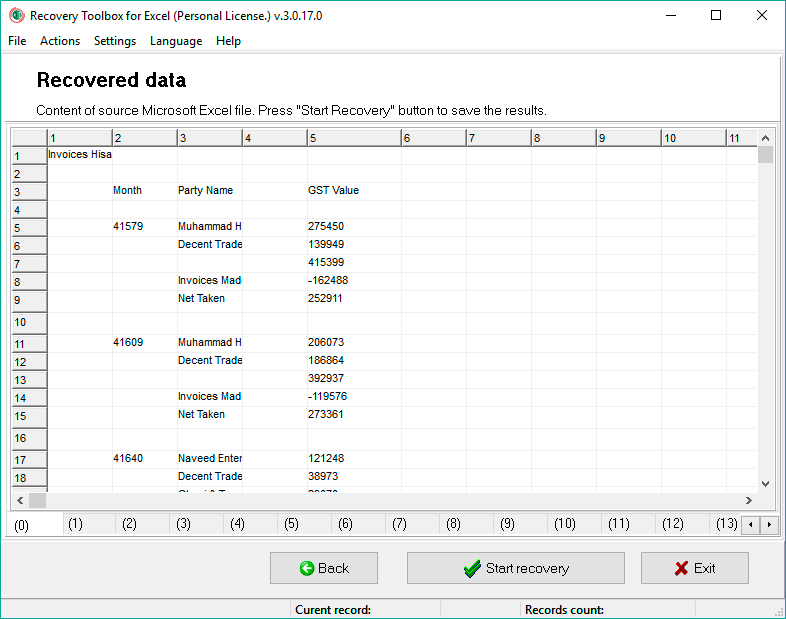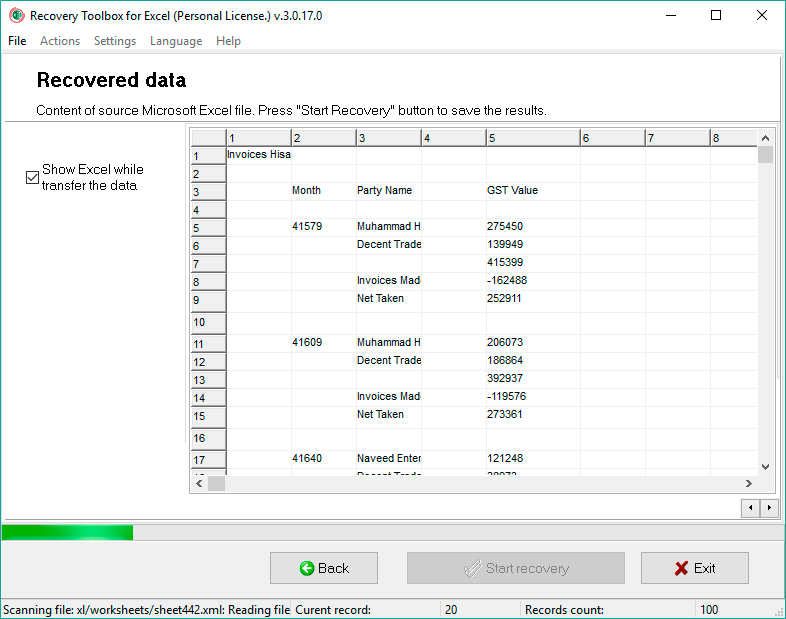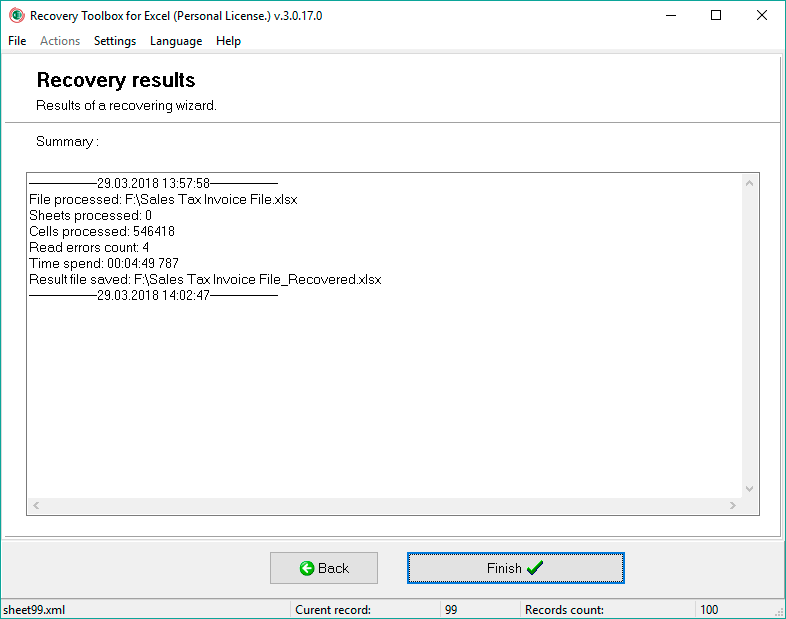Recovery Toolbox for Excel - オンラインヘルプ
Recovery Toolbox for Excel (ダウンロード) を使用すると、破損した Excel ワークシートから情報を回復できます。 リカバリを実行するには、次の手順を実行する必要があります:
破損した Excel ファイルからのデータの回復
1. 破損した Microsoft Excel ワークシートの選択
Recovery Toolbox for Excel は、Excel 97、2000、XP、2002、2003、2007、2013、2016、2019、および 2021 のさまざまなバージョンの XLS 形式で動作します。これらのアプリケーションで作成されたファイルには、*. xls、*.xlt、*.xlsx、*.xlsm、*.xltm、*.xltx、*.xlam 拡張子。 Source file name ボックスを使用して、ソース ワークシートの場所を指定します。 それには次の 3 つの方法があります:
- ファイル名を手動で入力します。 ファイルへのフルパスも入力する必要があります
- ボタンをクリックすると表示されるリストからソースファイルを選択します
 . リストには、Recovery Toolbox for Excel で一度スキャンされたすべてのファイルが含まれます
. リストには、Recovery Toolbox for Excel で一度スキャンされたすべてのファイルが含まれます - Windows エクスプローラーを使用して必要なファイルを参照します。 (
 ボタンをクリックして開きます)
ボタンをクリックして開きます)
Next をクリックして復元を続行します。
2. 破損した Microsoft Excel ワークシートからの情報の回復
このステップで、次のようなメッセージが表示されます: Do you wish to start recovery?リカバリを開始するには、Yesをクリックします。 プログラムは、破損したファイルのスキャンと情報の回復を開始します。
3. 回復した情報の表示
スキャンが完了すると、プログラムは抽出できるすべての情報を表示します。 データは表として表示され、Microsoft Excel ワークシートのように見えますが、セル内のフォントはフォーマットされていません。 ワークシートにはソース ファイルからの情報が含まれていますが、書式設定は保持されません。 ユーザーは、大きなワークブックを縦または横にスクロールして、ワークシートを切り替えることができます。
復元された情報を表示すると、ユーザーは正しいワークシートが復元されたことを確認するのに役立ちます。 また、Recovery Toolbox for Excel の機能を示し、プログラムが可能な最大量のデータを回復できることを証明しています。
4. 復元された情報を Microsoft Excel にエクスポートする
復元した情報を Microsoft Excel にエクスポートするには、Start Recovery ボタンをクリックします。 これにより、Microsoft Excel が起動し、データがエクスポートされる新しいファイルが作成されます。 ワークシートのセルは、ソース ファイルと同じフォーマット (セル サイズ、フォントなど) になります。 復元されたデータがエクスポートされた後、ユーザーはそれを操作したり、情報を別のファイルに保存したりできます。
5. エクスポートされた情報の表示
エクスポート プロセスが完了すると、回復プロセスの結果に関する情報を含むレポートが表示されます。
ノート:
- Microsoft Excel にデータをエクスポートできるのは、Recovery Toolbox for Excel の登録済みバージョンのみです。 購入ページで登録キーを購入すると、プログラムを登録できます。
- Recovery Toolbox for Excel には、Microsoft Excel (バージョン 98-2021) がインストールされている必要があります。
- データが Recovery Toolbox for Excel からエクスポートされるまで、新しい Microsoft Excel ワークシートを編集または保存しないでください。