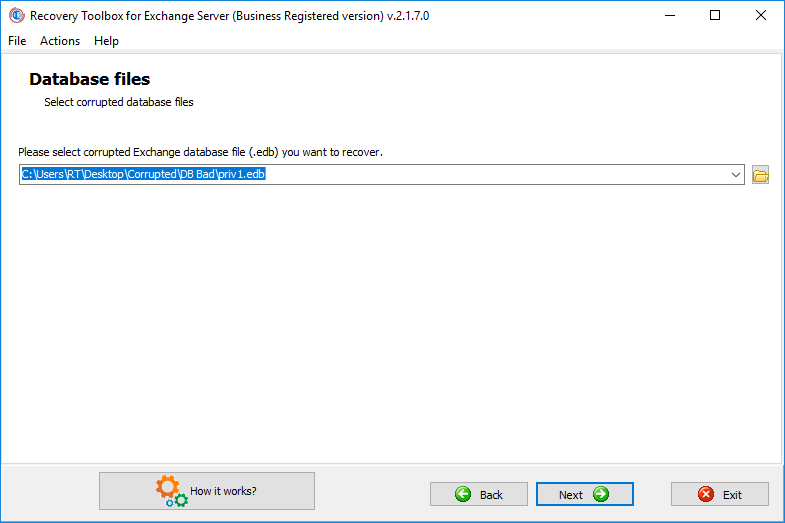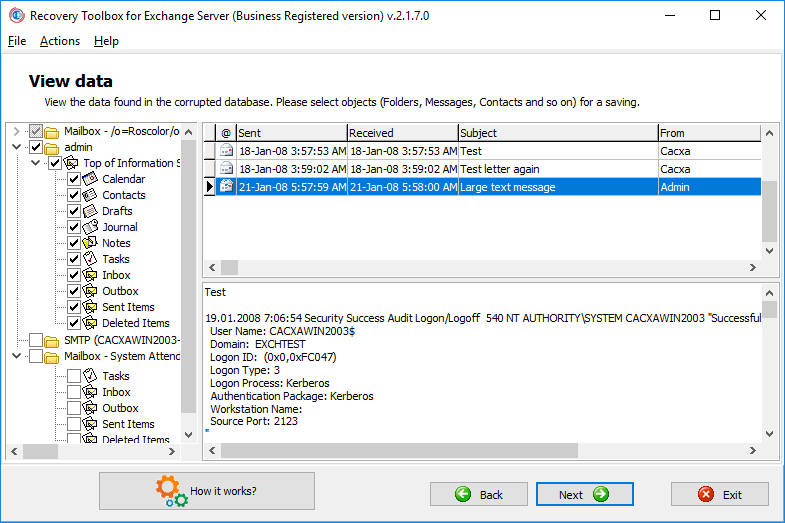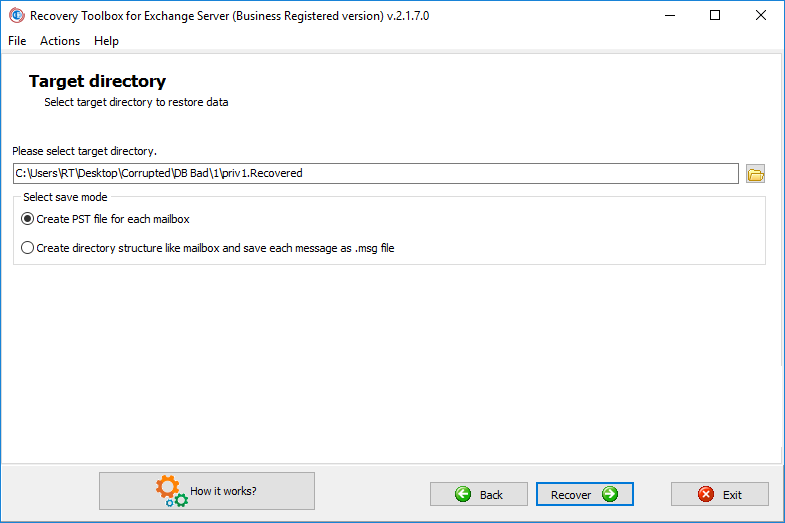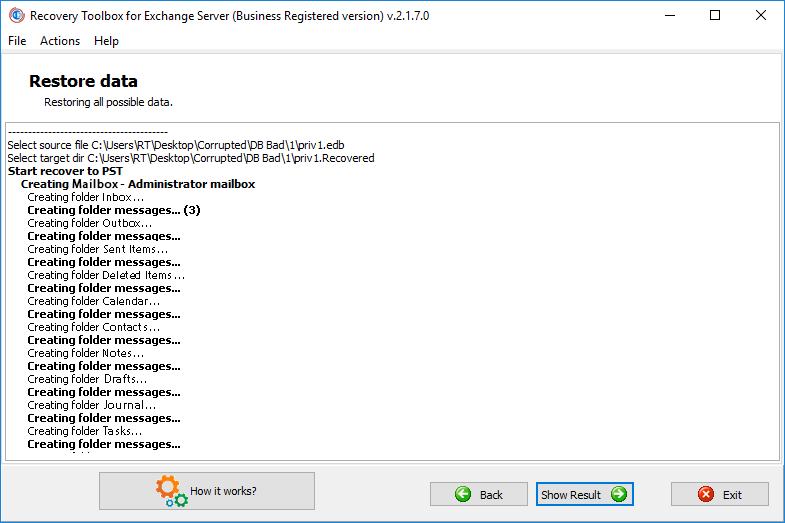Recovery Toolbox for Exchange Server - オンラインヘルプ
Recovery Toolbox for Exchange Server (ダウンロード) は、かなり複雑なデータ構造を回復するためのもので、使用するのは非常に簡単です。 システムのクラッシュやハードウェア障害の後にデータを取り戻すために、データベースの専門家や長年の経験を持つシステム管理者である必要はありません。 この記事は、回復プロセスのすべてのステップを詳細に説明したガイドです。先に進む前によく読んでください。不明な点がある場合は、遠慮なく参照してください。
Recovery Toolbox for Exchange Server のステップバイステップ マニュアル
1. ソースファイルを選択
前のステップで行った選択に応じて、1 つまたは 2 つの入力フィールドが表示されます。 Microsoft Exchange Server 2003 以前のバージョンでは、関連する .edb (Exchange データベース) と .stm (ストリーム) ファイルのペアにデータが保存されるため、このオプションを選択した場合、 2 つの入力フィールドが表示されます。 Exchange 2007 以降を選択した場合は、*.edb ファイルのフィールドが 1 つ表示されます。
ソース ファイルの名前は、次のいずれかの方法で指定できます:
- ファイルの完全な名前とパスを入力フィールドに入力します。
- 以前に使用したファイルをドロップダウン リストから選択する。 これを行うには、フィールドの右側にある黒い三角形の付いた小さなアイコンをクリックし、再度使用するファイルを選択します。
- 標準の Open file ダイアログを使用する。 これを行うには、入力フィールドの右側にあるダイアログ ボタンをクリックし、ハード ドライブを参照して必要なファイルを選択します。 ファイルをダブルクリックするか、ダイアログの Open ボタンをクリックしてプロセスを終了します。
ノート: Exchange Server 2003 以前のバージョンからデータを回復する場合は、両方のファイル (*.edb と *.stm) に対してファイル選択プロセスを繰り返します。 ソースの *.edb ファイルを選択するまで、*.stm ファイルの入力フィールドは非アクティブのままであることに注意してください。 デフォルトでは、*.edb ファイルが選択されると、ソフトウェアは *.stm ファイルに同じ名前とパスを自動的に使用しますが、いずれかを使用して手動で変更できます。 上記のファイル選択方法。 ソース ファイルを選択したら、Next をクリックして次のステップに進みます。
2. 破損したデータベースの構造を表示し、回復するオブジェクトを選択します
Recovery Toolbox for Exchange Server は、データベース ファイルの構造を分析し、特定した回復可能なオブジェクトのツリーを表示します。 リカバリ ウィザードのこの画面は、2 つの主要な部分で構成されています。 左側のペインには、破損したファイルでソフトウェアが検出したオブジェクトのツリーが含まれ、右側のペインでは、特定のオブジェクトとフォルダの内容を表示できます。 ノードをクリックして (展開または折りたたむ) ツリーを参照し、特定のオブジェクトを選択できます。 左ペインの任意の場所を右クリックして、Select AllおよびDeselect Allオプションを含むコンテキスト メニューを表示し、すべてのデータをすばやく選択したりクリアしたりするために使用することもできます。 現在の選択。
右側のペインは垂直方向に 2 つの部分に分割されています。 上部はオブジェクト リスト (メッセージ、連絡先、予定、メモ、タスクなど) を表示するために使用され、下部は特定のオブジェクトの内容を表示できます。 選択したメール メッセージに添付ファイルがある場合は、Attachments ボタンをクリックしてドロップダウン リストから必要なファイルを選択し、Save または Open。 Save を選択すると、標準の Save File ダイアログが開き、ファイル名と保存先フォルダを指定できます。 Open をクリックすると、このファイル タイプに関連付けられたデフォルトのアプリケーションを使用して添付ファイルが開きます。
破損したデータベース ファイルで見つかったすべてのデータを復元する場合は、左ペインのコンテキスト メニューの Select All コマンドを使用します。 それ以外の場合は、オブジェクトの反対側にある対応するボックスをオンにして、回復するオブジェクトを選択します。 復元するオブジェクトの選択が完了したら、Next を押して次の段階に進みます。
3. 出力フォルダの選択
このステップで、Recovery Toolbox for Exchange Server は、復元されたデータが保存されるターゲット フォルダの入力を求めます。 このフォルダへのパスを入力フィールドに入力するか、Browse ダイアログを使用して必要なフォルダを選択します。 このダイアログでは、Create Folder ボタンを押して新しいフォルダを作成することもできます。 ターゲット フォルダが定義されたら、Recover を押してデータ リカバリに進みます。
4. データの回復と結果の表示
これは回復プロセスの最終段階です。 Recovery Toolbox for Exchange Server が回復プロセスを開始し、実行中のすべての操作の詳細なログを表示します。 プロセスの所要時間は、主にデータベースのサイズ、復元対象として選択したオブジェクトの数、およびコンピューターの速度によって異なります。 すべてのオブジェクトが復元されると、プログラムは対応する通知メッセージを表示します。 プログラム ウィンドウの右下隅にある Show Result ボタンをクリックして、Microsoft Outlook で開くことができる出力 *.pst ファイルを含む宛先フォルダーを開くことができるようになりました。
Exit をクリックしてプログラムを終了するか、Back ボタンを使用して回復プロセスの任意の時点に戻り、別のデータベース、回復する他のオブジェクト、または別のオブジェクトを選択できます。 移動先フォルダ。
ノート: Recovery Toolbox for Exchange Server の未登録バージョンは、各フォルダから 5 つのオブジェクトのみを回復します。 この制限を解除するには、プログラムのフル バージョンを購入してください。
5. インターフェース
Recovery Toolbox for Exchange Server のインターフェースは、各ページに最小限のコントロール セットを備えたマルチステップ ウィザードに基づいています。 ほとんどのプログラム機能は自動化されていますが、特定の目標を達成するために復元プロセスの特定の側面を変更することができます。Back を押していつでも戻ってプログラムの設定を変更してください。
6. メインスクリーン
プログラムの開始直後にメイン画面が表示されます。 この手順では、破損した Microsoft Exchange のバージョンを選択する必要があります。 選択に応じて、ソフトウェアはさまざまな回復アルゴリズムを使用し、さらにはさまざまなソース ファイルを利用します。 Microsoft Exchange Server 2003 以前のバージョンを使用している場合は、Exchange 2003 以前 オプションを選択します。 新しいバージョンの Exchange Server を使用している場合は、Exchange 2007 以降 を選択します。 Exchange スイートのバージョンを選択したら、Next をクリックして次のステップに進みます。