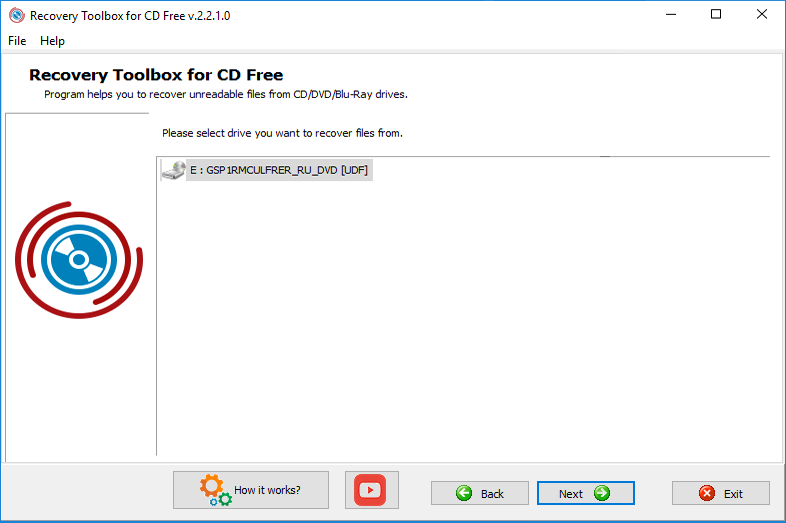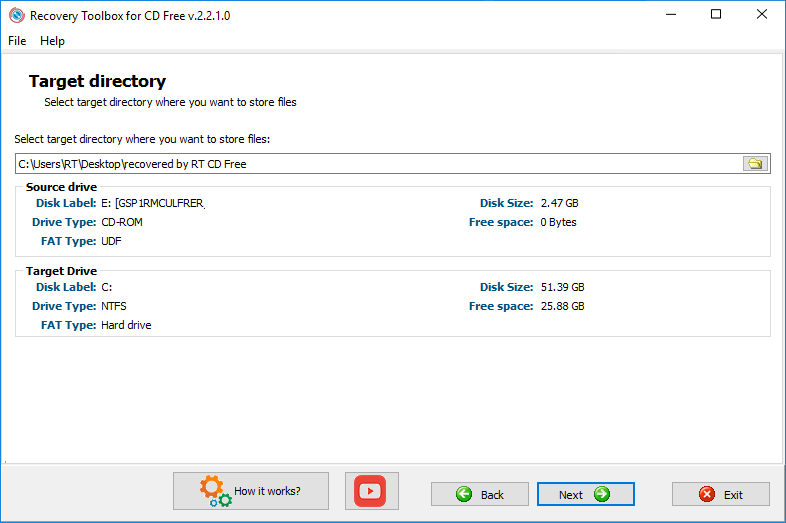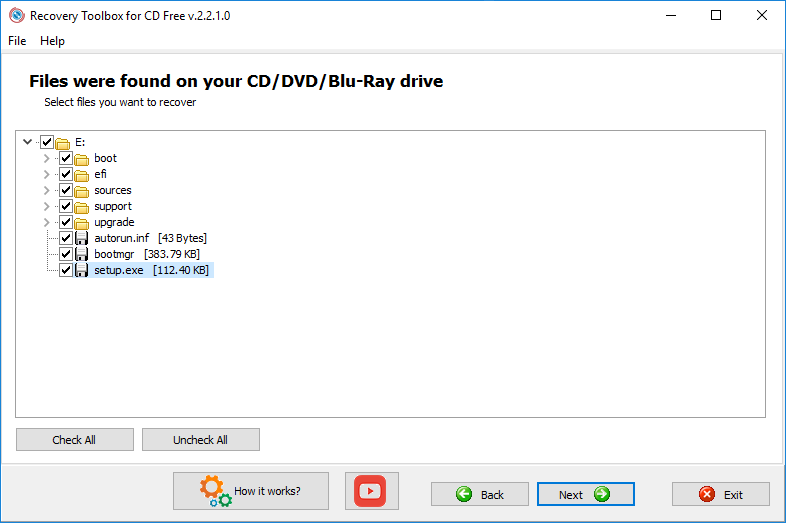Recovery Toolbox for CD Free - オンラインヘルプ
Recovery Toolbox for CD Free (ダウンロード) は、最も一般的なタイプのメディアから簡単かつ効果的な方法でデータを復元するために使用されます。 このプログラムは、いくつかの簡単な手順でデータを回復するために使用できる便利なインターフェイスをユーザーに提供します:
破損したメディアからデータを回復するには?
1. データを復元するドライブを選択します
Recovery Toolbox for CD Free を起動すると、リカバリ ウィザードの最初のページが表示されます。 このページには、ツールがデータを回復できるすべての使用可能なドライブのリストが表示されます。 マウスを 1 回クリックするか、矢印キーを使用して必要なドライブを選択し、Next ボタンをクリックします。 データ復元プロセスが始まるまでは、Exit ボタンをクリックしてプログラムを終了し、開いた後に Back ボタンをクリックして前の手順に戻ることができます。 プログラムの 2 ページ目。
2. 復元されたデータを保存するディスクとフォルダを選択します
復元ウィザードの最初のページで Next ボタンをクリックすると、復元したデータを保存するディスクとフォルダを選択できるページが表示されます。
復元されたデータの場所へのパスを指定するには、次の 2 つの方法があります:
- フィールドに必要なパスを入力します
- ボタンをクリックすると、使用可能なドライブ上の必要なフォルダを選択できるダイアログ ボックスが開きます。 また、必要に応じて、このダイアログ ボックスを使用して新しいフォルダーを作成することもできます
データを保存するフォルダを選択できるほか、現在画面に表示されているリカバリ ウィザードの 2 ページ目には次の情報が含まれています:
- 復元するデータが保存されているドライブ
- プログラムが復元したデータを保存するドライブ
ノート: に関する情報 ターゲット ドライブ は、復元データを保存するドライブを変更すると自動的に更新されます。
復元したデータを保存するフォルダを選択し、ソース ドライブとターゲット ドライブに関する情報を表示したら、Next ボタンをクリックして次のステップに進みます。
3. ドライブから復元したいファイル/フォルダを選択する
ファイルを選択するには、ファイル名の横にある空の白いチェックボックスをクリックします。 個別のファイルと、すべてのファイルを含むフォルダー全体の両方を選択することができます。
ドライブ上のすべてのファイルを選択して復元することもできます。 これを行うには、ドライブ名の左側にある空の白いチェックボックスをクリックする必要があります (すべてのファイルが自動的に選択されます)。これは、Check all ボタンをクリックするのと同じです。 すべてのファイルの選択をクリアする Uncheck all ボタンをクリックすると、Check all ボタンのクリックをキャンセルできます。
復元するファイルを少なくとも 1 つ選択すると、Save ボタンが使用できるようになります。 Save ボタンをクリックすると、選択したファイルを回復し、回復した情報を指定したフォルダに保存するプロセスが開始されます。
次のウィンドウで回復プロセスの詳細を確認できます。 データ回復プロセスが完了するとすぐに、プログラムは回復されたデータが保存されたフォルダーを含むウィンドウを開きます。
それだけです! 回復プロセスが完了しました。 Exit ボタンをクリックできます。
リカバリ ウィザードのメイン メニュー
Recovery Toolbox for CD Free のウィザードのすべてのウィンドウには、メイン メニューがあります。
Exit ボタンを使用するだけでなく、File | Exit メニュー項目を選択して、いつでもプログラムを終了できます。
Help メニューには 3 つの項目があります。 Recovery Toolbox for CD Free の Help 項目をクリックすると、デフォルトのブラウザでこのページが開きます。 Recovery Toolbox for CD Free on the Web 項目を選択すると、Recovery Toolbox for CD Free の Web ページがブラウザで開きます。 About 項目をクリックすると、プログラムとその開発者に関する情報を含むダイアログ ボックスが開きます。