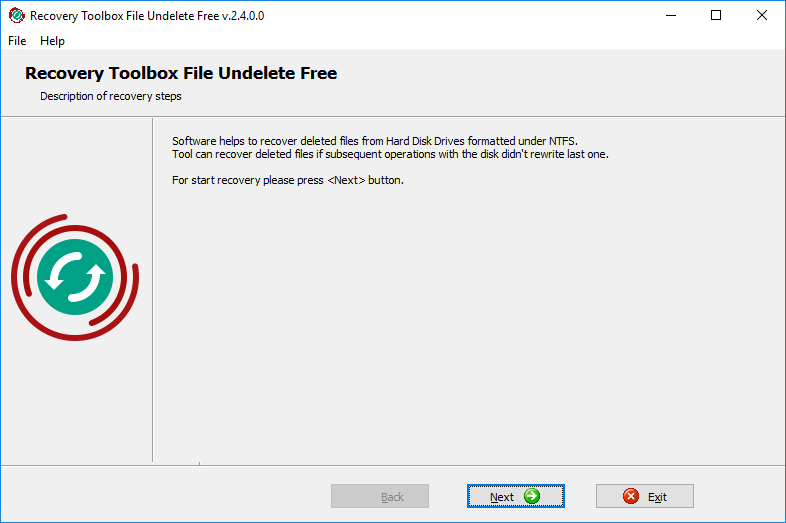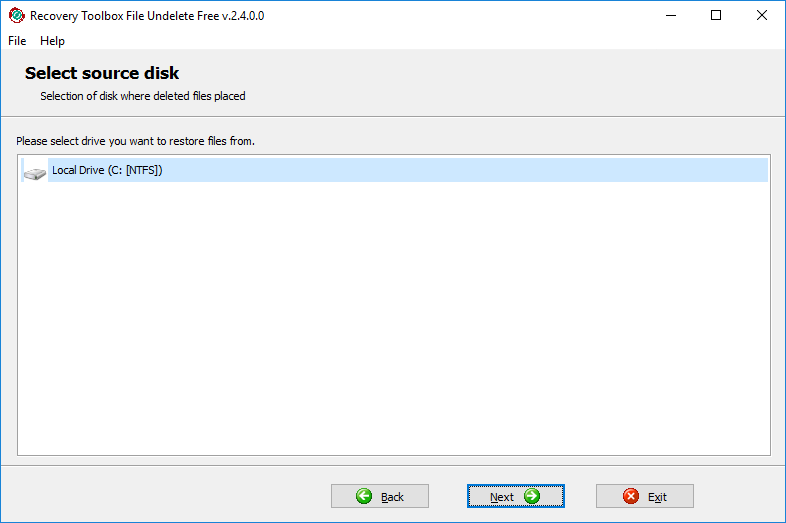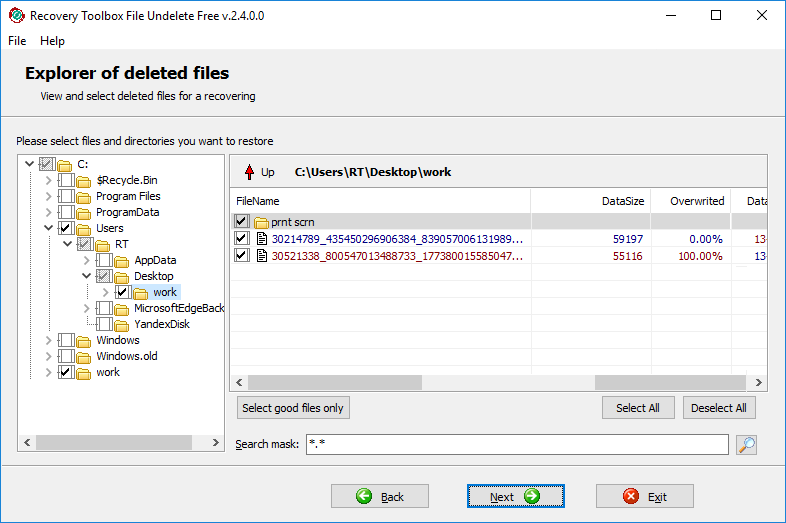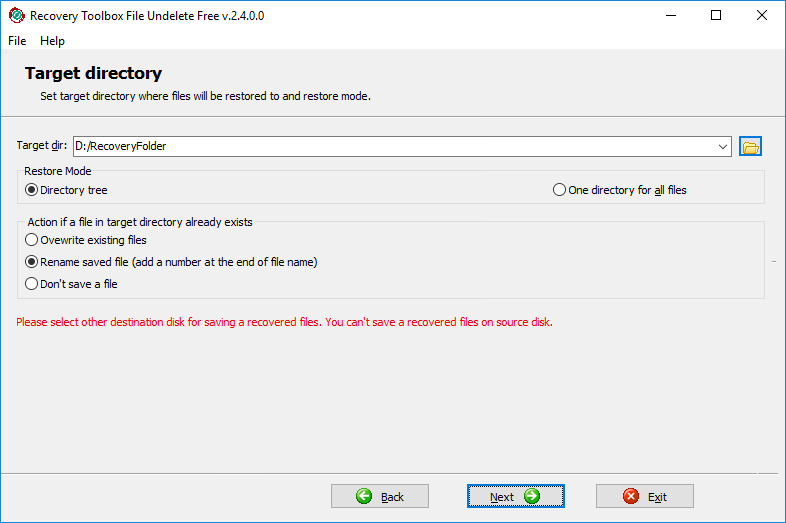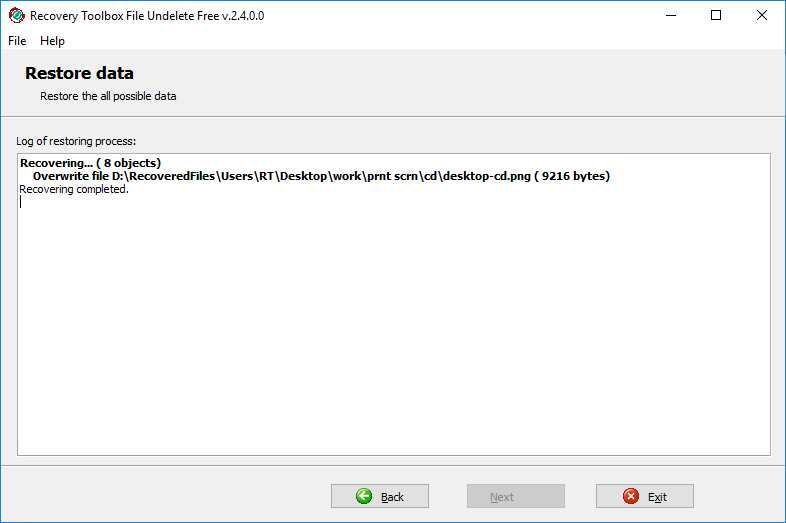Recovery Toolbox File Undelete Free - オンラインヘルプ
Recovery Toolbox File Undelete Free (ダウンロード) はフリーウェアの回復ツールで、 コンパクトで信頼性が高く、簡単に使用できます。 ただし、一部のユーザー、特に回復ソフトウェアやデータ回復全般にあまり慣れていないユーザーは、プログラムの使用中に問題が発生し、疑問を抱く可能性があります。 そのため、プログラムの操作のあらゆる側面に対処し、質問に答えるために、この使用マニュアルを作成しました。 カスタマーサポート部門に連絡する前に、この文書をお読みください。
削除されたファイルとフォルダーの回復
Recovery Toolbox File Undelete Free は直感的なウィザード ベースのインターフェイスを備えており、プロセスへの関与は最小限で済みます。 回復プロセス自体はいくつかの異なる手順に分かれており、それぞれが特定の情報またはアクションを要求します。 ファイルを正常に復元するために必要なことは、画面上の指示を読み、必要な情報を入力するか、要求されたアクションを実行し、最後に Next ボタンをクリックしてプロセスの次のステップに進むことだけです。 プログラムが正しく機能するには、管理者権限でプログラムを開始する必要があることに注意してください。
1. データを復元するドライブを選択します
これはプログラムの起動画面です。ウェルカム メッセージが表示され、Next をクリックしてリカバリ プロセスを続行するよう求められます。 そうすれば、2 番目のステップに進みます。
2. ソースディスクの選択
このステップでは、システムで検出された NTFS フォーマットのドライブのリストから必要なディスクを選択する必要があります。 リストから必要なドライブ文字を選択して、Next をクリックします。 プログラムは、削除されたファイルとフォルダーのドライブのスキャンを開始します。 原則として、このプロセスには数秒かかりますが、ドライブのサイズとその構造によっては、さらに時間がかかる場合があります。 完了すると、プログラムは回復ウィザードの次の画面を自動的に開きます。
3. 復元するファイルとフォルダの選択
これはウィザードのメイン画面であり、削除されたファイルとフォルダを参照して回復用にマークすることができます。 特定のファイルの場所がわからない場合は、検索マスクもサポートする組み込みの検索機能を使用できます (アスタリスク (*) を使用して、ファイル名またはその拡張子の文字列を置き換えます)。
リカバリ ウィザードのこの画面は、2 つの機能領域に分かれています。 ウィンドウの左側には、選択したドライブで削除されたフォルダーを参照できるフォルダー ツリーが含まれています。 各フォルダの内容は、画面の右側の表に表示され、重要なファイルの特性とプロパティも表示されます。 この表の上にある赤い矢印をクリックすると、1 レベル上にすばやく移動できます。
テーブルには、現在選択されているフォルダー内の削除されたファイルのリストとそのプロパティが表示されます。サイズ (バイト単位)、削除のタイムスタンプ、その属性、そして最も重要なこととして、ファイルが以前に保存されていたハード ドライブ領域が上書きされた程度が表示されます。 ファイルが上書きされた場合、復元できなくなります。 テーブルの下にある Select good files only ボタンを使用すると、確実に復元できるファイルをすばやく選択できます。 右側の Select all ボタンと Deselect all ボタンを使用すると、それぞれすべてのファイルを選択するか、選択をドロップできます。 テーブル内の任意の場所を右クリックして開くポップアップ メニューから同じ機能にアクセスできます。
復元するファイルを選択したら、ウィンドウの下部にある Next ボタンをクリックして、次の手順に進みます。
4. 保存先フォルダの選択
復元プロセスのこの段階で、選択したファイルの復元先の場所を指定する必要があります。 これは、次のいずれかの方法で実行できます。 出力フォルダーを選択するには、プログラム ウィンドウの上部にある入力フィールドにその名前とパスを入力するか、フィールドの右側にある対応するボタンをクリックして、標準の Windows ファイルを開くダイアログを使用します。 入力フィールドの右側にある下向き矢印の付いた小さなボタンをクリックして開くことができるドロップダウン リストから、以前に使用した場所の 1 つを選択することもできます。
また、復元モード パラメータを設定する必要があります。 プログラムが指定された場所に元のフォルダ構造を再作成する場合は Directory tree を選択し、Recovery Toolbox File Undelete Free でマークされたすべてのファイルを 1 つのフォルダに復元する場合は One directory for all files を選択します お好みのフォルダ。
最後に、指定した出力場所に同じ名前のファイルが見つかった場合に実行するアクションを選択します。 プログラムは、古いファイルを上書きするか、名前に番号を追加して新しいファイルの名前を変更するか、このファイルの回復を完全にスキップすることができます。
これらのパラメータをすべて設定したら、Next ボタンをクリックして、リカバリ プロセスの最終ステップに進みます。
5. 回復報告
これは、実行されたアクションのログと、この回復セッションの簡単な要約 (回復されたオブジェクトの数、それらのサイズなど) を含むウィザードの最後の画面です。 この時点で、Exit をクリックしてプログラムを閉じるか、Back ボタンを使用して前の段階に戻り、別のパラメーターを使用して復元を繰り返すことができます。 Back をクリックして最初の画面まで進むと、新しいファイルまたは一連のファイルを復元できます。
ご覧のとおり、Recovery Toolbox File Undelete Free は直感的に操作できます。 プログラムに関してご質問や問題がございましたら、お気軽にサポート部門までお問い合わせください。喜んでお手伝いさせていただきます。