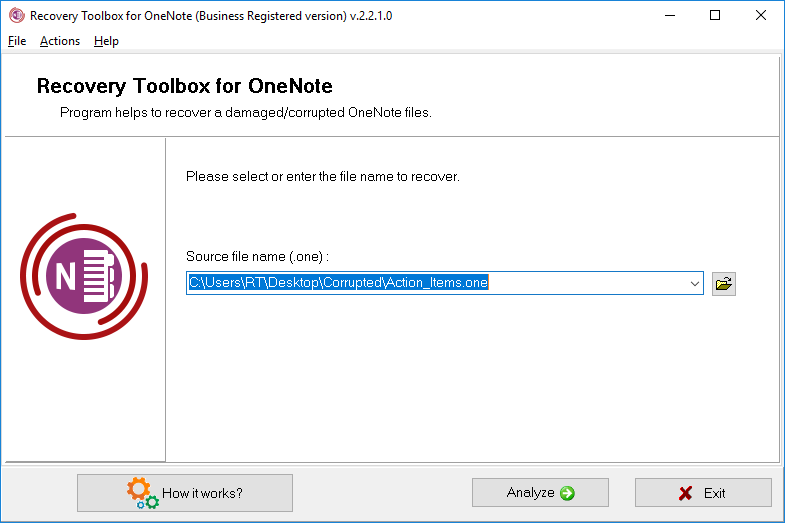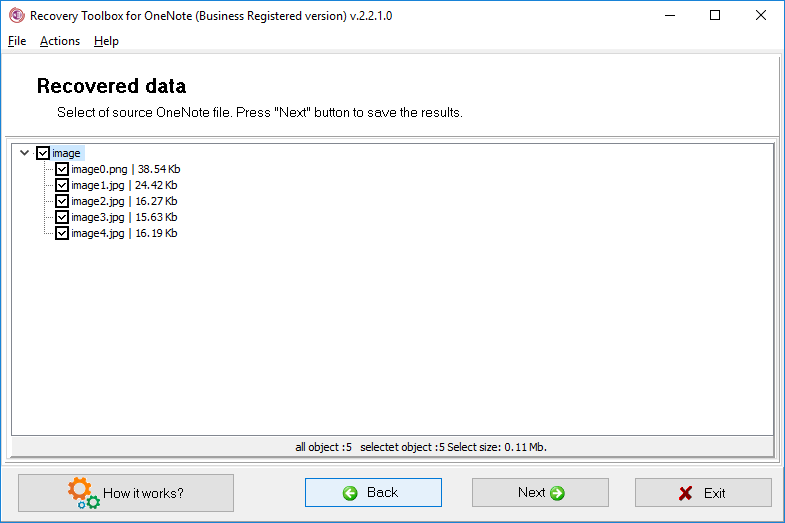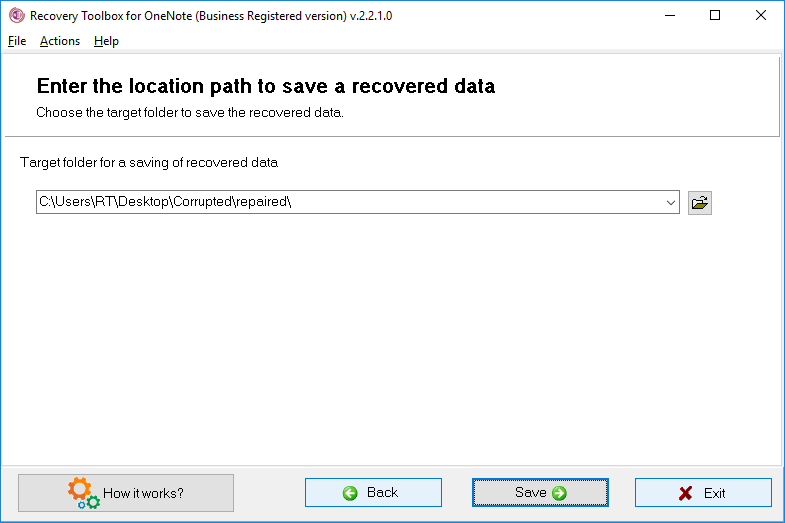Recovery Toolbox for OneNote - オンラインヘルプ
Recovery Toolbox for OneNote (ダウンロード) は、 幅広いマイクロソフト製品向けの超コンパクトで非常に効率的な回復ツールのコレクションが増えています。 この新しいツールは、破損した Microsoft OneNote ファイル形式からデータを回復するのに役立ちます。 この製品は、使いやすさと操作速度を念頭に置いて作成されているため、データ復旧の経験がほとんどまたはまったくない非常に幅広い一般ユーザーにとって最適なツールです。 プログラムの開発者は、プログラムのインターフェースを可能な限り簡素化し、完全に自明にすることに重点を置いていました。 ただし、このガイドには、回復プロセスの詳細な概要と、破損した .ONE ファイルからデータを復元するために必要な手順が含まれています。 プログラムを使用する前、または問題レポートでテクニカル サポートに連絡する前に、このドキュメントを参照してください。
Recovery Toolbox for OneNote がノートを取得できない場合は、メイン プログラム メニューから Send source file コマンドを使用してください。 ソフトウェアは現在のファイルを新しい電子メール メッセージに添付し (デフォルトの電子メール クライアントを使用)、プログラム開発者に直接送信します。 会社のテクニカル サポート チームがファイルを受け取ると、データの回復を試み、この機会を利用してプログラムの回復エンジンとアルゴリズムを改善します。 彼らは、彼らの努力の結果に関する最新情報をできるだけ早くあなたに連絡します.
回復プロセスには時間がかかる場合があることに注意してください。メモ ファイルが大きいほど、特に CPU が低速の場合は、分析と処理に時間がかかります。
Recovery Toolbox for OneNote の詳細な使用ガイドを以下に示します。 プログラムを使用する前に、よくお読みください。プログラムに関する一般的な質問の大部分に対する回答が記載されています。 Recovery Toolbox for OneNote についてご不明な点がございましたら、お気軽にサポート部門までお問い合わせください。 問題解決のお手伝いをさせていただきます。
OneNote ファイルの回復
1. 破損したファイルの選択
ウィザードの最初のステップでは、データを復元する破損したファイルを選択できます。 これは、次のいずれかの方法で行うことができます:
- 破損した OneNote ファイルの名前とそのパスを、プログラム画面の中央にある入力フィールドに入力することにより、
- 入力フィールドの右側にあるアイコンをクリックして開くことができる標準ダイアログを使用する
- 入力フィールドの右側にある下向き矢印の付いた小さなボタンをクリックして開くことができるドロップダウン リストから、以前に使用したファイルの 1 つを選択します。
破損した OneNote ファイルを選択したら、プログラム ウィンドウの下部にある Analyze ボタンをクリックして、次の手順に進むことができます。 プログラムは確認を求め、受信すると先に進みます。
2. 破損した OneNote ファイルの分析と画像ファイルの抽出
ウィザードのこのステップは、ほぼ完全に自動化されています。 Recovery Toolbox for OneNote は、選択したメモ ファイルの構造をスキャンし、回復可能として識別された画像のリストを表示します。 それらの数量と合計サイズがリストの下に表示されます。 リストのアイテムを手動でチェック/チェック解除するか、リストの任意の場所を右クリックして表示されるポップアップ メニューから Check All / Uncheck All コマンドを使用できます。 選択したら、Next をクリックしてプロセスの次の (そして最後の) ステップに進みます。
3. 回収されたメモの保存
この時点で、復元されたデータのスナップショットを保存するために使用される出力フォルダーの名前と場所を指定する必要があります。 破損したファイルの名前を指定する場合と同様に、この選択は 3 つの方法のいずれかで行うことができます (上記を参照)。 デモ版は復元されたファイルを保存しないことに注意してください。 この制限を解除するには、プログラムの完全版を購入してください。
ファイルが復元され、指定された保存先フォルダーに保存されると、OneNote の復元ツールボックスは、この復元セッションに関する詳細情報を示す概要画面を表示します。 Exit ボタンをクリックしてプログラムを終了するか、Back ボタンを使用してファイル選択ステップに戻ることができます。
指定した出力フォルダーに移動して、ファイルを表示できるようになりました。
上記のように、Recovery Toolbox for OneNote は非常に使いやすいです。 お気軽にお問い合わせください。できるだけ早く対応いたします。