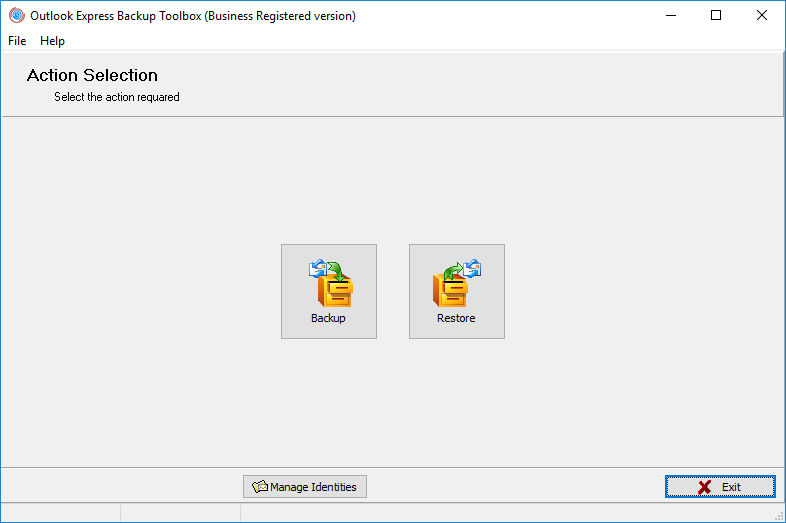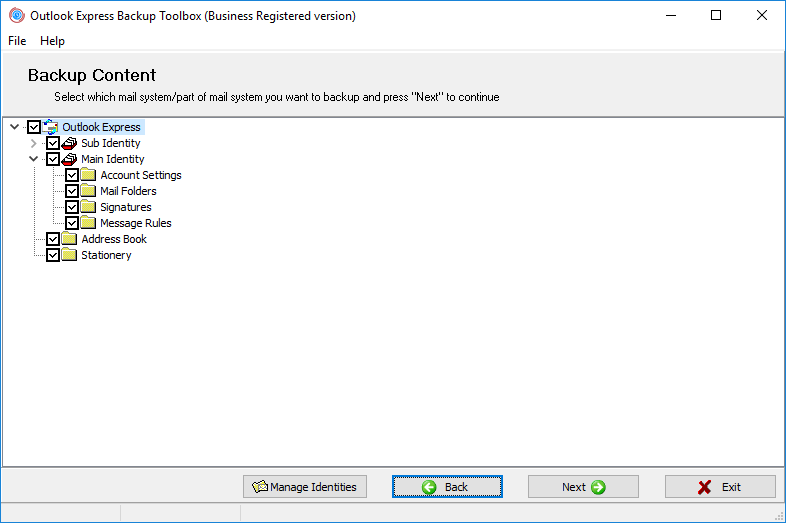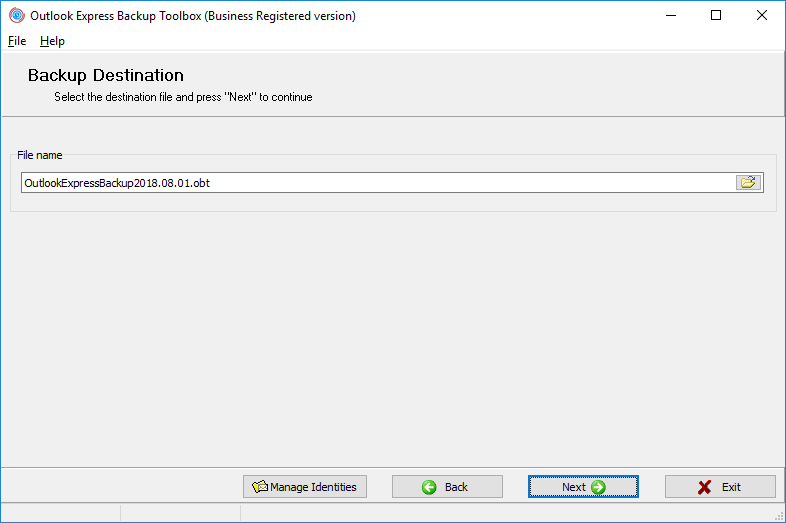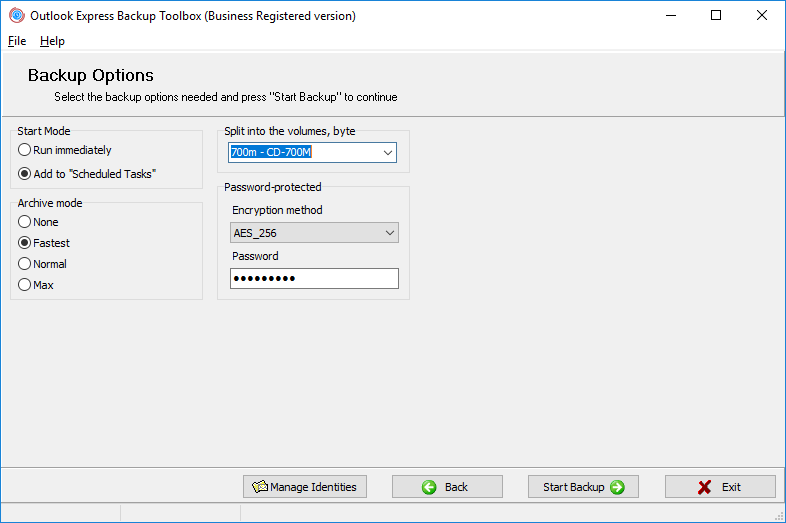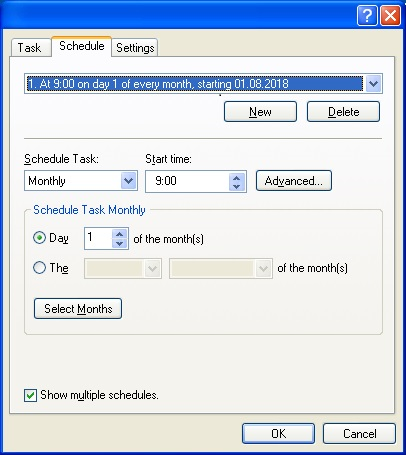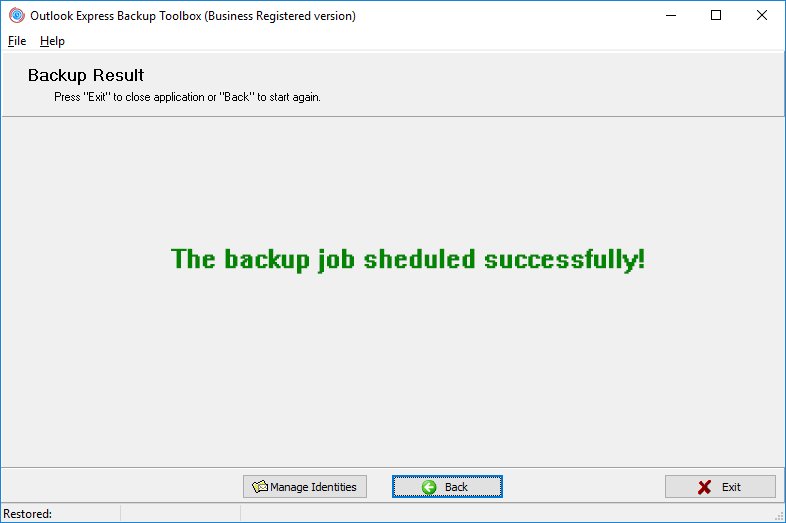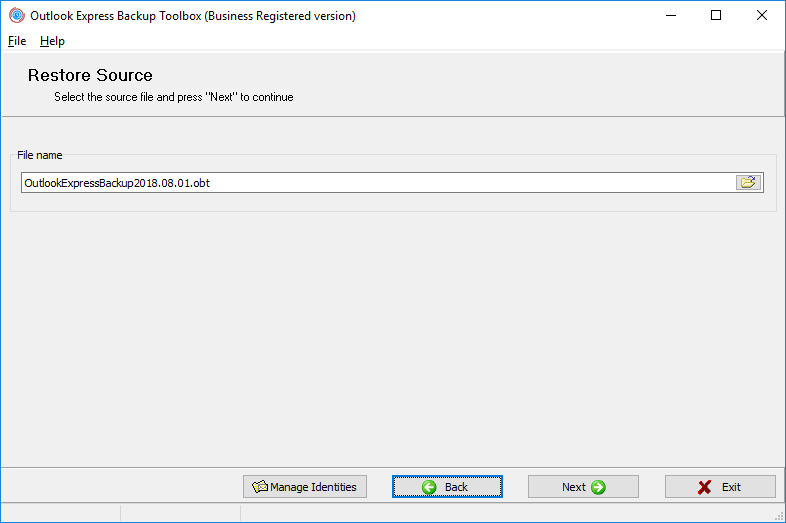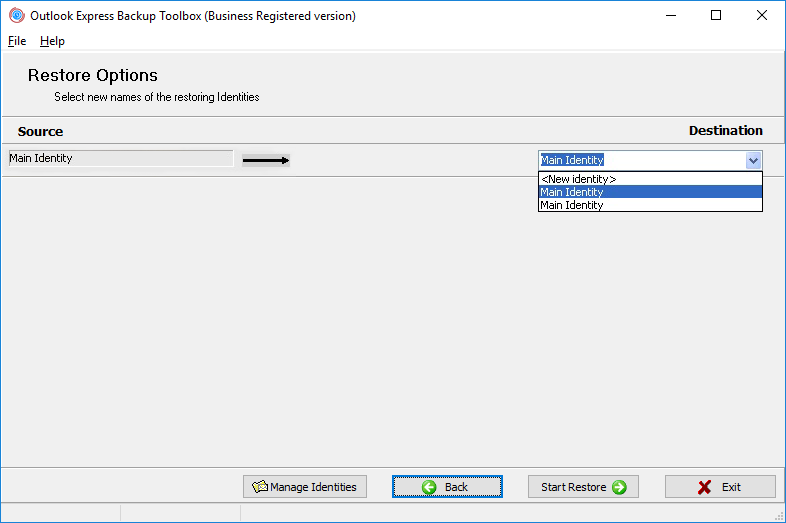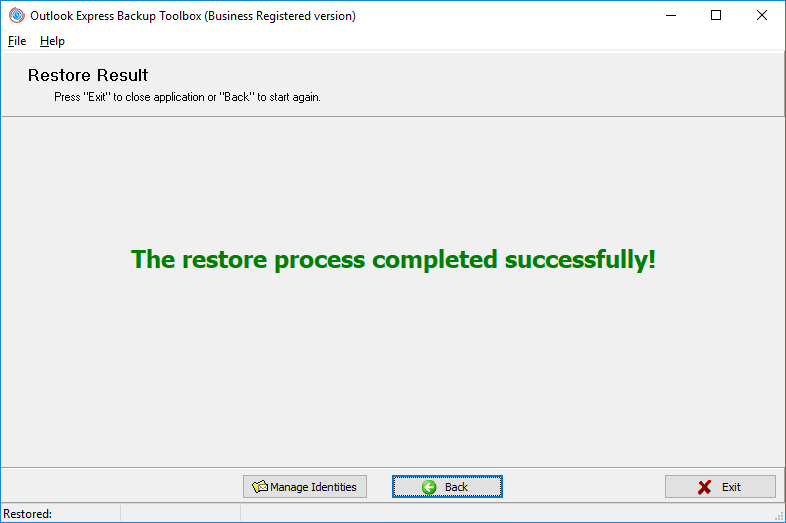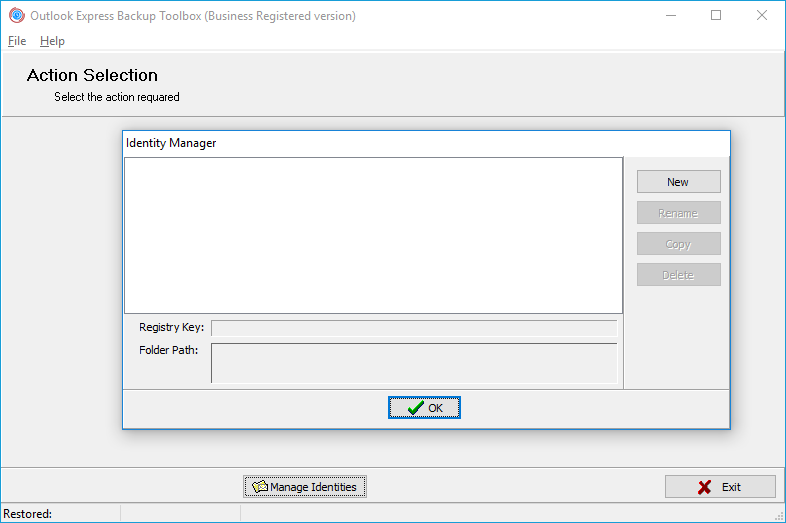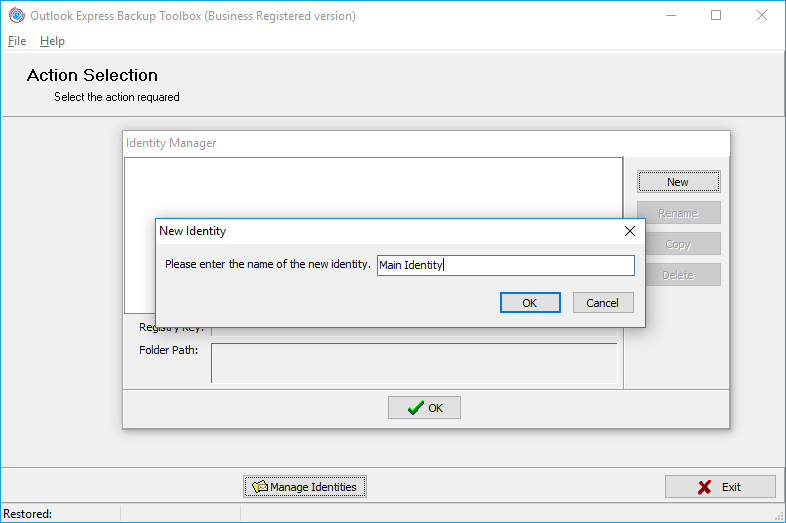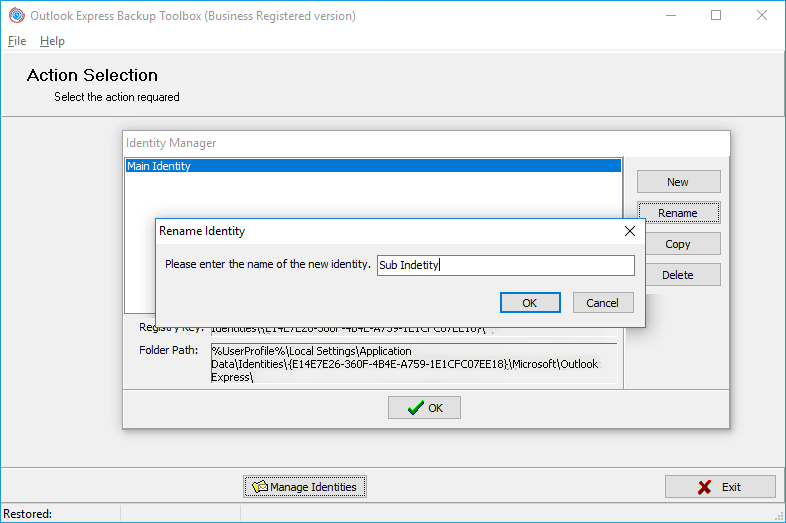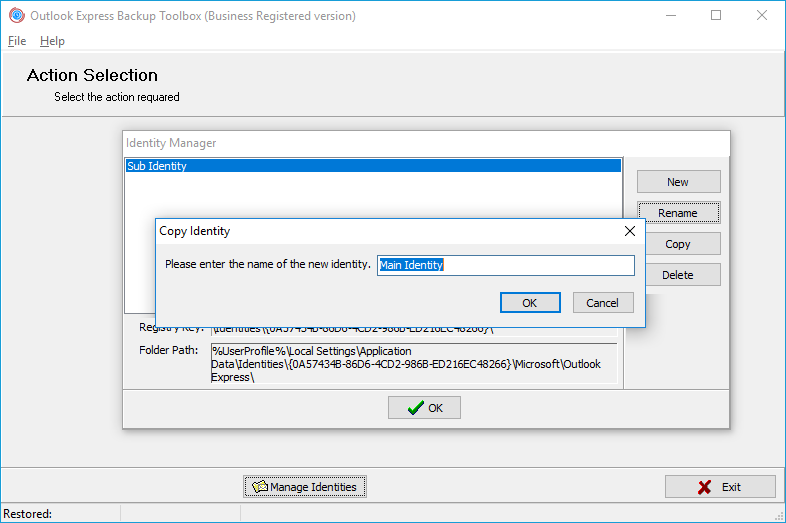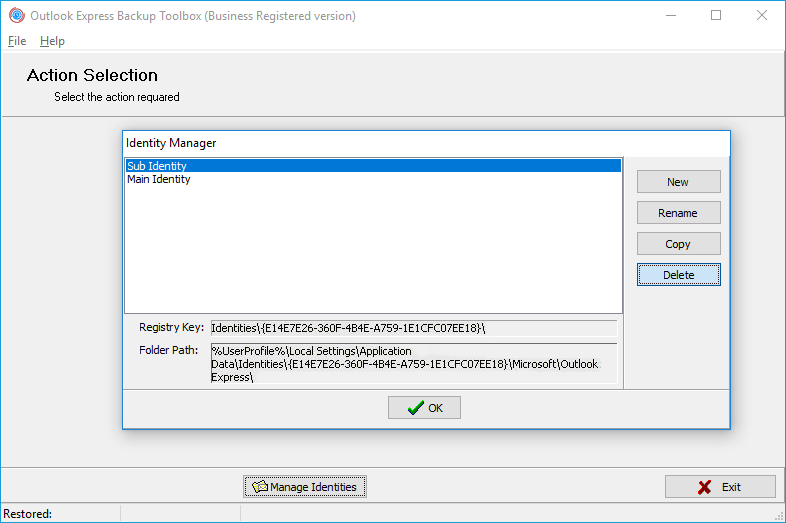Outlook Express Backup Toolbox - オンラインヘルプ
Outlook Express Backup Toolbox (ダウンロード) は、Outlook Express メール クライアントから情報をバックアップし、破損した場合に復元するために使用されます。
情報をバックアップするには、次の手順を完了する必要があります:
Outlook Express Backup Toolbox のステップバイステップ マニュアル
バックアップモード
1. モードを選択
Outlook Express Backup Toolbox は 2 つのモードで動作します。
- Backup (バックアップ) - Outlook Express からの情報のバックアップ。
- Restore (戻す) - 以前に作成したバックアップ コピーから情報を復元します。
バックアップ ウィザードを開始するには、Backup ボタンをクリックします。 Restore ボタンをクリックして、復元ウィザードを開きます。
2. バックアップしたい情報を選択
バックアップ ウィザードを開始すると、プログラムはバックアップ可能なすべての Outlook Express 情報を含むツリーを表示します。 最上位には、すべてのユーザーに共通の使用可能な ID とデータのリストが含まれています。 特定の ID に関連する情報は、2 番目のレベルにあります。 Outlook Express Backup Toolbox を使用して、次のデータをバックアップできます。
- Account Settings - 特定の ID のアカウント設定。
- Mail Folders - 特定の ID に対応するフォルダー。
- Signatures - 特定のアイデンティティからの署名。
- Message Rules - 特定の ID のメールを処理するためのルール。
- Address Book - Outlook Express で使用される Windows アドレス帳。
- Stationery - 一般的なメッセージ テンプレート。
バックアップしたい情報のチェックボックスを選択します。 ID 全体またはデータの一部のみをバックアップできます。
Next ボタンをクリックして、次のステップに進みます。
3. バックアップ コピーを保存するファイルを選択します
File Nameを使用して、バックアップ コピーを保存するファイルの名前を指定します。 このステップに進むと、プログラムは次のテンプレートに従ってこの名前を自動的に生成します: Outlook Express Backup [現在の日付].obt. 名前に日付が含まれていると、情報を復元するときに必要なバックアップ コピーを簡単に見つけることができます。 デフォルト名を変更するには、2 つの方法があります。
- 名前を手動で入力します。 この場合、ファイルへのフル パスを指定する必要があります。そうしないと、バックアップ コピーが Outlook Express Backup Toolbox フォルダーに作成されます。
 ボタンをクリックして開いた Windows エクスプローラーでファイル名を選択します。
ボタンをクリックして開いた Windows エクスプローラーでファイル名を選択します。
Next ボタンをクリックして、次のステップに進みます。
4. バックアップ パラメータを構成する
このステップでは、4 つのバックアップ パラメータを設定する必要があります。
使用可能な 2 つのモードのいずれかを選択して、Start Mode グループでプロセスを開始します。
- Run immediately - パラメータの構成が完了したら、バックアップ コピーの作成を開始します。
- Add to Scheduled Tasks - Windows で新しいスケジュールされたタスクを追加します。
Archive Mode グループでバックアップ コピーの圧縮率を指定します: None、Fast、Normal、Max。 圧縮率が高いほど、バックアップ コピーが占有するスペースは少なくなりますが、作成に時間がかかります。
バックアップ コピーをリムーバブル メディアに保存する (または複数のボリュームに分割する) 場合は、[ボリュームに分割] のバイト フィールドで種類を選択します: 3.5 インチ フロッピー ディスク、ZIP 100 ドライブ、 650 MB CD ROM、700 MB CD ROM. バックアップ コピーが指定されたサイズを超える場合、各ボリュームが対応するメディアに収まるように、複数のボリュームに分割されます. ファイルを別のサイズのボリュームに分割する場合は、 このフィールドに手動で入力します (バイト単位)。バックアップ コピーを複数のボリュームに分割したくない場合は、Split to the volumes、バイト フィールドを空のままにします。
バックアップ コピーの情報を不正アクセスから保護するには、Password Protected セクションの [暗号化方法] ドロップダウン リストを使用して保護方法を選択します。 次のオプションを使用できます。
- No Encryption - 保護が無効になっています。
- PkZip Classic - 標準の PkZip 保護。
- AES_128 - 128 ビットの鍵長を持つ AES アルゴリズムによる暗号化。
- AES_196 - 196 ビットの鍵長を持つ AES アルゴリズムによる暗号化。
- AES_256 - 256 ビットの鍵長を持つ AES アルゴリズムによる暗号化。
その後、Password フィールドを使用して、バックアップ コピーへのアクセスに使用するパスワードを入力します。
Start Backup ボタンをクリックして、次のステップに進みます。
5. Windows でスケジュールされたタスクを構成する
前のステップで Add to Scheduled Tasks モードを選択した場合にのみ、このタスクを完了する必要があります。 そこに移動すると、プログラムはスケジュールされた Windows タスクを作成し、そのプロパティを含むダイアログ ボックスを開きます。 オペレーティング システムで複数のアカウントが使用されている場合は、必要なアカウント名を Run as フィールドに入力し、Set password ボタンをクリックしてパスワードを指定します。
1 つのタスクに複数のスケジュールを設定できるため、柔軟な情報バックアップ ポリシーを実装できます。 スケジュールされたタスクを保存すると、対応する Windows フォルダー (スタート | すべてのプログラム | アクセサリ | システム ツール | スケジュールされたタスク) に表示されます。 スケジュールを変更するなど、後で編集できます。
タスクのスケジュールを指定するには、Schedule タブに切り替えて New ボタンをクリックします。 Schedule Task でスケジュール タイプを選択します: ドロップダウン リスト: 毎日、毎週、毎月、1 回、システム起動時、ログオン時、アイドル時。 次に、高度なスケジュール オプション (開始時刻、日、日付、アイドル時間) を指定します。 これらのオプションは、選択したタイプによって異なります。
必要に応じて、複数のスケジュールを作成してこのタスクを開始できます。 新しいスケジュールを入力するには、New ボタンをクリックしてオプションを指定します。
スケジュールされたタスクを保存して次のステップに進むには、OK ボタンをクリックします。
6. プロセスを終了する
Add to Scheduled Tasks モードを選択し、Windows のスケジュールされたタスクを構成すると、ウィザードが作業を正常に終了したというメッセージが表示されます。 この場合、バックアップ コピーは作成されないことに注意してください。 以降、指定したスケジュールに従って自動的に情報がバックアップされます。
Run immediately モードを選択すると、次の質問が画面に表示されます: Do you wish to start backup process? Outlook Express が実行されていないことを確認し、Yes をクリックします。 ボタンをクリックして、バックアップ プロセスが完了するまで待ちます。 その期間は、ソース データの量とコンピューターのシステム リソースによって異なります。 完了すると、バックアップ コピーが正常に作成されたことを示すメッセージが表示されます。
復元モード
1. 復元モードの選択
Outlook Express Backup Toolbox で情報を復元するには 2 つのモードがあります。
- Simple Restore (シンプルな復元) - バックアップ コピーからすべての情報を復元するだけです。 このモードは特別な知識を必要とせず、ほとんどのユーザーに推奨されます。
- Advanced Restore (高度な復元) - 情報を選択的に復元する場合、復元するバックアップ コピーから情報を選択し、それを復元する ID を選択できます。 このモードを使用する場合、Outlook Express のデータ構造について理解しておく必要があります。
復元ウィザードを開始したら、その名前のボタンをクリックして必要なモードを選択します。
2. バックアップコピーを選択
File name フィールドを使用して、Outlook Express Backup Toolbox で以前に作成したバックアップ コピーを含むファイルの名前を指定します。 それには2つの方法があります。
- 対応するフィールドに手動でファイル名を入力します。 この場合、フルパスを指定する必要があります。
 ボタンで開いた Windows エクスプローラーでファイル名を選択します。
ボタンで開いた Windows エクスプローラーでファイル名を選択します。
3. 復元したい情報を選択
この手順は、Advanced Restore モードを選択した場合にのみ表示されます。 バックアップ コピーから復元する情報を選択することになります。 このステップに進むと、プログラムは、選択したバックアップ コピー内のすべてのデータを含むツリーを表示します。 最上位には、すべてのユーザーに共通の ID とデータのリストが含まれています。 特定の ID に関連する情報は、2 番目のレベルにあります。 Outlook Express Backup Toolbox を使用すると、次のデータを復元できます (以前にバックアップ コピーに保存されていた場合はもちろん)。
- Account Settings - 特定の ID のアカウント設定。
- Mail Folders - 特定の ID に対応するフォルダー。
- Signatures - 特定のアイデンティティからの署名。
- Message Rules - 特定の ID のメールを処理するためのルール。
- Address Book - Outlook Express で使用される Windows アドレス帳。
- Stationery - 一般的なメッセージ テンプレート。
バックアップしたい情報のチェックボックスを選択します。 ID 全体またはデータの一部のみをバックアップできます。
4. 情報を復元する ID を選択します
この手順は、Advanced Restore モードを選択した場合にのみ表示されます。 この手順では、情報をバックアップ コピーから復元する ID を選択する必要があります。
このステップに進むと、プログラムは、前のステップで復元するために選択されたすべての ID データのリストを表示します。 復元されたすべての ID の情報をコピーする ID を選択します。 これを行うには、それらの横にあるドロップダウン リストを使用できます (システムに存在するすべての ID が含まれています)。 ある ID の情報を新しい ID にコピーする場合は、対応するドロップダウン リストで New identity 項目を選択し、その名前を入力します。
Start Restore ボタンをクリックして、次のステップに進みます。
5. プロセスを終了する
このステップに進むと、プログラムは次のメッセージを表示します: Do you wish to start restore process? Outlook Express が実行されていないことを確認し、Yes ボタンをクリックして、復元プロセスが完了するまで待ちます。 完了です。 その期間は、ソース データの量とコンピューターのシステム リソースによって異なります。 完了すると、情報がバックアップ コピーから正常に復元されたことを示すメッセージが表示されます。
Identity Manager の操作
Identity Manager は、Outlook Express Backup Toolbox の追加ツールで、ID を操作するために使用できます。 これは、システムに存在するすべての ID のリストを含む別のウィンドウです。 それらのいずれかを選択すると、それに関連するフォルダーとレジストリ キーが対応するフィールドに表示されます。
Identity Manager の開始
Outlook Express Backup Toolbox を起動し、Manage Identities ボタンをクリックします。 プログラムで作業するときは、ウィザードのどのステップでもいつでも開くことができます。
新しいアイデンティティの作成
New ボタンをクリックします。 その後、新しい ID の名前を指定できるダイアログ ボックスが表示されます。 対応するフィールドに入力して、OK ボタンをクリックします。
既存の ID の名前変更
名前を変更する ID を選択し、Rename ボタンをクリックします。 その後、ID の新しい名前を指定できるダイアログ ボックスが表示されます。 対応するフィールドに入力して、OK ボタンをクリックします。
ID のコピー
コピーする ID を選択し、Copy ボタンをクリックします。 その後、新しい ID の名前を指定できるダイアログ ボックスが表示されます。 対応するフィールドに入力して、OK ボタンをクリックします。
ID の削除
削除する ID を選択し、Delete ボタンをクリックします。 IDはすぐに削除されます。