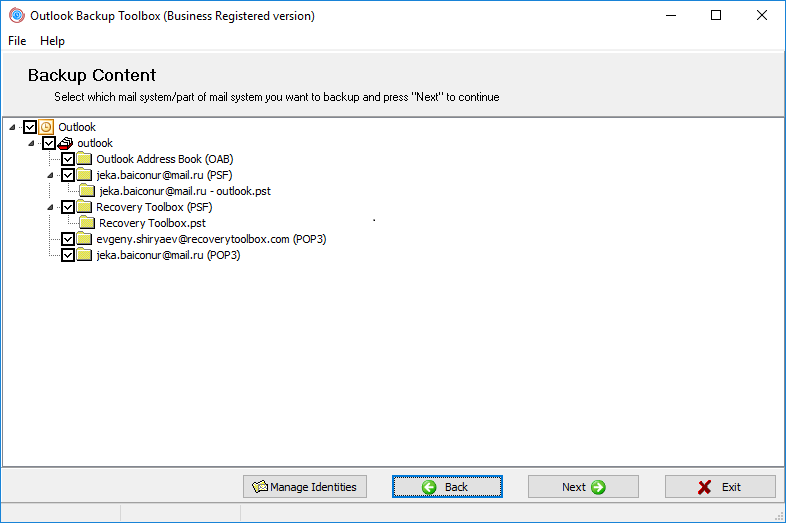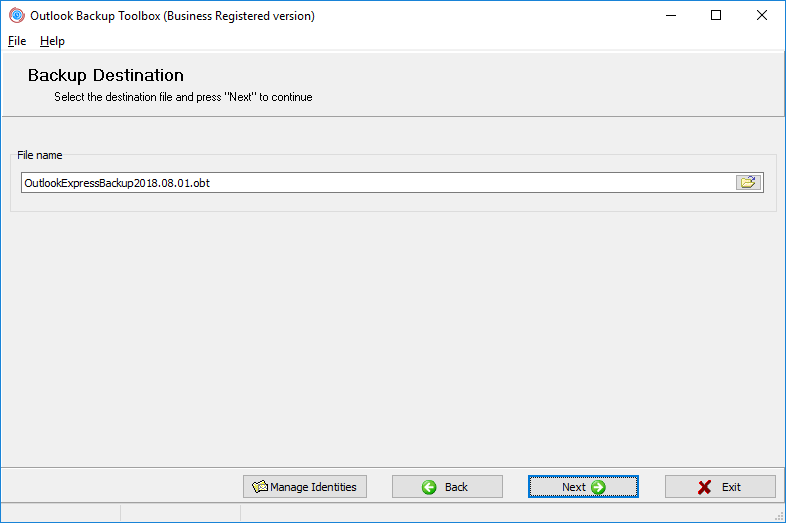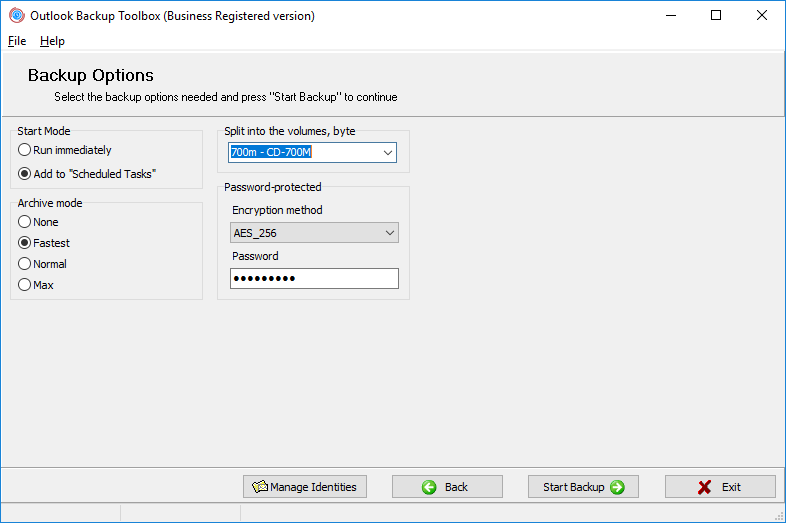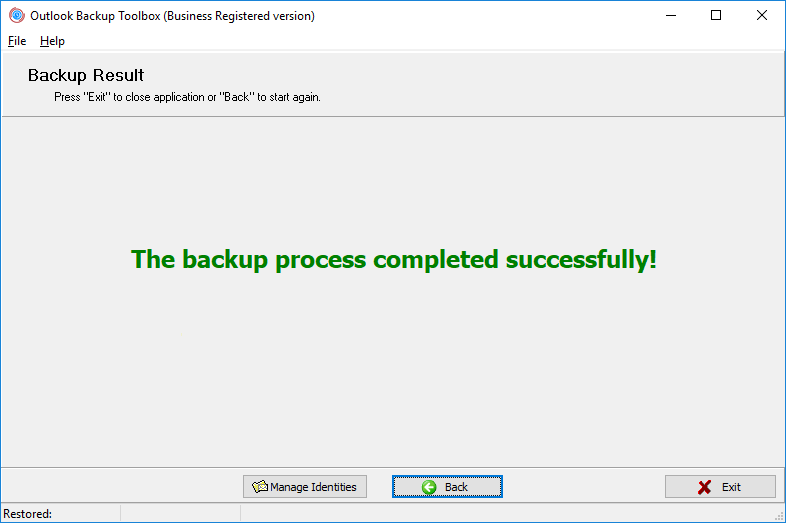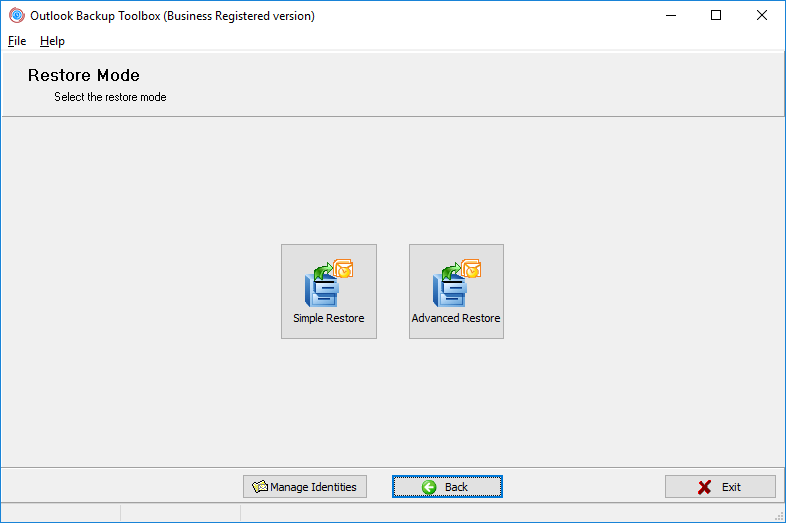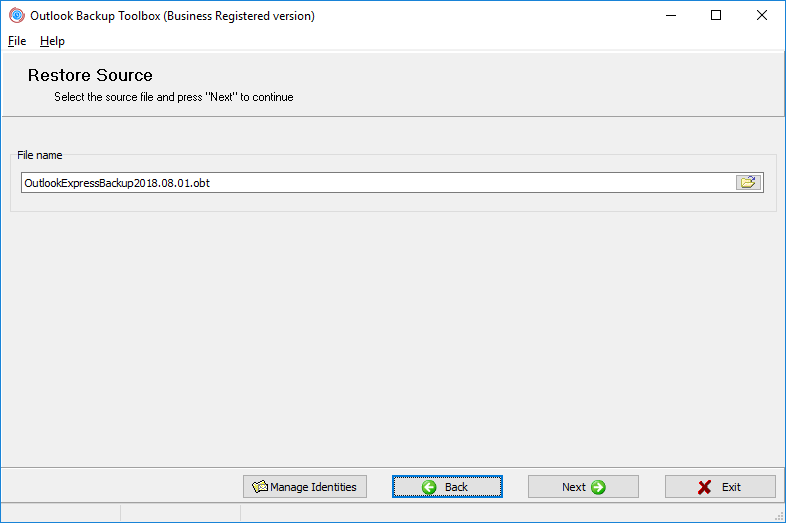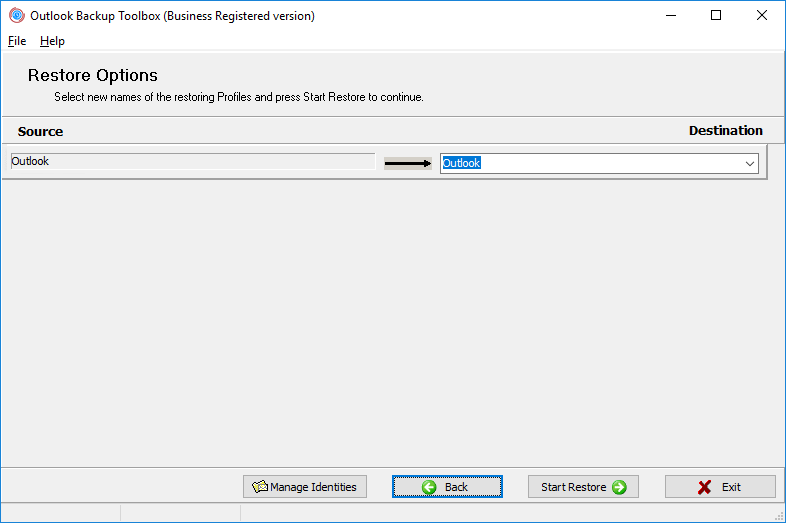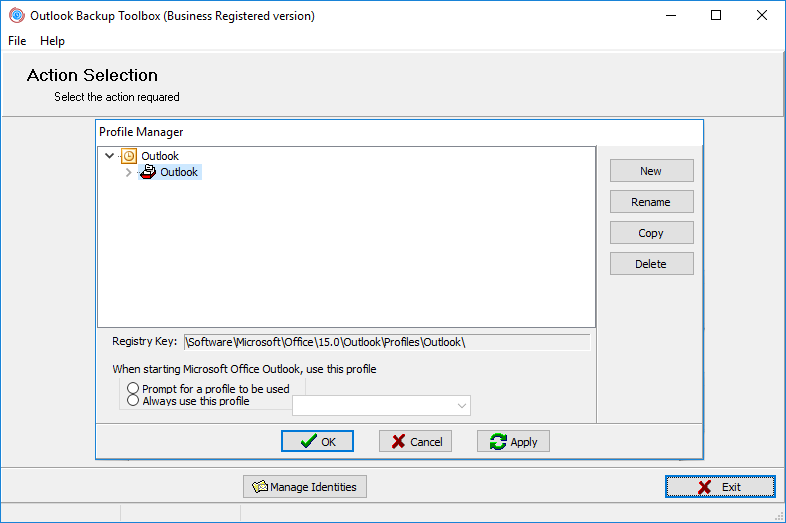Outlook Backup Toolbox - オンラインヘルプ
Outlook Backup Toolbox (ダウンロード) は、シンプルさを念頭に置いて作成されました。 自然に使いやすくなります。 データを正常にバックアップしていつでも復元するために、特別なスキルや知識は必要ありません。 以下の簡単な手順に従うだけで、貴重な Microsoft Outlook データが脅威から確実に保護され、何が起こってもシステムを常に以前の状態に戻すことができます.
Outlook Backup Toolbox のインターフェイスは基本的に、いくつかの簡単な手順を案内し、バックアップおよび復元プロセスの特定の側面を構成できるウィザードです。 いつでも次のステップに進んだり、戻ったりして設定を変更できますので、必要に応じていつでも変更してください。
メインスクリーン
Outlook Backup Toolbox の起動画面には、Backup、Restore、Manage Profiles の 3 つの機能ボタンしかありません。 これらの関数の名前は一目瞭然ですが、それぞれの背後にある機能について詳しく説明します。
Outlook Backup Toolbox のステップバイステップ マニュアル
バックアップ:
バックアップ
1. バックアップしたい情報を選択
Backup ボタンを押すと、バックアップ ウィザードの最初の画面が表示されます。 この画面には、データ ファイル (*.pst) とアカウント設定 (POP3、IMAP、HTTP など) を含む Outlook プロファイルのツリー状の構造が含まれています。 このプログラムを使用すると、データとアカウント設定を個別にバックアップおよび復元できるため、部分的なバックアップに役立ちます。 バックアップ ファイルに含めたい項目をオンまたはオフにすることができます。 利用可能なすべての Outlook データと設定を含める場合は、すべてのチェックボックスをオンのままにして、Next をクリックして次の手順に進みます。
2. バックアップ コピーを保存するファイルを選択します
ここで、出力バックアップ ファイルの名前と場所を定義します。 これを行うには、入力フィールドにパスとファイル名を入力するか、標準の Save File システム ダイアログを使用します。 完了したら、Next を押して次のステップに進みます。
3. バックアップ パラメータを構成する
- Start mode (スタートモード): Run Immediately (すぐに実行) | Add to Scheduled Tasks (スケジュールされたタスクに追加)
- このオプションは、バックアップ手順を 1 回実行するか、スケジュールされたシステム タスクのリストに追加するかを定義します。 後者のオプションを選択した場合、Next ボタンを押すと、標準の New Task ダイアログが表示されます。 ほとんどのフィールドは事前に入力されているため、新しいタスクの繰り返しパターン (毎日、毎週、毎月、Windows の起動時、ユーザーのログイン時) を設定し、その日を指定するだけです。 タスクが開始される週と時間。 タスク作成プロセスの最後の部分では、代わりにタスクを開始するユーザーのユーザー名とパスワードを入力する必要があります。 この段階が完了すると、タスクが標準の Windows Scheduled Tasks ウィンドウ (Start | All Programs | Accessories | SystemTools | Scheduled Tasks) に表示され、いつでも変更できるようになります 未来。
- Archive mode (アーカイブモード): [None, Fastest, Normal, Max]
- このオプションを使用すると、バックアップ ファイルの圧縮レベルを設定できます。 値が小さいほど、コンピュータが Outlook データをバックアップして出力ファイルに保存する速度が速くなります。 低圧縮は、比較的低速な PC で実行される非常に大きなバックアップや、時間が重要な状況で推奨されます。 それ以外の場合は、圧縮レベルを高くすると、作成されるバックアップ ファイルのサイズが小さくなり、ディスク容量を節約できます。
- ボリュームに分割、バイト
- この便利なオプションを使用すると、出力ファイルを分割するボリュームのサイズを選択できます。 このパラメーターは、バックアップ ファイルが保存されるメディアの種類によって異なります。 このオプションのドロップダウン フィールドには、1.44 MB のフロッピー ディスクから 700 MB の CD まで、いくつかの定義済みの値が含まれています。 必要に応じて、正確なボリューム サイズをバイト単位で入力できます。
- 守られたパスワード
- Outlook Backup Toolbox では、バックアップ ファイルをパスワードで保護し、使用する暗号化アルゴリズムを選択できます: PkZip クラシック、AES128 または AES256。 パスワード保護が必要ない場合は、オプションを No Encryption のままにします。
これは、バックアップ準備プロセスの最終ステップです。 Run Immediately オプションを選択した場合、Next ボタンを押して続行することを確認すると、プログラムは Outlook データのバックアップを開始します。 ただし、Outlook のバックアップ プロセスを通常の手順としてスケジュール タスクのリストに追加することにした場合は、Next ボタンをクリックすると、上記の New Task ダイアログが開きます。 タスク パラメータの設定が完了して OK を押すと、タスクが正常に追加された場合、プログラムは確認テキストを表示します。
4. プロセスを終了する
このプロセスにかかる時間は、主に Outlook データ ファイルに保存されているデータの量、コンピューターの速度、および設定ページで設定した出力ファイルの圧縮レベルによって異なります。 バックアップ プロセスが終了したら、Back ボタンを使用して戻って設定を変更したり、別の出力ファイルを選択したりできます。
戻す
Outlook データは、バックアップ ファイルを使用していつでも復元できます。 これを行うには、Outlook Backup Toolbox を再起動するか、メイン画面が表示されるまで Back を押して、プログラムのメイン画面に移動します。 メイン画面で、Restore ボタンをクリックします。
警告: データを復元すると、現在の Outlook プロファイルとデータが完全に消去され (質問されたり、プロンプトが表示されたりすることなく)、復元が事実上不可能になります。 これは、次の場合に発生する可能性があります:
- Simple Restore モードで、既存の Outlook プロファイルの名前が復元中のいずれかのプロファイルの名前と一致する場合。
- Advanced Restore モードで、既存の Outlook プロファイルの名前が手順 3 で指定した名前のいずれかに一致する場合、入力方法 (ユーザーが入力したもの、ドロップダウン リストから選択したもの) に関係なく またはプログラムによって提案されます。
データを復元するときは細心の注意を払い、使用するプロファイルの名前を再確認してください。 プログラムの作成者は、ユーザーの過失または使用説明書の不注意によって引き起こされたデータの損失について、一切の責任を負いません。
シンプルな復元
プログラムでは、Simple Restore と Advanced Restore の 2 つのデータ復元モードを使用できます。 Simple Restore モードは、Outlook データを復元する最も単純で直接的な方法です。 これは主に、時々バックアップと復元を行う 1 つの Outlook プロファイルを持つユーザーを対象としています (より複雑な Outlook 構成の場合は、常に Advanced Restore モードを使用することをお勧めします)。 File Name フィールドにパスとファイル名を入力して使用するバックアップ ファイルを選択するか、標準の Save File ダイアログを使用して必要なバックアップ ファイルを選択します。 その後、Next を押し、確認ダイアログで Yes と答えて、データの復元を開始します。
注意: 復元プロセスの開始時に、ソフトウェアは復元中のデータを分析し、バックアップ ファイルの構造と現在の Outlook 構成に応じて 1 回または 2 回プロンプトを表示します。 Outlook セットアップに 2 つ以上のプロファイルがある場合、Outlook バックアップ ツールボックスは、データの復元先プロファイルを選択するように求めます。 その逆も当てはまります。バックアップ ファイルに複数のプロファイルが含まれている場合、データの復元に使用するプロファイルを選択するように求められます。 したがって、これらの条件が両方とも満たされている場合、プログラムは 2 つのプロンプトを表示します。
1. バックアップコピーを選択
Advanced Restore モードでは、復元するプロファイル、アカウント設定、および Outlook データ ファイルをより柔軟に定義できます。 プロセスの最初の段階は Simple Restore モードと同じです。データの復元に使用するバックアップ ファイルを選択します。 これは、必要なバックアップ ファイルのフル パスと名前を File Name フィールドに入力するか、ファイルの右側にある小さなアイコンをクリックして標準の Save File ダイアログを開くことで実行できます フィールド。 バックアップ ファイルを選択したら、Next を押します。
2. 復元したい情報を選択
このウィザードの 2 番目の画面では、ファイルから復元するプロファイル、アカウント設定、およびデータ ファイルを選択できます。 必要な項目にチェックを入れたり外したりして押すだけ。 すべての Outlook データを復元する場合は、すべてのチェックボックスをオンのままにして、Next ボタンを押して次の画面に進みます。
3. 情報を復元するプロファイルを選択します
データ復元プロセスの次の最後のステップでは、データの復元先プロファイルを選択できます。 ここでは 2 つのオプションを使用できます。 別の名前でプロファイルを復元する場合は、復元するプロファイルの反対側のフィールドに入力します。 復元中のプロファイルで現在存在するプロファイルを置き換える場合は、Destination ドロップダウン リストから置き換えるプロファイルを選択できます。 これらのパラメータを設定したら、Next を押します。 確認プロンプトに対して Yes と答えると、プログラムはデータの復元を開始します。 バックアップ プロセスの場合と同様に、データ復元の速度は、主にコンピュータの速度と解凍されるデータの量によって異なります。
プロファイルの管理
Microsoft Outlook データのバックアップと復元に加えて、Outlook Backup Toolbox を使用すると、プログラムを終了せずに Outlook プロファイルを管理できます。 プログラム画面で Manage Profiles をクリックすると、プロファイル管理ウィンドウが開きます。 ここでは、Outlook プロファイルの現在の構造を表示できます。 プロファイル マネージャーを使用すると、既存のプロファイルをコピー、名前変更、および削除したり、新しいプロファイルを作成したりできます。 この便利な機能により、複数のバックアップを実行したり、プロファイルの複製を作成したり、追加の Outlook プロファイルにデータを復元したりするときに時間を節約できます。