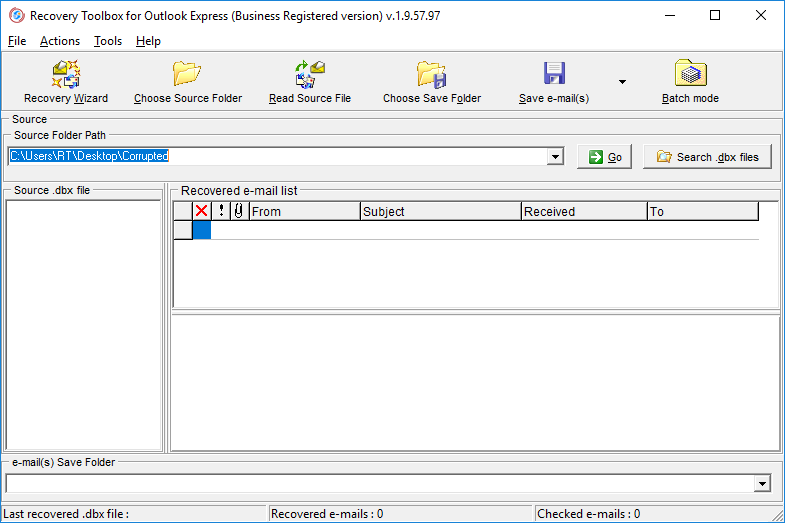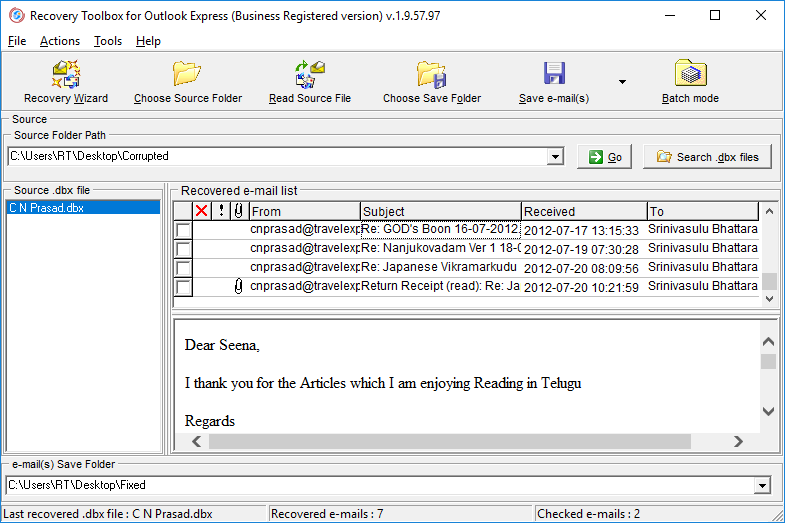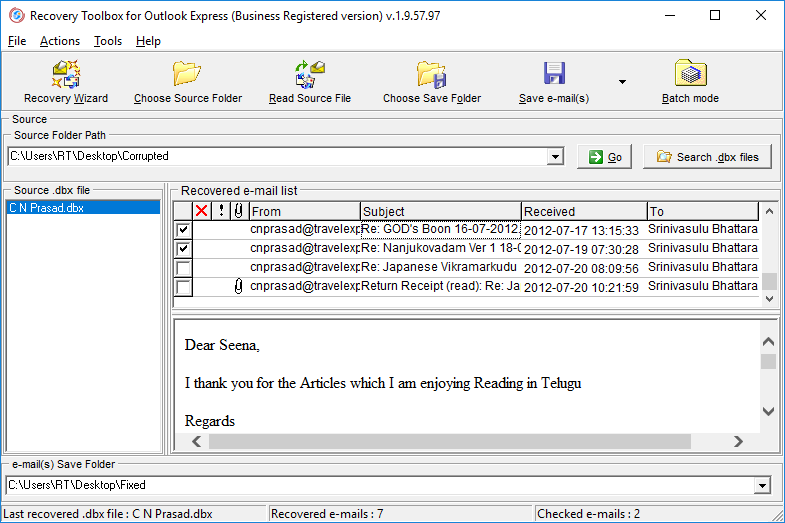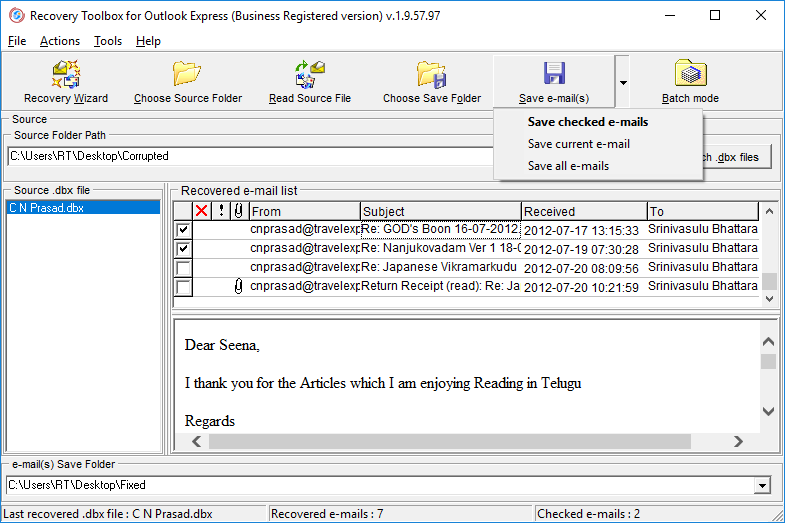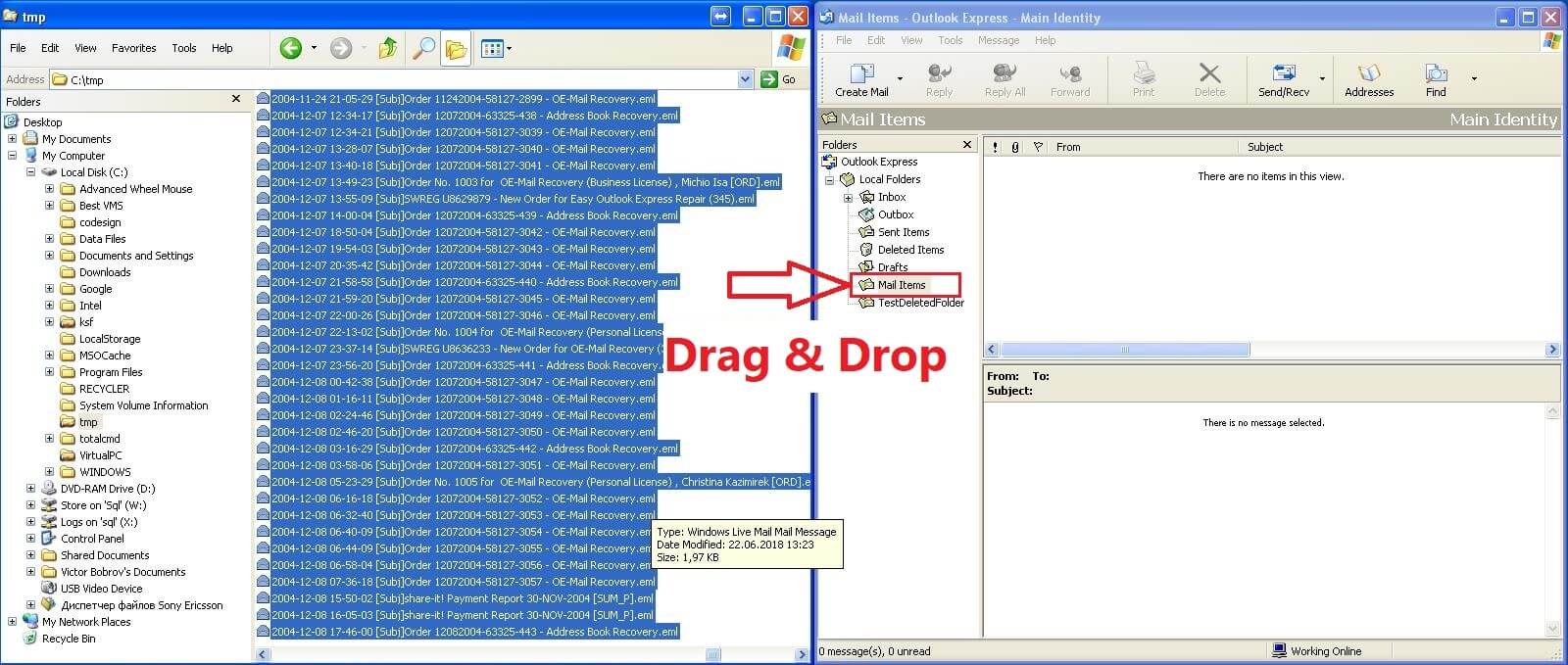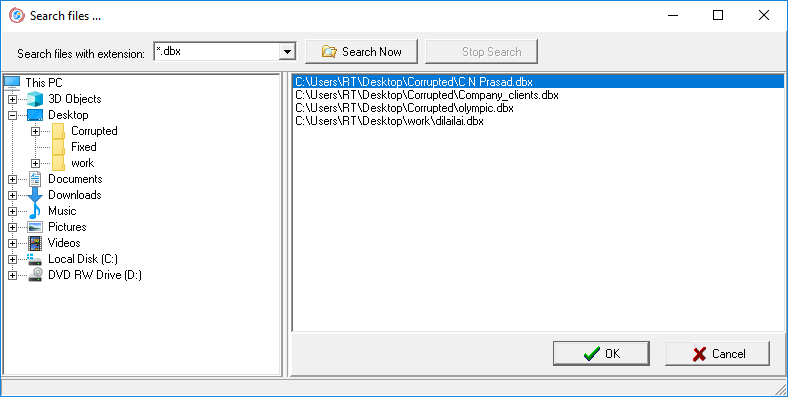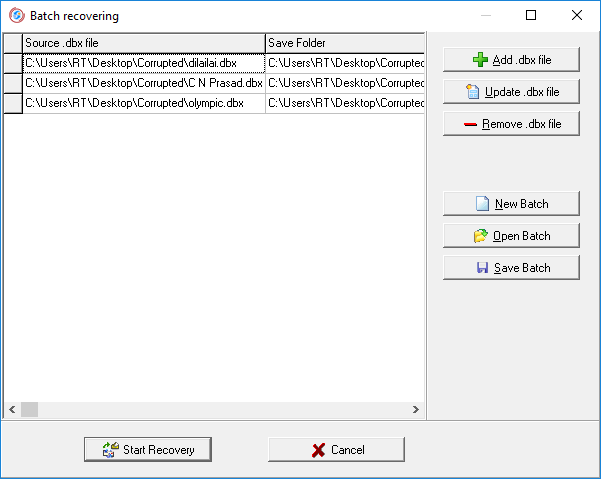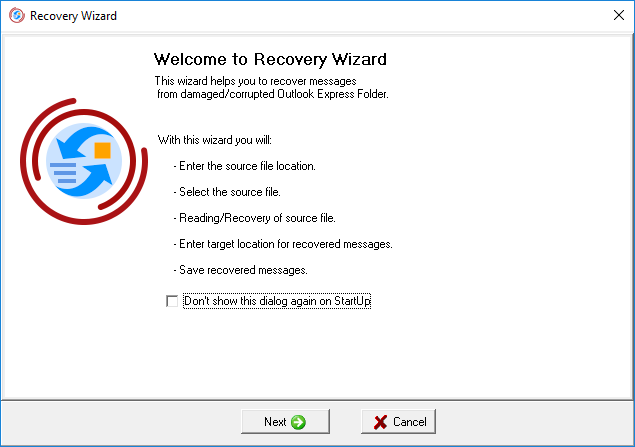Recovery Toolbox for Outlook Express – オンラインヘルプ
Recovery Toolbox for Outlook Express を使用して破損した Outlook Express dbx ファイルから失われたメッセージを回復するプロセスでは、メール メッセージを回復するための一連のアクションに固執し、指示に厳密に従うことを強くお勧めします。 (ダウンロード).
Recovery Toolbox for Outlook Express ツールを使用して失われた Outlook Express メッセージを回復する
Recovery Toolbox for Outlook Express を使用した失われたメッセージの回復は、次のようになります:
1. 破損した .dbx ファイルへのパスの指定
破損した *.dbx ファイルへのパスを Source Folder Path フィールドに指定する必要があります ![]() . Recovery Toolbox for Outlook Express でパスを指定するには、次の 3 つの方法があります:
. Recovery Toolbox for Outlook Express でパスを指定するには、次の 3 つの方法があります:
- Source Folder Path フィールドに *.dbx ファイルへのパスを手動で入力します。
- ドロップダウン リストからパスを選択します。
- プログラムのツールバーにある Choose Source Folder ボタンを使用します
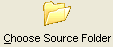 または Recovery Toolbox for Outlook Express の Actions サブメニューで Choose Source Folder 項目を選択します。
または Recovery Toolbox for Outlook Express の Actions サブメニューで Choose Source Folder 項目を選択します。
プログラムが Source Folder Path フィールドに自動的に指定するパスは、Outlook Express が現在のユーザーの通信を保存する *.dbx ファイルへのパスです。 これは、.dbx ファイルへのパスを含むドロップダウン リストの最初のパスになります。 その他のパスは、プログラムが以前に *.dbx ファイルを検出したパスです。 何らかの理由で、必要な *.dbx ファイルがあるパスがわからない場合は、Search .dbx file ボタンを使用して有効にできる Recovery Toolbox for Outlook Express の内部 dbx ファイル検索機能を使用します。 ![]() .
.
Recovery Toolbox for Outlook Express の内部検索機能を使用すると、見つかったファイルへのパスが Source Folder Path フィールドに自動的に指定されます。
ドロップダウン リストから *.dbx ファイルへのパスを選択すると、Source Folder Path フィールドにも自動的に指定されます。
パスを手動で入力する場合は、Source Folder Path フィールドの右側にある Go ボタンをクリックする必要があります。 ![]() または パスの入力が終わったら、キーボードの Enter キーを押して、フォルダに保存されているファイルのリストを表示します。
または パスの入力が終わったら、キーボードの Enter キーを押して、フォルダに保存されているファイルのリストを表示します。
2. dbx ファイルの選択
Source Folder Path フィールドにパスを入力すると、選択したフォルダに保存されている *.dbx ファイルのリストが Recovery Toolbox for Outlook Express ウィンドウの左側に表示されます。 また、プログラムは拡張子が dbt のファイル (メッセージを含む一時的な Outlook Express ファイル) も表示します。 リストが空である可能性があります。これは、選択したフォルダーに拡張子が dbx のファイルがないことを意味します。 この場合、Source Folder Path フィールドのパスを変更する必要があります。
Recovery Toolbox for Outlook Express で必要な *.dbx ファイルの回復を開始するには、いくつかの方法があります。 選択したファイルを読み取る手順は、次の方法で開始できます:
- キーボードの Enter キーを押します (カーソルは選択したファイル上にある必要があります);
- 選択したファイルをダブルクリックする;
- プログラム ツールバーの Read Source File ボタンをクリックします
 ;
; - メイン メニューの Actions サブメニューで Read Source File 項目を選択します。
注意:Recovery Toolbox for Outlook Express (Outlook Express を含む) 以外のプログラムが、選択した dbx ファイルからデータを抽出する際に、そのファイルを使用しないようにしてください。 処理中は、dbx ファイルを使用できるすべてのプログラムが閉じられていることを確認してください。 破損した dbx ファイルからデータを回復する際、Recovery Toolbox for Outlook Express は、処理中のファイルを変更せずに読み取るだけです。
3. .dbx ファイルからのメッセージの抽出
上記の 4 つの方法のいずれかで、.dbx ファイルの読み取りプロセスを開始します。 Recovery Toolbox for Outlook Express は、破損した .dbx ファイルからのメール メッセージの整合性のスキャン、分析、および検証を開始します。 プログラムがデータの処理に費やす時間は、コンピューターのパフォーマンス、処理されるファイルのサイズと数によって異なる場合があります。 パフォーマンス レートが低く、大量の情報が復元されると、プログラムが情報を処理するのに必要な時間が長くなります。 削除されたメッセージの削除を取り消すオプションが有効になっている場合、スキャンの時間が大幅に増加します。
抽出されたすべてのメッセージは、プログラム ウィンドウの Recovered e-mail list に追加されます。 ユーザーは次のフィールドを表示できます: Sender、Recipient、Received date、Subject (ファイルに添付ファイルがある場合) メッセージ。 登録済みバージョンのプログラムでメッセージ本文を表示することもできます。
![]() Recovered e-mail listのアイコンは、Outlook Express で削除されたメッセージを示します。 Recovery Toolbox for Outlook Express を使用すると、そのようなメッセージの削除を取り消すことができます。 これらのメッセージの情報の一部は完全に削除されるため、そのようなメッセージを正しく復元できるとは限りません。 Recovery Toolbox for Outlook Express ツールの Tools メニューの [オプション] サブメニューにある Recovery Deleted E-mails チェックボックスを選択して、削除されたメッセージを元に戻します (削除されたメッセージは既定では復元されません)。
Recovered e-mail listのアイコンは、Outlook Express で削除されたメッセージを示します。 Recovery Toolbox for Outlook Express を使用すると、そのようなメッセージの削除を取り消すことができます。 これらのメッセージの情報の一部は完全に削除されるため、そのようなメッセージを正しく復元できるとは限りません。 Recovery Toolbox for Outlook Express ツールの Tools メニューの [オプション] サブメニューにある Recovery Deleted E-mails チェックボックスを選択して、削除されたメッセージを元に戻します (削除されたメッセージは既定では復元されません)。
ノート:削除されたメッセージの回復は、追加の Recovery Toolbox for Outlook Express 機能です。 開発者は、削除された情報が完全に復元されることを保証しません。 特に、Outlook Express で削除されたメッセージを元に戻す場合に、添付ファイルに適用されます。
Recovery Toolbox for Outlook Express は、破損した *.dbx ファイルから情報を回復する独自の技術を使用しています。 dbx ファイルの損傷のレベルとタイプに応じて、回復が成功する可能性は大きく異なります。 プログラムが破損した *.dbx ファイルからすべてのメッセージを回復できるとは限りません。
4. 破損した Outlook Express dbx ファイルから抽出された通信を別の *.eml ファイルとして保存する
Recovery Toolbox for Outlook Express が回復したメッセージを保存するフォルダへのパスは、E-mail(s) Save Folder フィールド ![]() で指定する必要があります。 復元された情報をプログラムに保存するには、次の 3 つの方法があります:
で指定する必要があります。 復元された情報をプログラムに保存するには、次の 3 つの方法があります:
- E-mail(s) Save Folder フィールドにフォルダへのパスを手動で入力します。
- ドロップダウン リストからフォルダへのパスを選択します。
- プログラムのツールバー
 にある Choose Save Folder ボタンを使用するか、Recovery Toolbox for Outlook の Actions サブメニューで Choose Save Folder 項目を選択します。
にある Choose Save Folder ボタンを使用するか、Recovery Toolbox for Outlook の Actions サブメニューで Choose Save Folder 項目を選択します。
メッセージを保存するために使用された最後のパスが提供されます。 同じパスが、E-mail(s) Save Folder フィールドのドロップダウン リストの最初のパスになります。
必要に応じて、保存するメッセージの横にある Recovered e-mail list の左側の列にあるチェックボックスをオンにします。
その後、Save e-mail(s) ボタンをクリックします。 ポップアップ メニューには、データを保存する 3 つの方法が表示されます ![]() :
:
- Save checked e-mails - 選択したメッセージを保存します;
- Save current e-mail - 現在のメッセージを保存する;
- Save all e-mails - すべてのメッセージを保存.
状況に最も適したオプションを選択してクリックします。 すべてのメッセージは個別の *.eml ファイル (RFC822 標準) として保存され、後で開いて読み取り、コピー、または Outlook Express に移動できます。
メッセージは、特殊文字を除く、メッセージの件名から作成された名前でディスクに保存されます。 件名が同じメッセージの場合、[] 内の数字がファイル名に追加されます。 たとえば、sample[1].eml は重複した名前を持つ最初のファイルであり、sample [2].eml は 2 番目のファイルなどです。
ノート:メッセージを保存できるのは、Recovery Toolbox for Outlook Express の登録済みバージョンのみです。 購入ページからオンラインで購入できます。
5. 復元された通信を新しい Outlook Express dbx ファイルにコピーする
別の *.eml ファイルとして保存されたすべてのメッセージは、Outlook Express にコピーまたは移動できます。 各ファイルを個別に移動することも、すべてのファイルを一度に移動することもできます。
拡張子が *.eml の 1 つのファイルを Outlook Express にコピーまたは移動するには、そのファイルをダブルクリックして表示する必要があります。 その後、ウィンドウのメイン メニューで Copy to Folder または Move to Folder 項目を選択し、リストからフォルダを選択します。 その後、OK をクリックします。
保存された *.eml ファイルのグループを Outlook Express にコピーするには、次の操作を行う必要があります:
- Outlook Express と Windows エクスプローラーを同時に実行します。 ファイルをより快適に移動するには、Outlook Express を画面の左側に配置し、Windows エクスプローラーを右側に配置してください
- コピーしたいメッセージを含むすべてのファイルを Windows エクスプローラーで選択し、Ctrl キーを押しながらファイルをクリックするか、Shift キーを押しながら矢印キーを使用します
- 選択したファイルのいずれかでマウスの左ボタンを押したままにして、選択したファイルをキャプチャします
- 選択したファイルを Outlook Express フォルダにドラッグします
注意:ファイルがコピーされる Outlook Express フォルダは、正常に機能し、欠陥がない必要があります。 フォルダが正常に機能しない可能性がわずかでもある場合は、次の手順に従って修復する必要があります:
- Recovery Toolbox for Outlook Express を使用して、破損したフォルダからすべてのメッセージを抽出します
- 抽出したメッセージをローカル ディスクに保存する
- フォルダの .dbx ファイルを便利な場所にコピーして、データをバックアップします
- 破損した .dbx ファイルを Outlook Express がメッセージを保存するフォルダーから削除します
- Outlook Express を起動し、復元するフォルダのアイコンをクリックします。 メール クライアントは自動的に新しいフォルダを作成します
1. Recovery Toolbox for Outlook Express での *.dbx ファイルの検索
Recovery Toolbox for Outlook Express は、ディスクで *.dbx ファイルを検索できます。 プログラムが何らかの理由で *.dbx ファイルの場所を自動的に検出しない場合、または追加の *.dbx ファイルを見つける必要がある場合は、*.dbx ファイルの検索機能を使用します。 これを使用するには、プログラム ウィンドウの右上にある Search .dbx files ボタン ![]() をクリックします。 Tools サブメニューの Search .dbx files 項目を選択して、プログラムのメイン メニューから *.dbx ファイルの検索を開始することもできます。 検索を有効にした後、Recovery Toolbox for Outlook Express が検索するファイルの拡張子とファイルの検索場所を指定する必要があります。 デフォルトでは、プログラムは *.dbx 拡張子を持つファイルを検索するように構成されています。 両方のオプションを指定したら、Search Now ボタンをクリックします。 プログラムは、指定された場所で *.dbx ファイルを検索し、検索が終了すると、右側のパネルに拡張子が *.dbx の見つかったファイルのリストを表示します。 リスト内の任意のファイルをダブルクリックするか、OK ボタンをクリックすると、見つかったファイルのリストが検索ウィンドウからメインの Recovery Toolbox for Outlook Express ウィンドウに移動します。
をクリックします。 Tools サブメニューの Search .dbx files 項目を選択して、プログラムのメイン メニューから *.dbx ファイルの検索を開始することもできます。 検索を有効にした後、Recovery Toolbox for Outlook Express が検索するファイルの拡張子とファイルの検索場所を指定する必要があります。 デフォルトでは、プログラムは *.dbx 拡張子を持つファイルを検索するように構成されています。 両方のオプションを指定したら、Search Now ボタンをクリックします。 プログラムは、指定された場所で *.dbx ファイルを検索し、検索が終了すると、右側のパネルに拡張子が *.dbx の見つかったファイルのリストを表示します。 リスト内の任意のファイルをダブルクリックするか、OK ボタンをクリックすると、見つかったファイルのリストが検索ウィンドウからメインの Recovery Toolbox for Outlook Express ウィンドウに移動します。
2. バッチ モードでのメール メッセージの回復
Recovery Toolbox for Outlook Express の機能はこれに限定されません。破損した *.dbx ファイルからメール メッセージをバッチ モードで復元することもできます。 バッチ モードは、多数の破損した *.dbx ファイルから情報を回復する場合に便利です。 詳しくは、Repair Outlook Express by use the Batch Modeページをご覧ください。
3. リカバリ ウィザードを使用したメール メッセージのリカバリ
Recovery Toolbox for Outlook Express の使用を開始すると、Recovery Wizardを使用して、破損した *.dbx ファイルからメッセージを回復できます。 Recovery Wizard は、Recovery Toolbox for Outlook Express の使用を開始するユーザーに役立ち、破損した dbx ファイルからデータを回復するための主な手順を学習できます。 詳しくは、Repair Outlook Express by use the Recovery Wizardページをご覧ください。