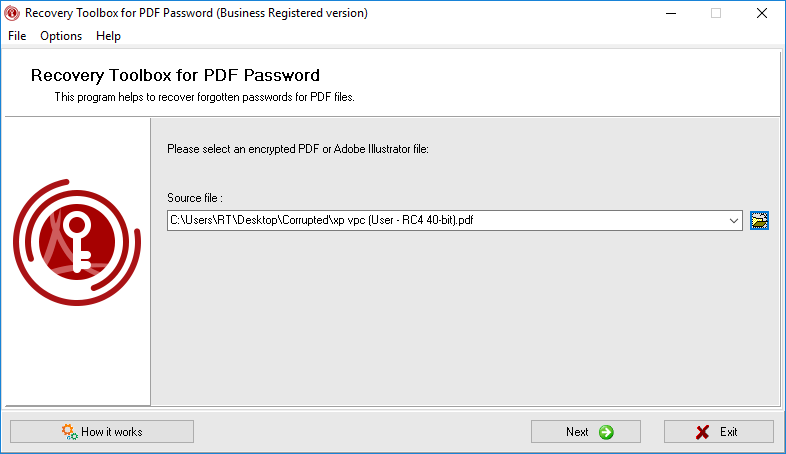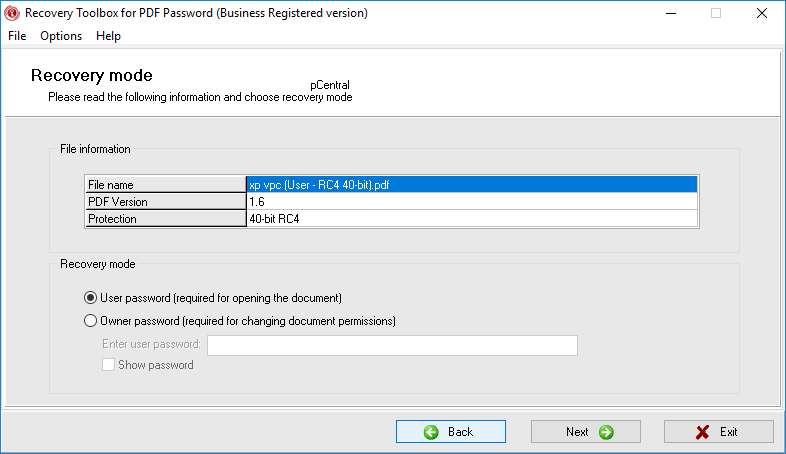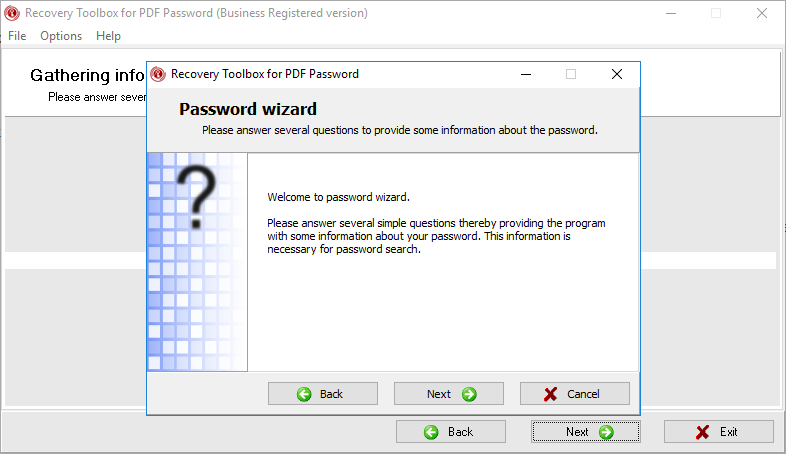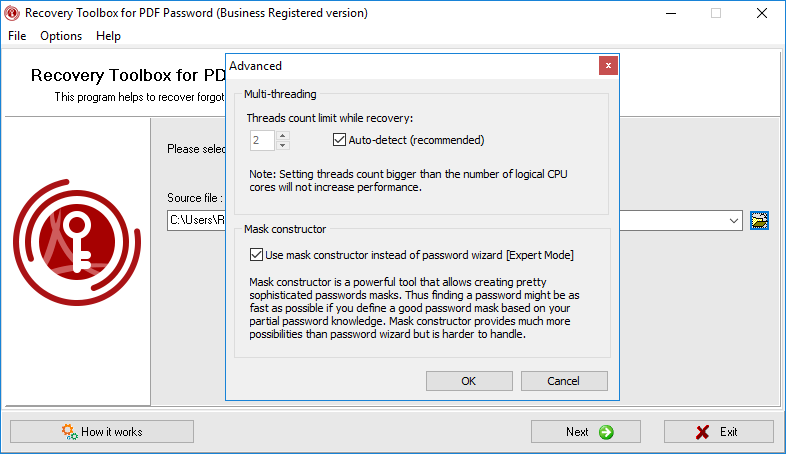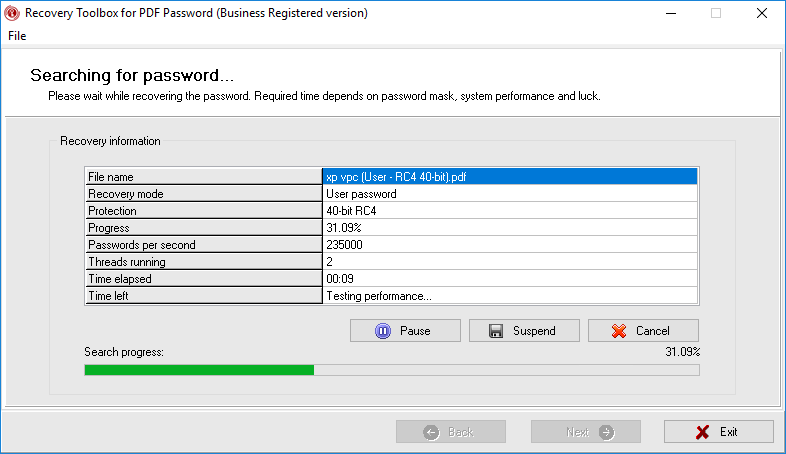Recovery Toolbox for PDF Password - オンラインヘルプ
Recovery Toolbox for PDF Password (ダウンロード) はシンプルで直感的に見えるかもしれませんが、選択した回復モードに応じて設定が必要です。このプロセスは、初めてのユーザーにとってはかなり混乱する可能性があります。 サポート部門に連絡する前に、この使用説明書を読んで理解していることを確認してください。 以下のドキュメントには、プログラムにあるすべての機能とその操作の基本に関する包括的な説明が含まれています。
Recovery Toolbox for PDF Password は、プロセスをガイドするステップバイステップのウィザードであり、最小限の労力で済みます。 ただし、パスワードの再構築はかなり複雑なため、このウィザードは他の Recovery Toolbox で使用されるウィザードよりも複雑であるため、オプションの詳細な説明が必要です。
一般的な経験則では、画面上の指示に従い、必要なアクションを完了してから、Next ボタンを押してウィザードの次のステップに進みます。 Back ボタンを使用していつでも戻って、設定を変更したり、パスワード再構築用の別のファイルを選択したりできます。
覚えて: 回復しようとしているパスワードについて何も知らない場合、Recovery Toolbox for PDF Password は (合理的な時間枠内で) ほとんど役に立ちません。 このツールは、部分的に既知のパスワードを再構築することを目的としているため、最初はパスワードの少なくとも 1 つまたは大部分を知っていると想定されますが、いくつかの文字については不明です。 どうやら、パスワードについて知れば知るほど、プロセスはより速く、手間がかからなくなります。
プログラム インターフェイスと高度なオプション
Recovery Toolbox for PDF Password のメイン メニューでは、次のコマンドにアクセスできます:
- File – Exit
- プログラムを終了するには、このコマンドを使用します。
- Options – Send source file
- このコマンドを使用して、プログラムを終了します。現在開いているファイルを、既定のメール プログラムで作成された新しいメッセージに添付します。 この機能が正しく動作するには、システムでデフォルトの電子メール クライアントを定義する必要があることに注意してください。
- Options – Clear source file list
- 以前に使用したソース ファイルのリストをクリアします。
- Options – Advanced
- このメニューには、プログラムの一般的な操作に関連する 2 つの重要なオプションが含まれています:
マルチスレッド。 このオプションは、プログラムが CPU をどのように使用するかを定義します。 このオプションが Auto-detect に設定されている場合、プログラムは使用可能な論理 CPU コアを自動的に検出し、計算に使用します。 自動検出オプションのチェックを外し、対応するフィールドに必要な数を手動で指定して、使用するコアの数を制限することもできます。 この設定はデフォルトで有効になっています。
パスワード ウィザードの代わりにマスク コンストラクターを使用します。 通常のウィザードの代わりにマスク コンストラクターを使用すると、パスワードの再構築プロセスをより柔軟に制御できるようになりますが、パスワードの構造とブルート フォース パスワード攻撃について十分に理解している必要があります。 自分のしていることに自信があり、パスワード回復エンジンを手動で構成すると速度が上がると思われる場合は、このオプションを使用してください。 この設定はデフォルトで無効になっています。
これら 2 つの動作モードの違いについては、以下で詳しく説明します。
- Help
- Help セクションには、プログラムのヘルプ セクション、ウェブサイト、注文ページ、プログラム登録ダイアログ、プログラム情報ページへのリンクが含まれています。
重要: パスワードで保護されたファイルをプログラム開発者に提出するときは、問題のパスワードに関するすべての既知の詳細を含めるようにしてください。 これにより、専門家の作業が 大いに 容易になります。
PDFファイルのパスワード保護
他の多くのドキュメント タイプとは異なり、PDF ファイルは同時に 2 つのパスワード (ユーザー パスワードと所有者パスワード) で保護できます。 ユーザーパスワードは、PDF ファイルのコンテンツを開いて解読するためのものです。 所有者パスワードは、ドキュメントのアクセス許可を編集できるようにする下位レベルのパスワードです (たとえば、ドキュメントの内容をクリップボードにコピーできるようにするため)。
現在、PDF ファイルで使用されているパスワード保護システムには 4 つのバージョンがあります:
- R2
- 最も古いもの。 コンテンツ保護のために 40 ビット キーによる RC4 暗号化を使用します。
- R3
- 128 ビット キーを持つ R2 の改良版。
- R4
- 128 ビット AES アルゴリズムを使用した新しい世代の保護システム。
- R5
- 256 ビット AES 暗号化を使用する最新バージョン。
Recovery Toolbox for PDF Password のパスワード回復プロセスには、次の 3 つの重要な側面があります:
- PDF ファイルには、パスワードの迅速な検証に使用される両方のパスワードのハッシュが含まれています。 Recovery Toolbox for PDF Password は、これらのハッシュ値を使用してパスワードを回復します。
- 最新の R5 バージョンとは異なり、バージョン R2 から R4 では、ユーザー パスワードと所有者パスワードは密接に関連しており、ユーザー パスワードを入力しないと所有者パスワードの有効性を確認できません。 これが、R2-R4 保護システムを使用して古い PDF ファイルから所有者パスワードを復元するときに、ユーザー パスワードを手動で入力する必要がある理由です
- R5 パスワードは、保護システムの最新バージョンであるにもかかわらず、最も簡単に復元できます。 R2 のパスワードは復元に少し時間がかかりますが、R3 と R4 のパスワードは見つけるのに比べて (数十倍) 時間がかかります。
パスワードの復元
パスワード回復プロセスは、手順 2 を除いて、両方のモードで同じです。相違点については、以下で説明します。
Recovery Toolbox for PDF Password のステップバイステップ マニュアル
1. ファイルの選択
最初のステップでは、パスワードを回復するファイルを指定できます。 これには 3 つの方法があります。 プログラムウィンドウの中央にある入力フィールドに名前とパスを入力するか、標準の Windows ファイルを開くダイアログを使用することができます。 入力フィールドの右側にある下向き矢印の付いた小さなボタンをクリックして開くことができるドロップダウン リストから、以前に使用した PDF ファイルを選択することもできます。 ファイル名を入力したら、ウィンドウの下部にある Next ボタンをクリックして、次のステップに進むことができます。
2. パスワードの種類の選択
このステップで、プログラムはファイルに関する基本情報 (ファイル名、PDF バージョン、および使用されている保護のバージョン) を表示し、回復モードを選択するように求めます。つまり、回復するパスワードを選択します。 上で説明したように、これはユーザー パスワードまたは所有者パスワードのいずれかです。 以前のバージョンの保護システム (R2 ~ R4) を使用してファイルの所有者パスワードを復元する場合は、ユーザー パスワードも入力する必要があります (このドキュメントに設定されている場合)。 入力時にパスワードを表示するには、Show password オプションをオンにします。
3. パスワード回復 - パスワード ウィザード モード
パスワード回復ウィザードは、パスワードの既知またはほぼ既知の部分を定義し、検索範囲を絞り込んでパスワード再構築時間を最小限に抑えるのに役立つアンケートです。 ウィザードを使用すると、パスワードをいくつかの部分に分割し、各部分を既知または未知として特徴付けることができます。 各部分は、覚えているか覚えていないかである必要があります。 たとえば、パスワードが John で始まり、別の名前で終わることがわかっている場合、パスワードを 2 つの部分に分割する必要があります。 プログラムは、既知の各部分を入力するように求めます。 パスワード要素入力画面では、入力した部分に正しい大文字の文字が含まれているかどうかを指定することもできます (...but I am notsure about the letter cases option)。 このオプションは、ラテン文字のみで機能します。
不明な部分については、ユーザーは含まれる可能性のある文字 (大文字と小文字のラテン文字、数字、特殊文字、スペース) とその長さを指定できます。 明らかに、それらの長さが短いほど、プログラムはより速く計算してすべての可能な組み合わせを試すことができるので、常に可能な限り狭い範囲を使用するようにしてください. 定義済みの範囲値の 1 つを選択するか、独自の範囲を設定するか (I can set the length range myself)、正確な長さの値を指定します (I remember this part length exactly)。 パスワード部分の説明が終わったら、Close をクリックしてサブウィザードを閉じ、現在の手順に戻ります。 Next をクリックして、ウィザードの次のステップに進みます。
4. パスワード回復 - マスク コンストラクター モード
マスク コンストラクター モードでは、パスワード ウィザード モードと同じ回復設定を構成できますが、より多くの柔軟性とプロセスの制御が提供されます。
このモードでは、マスク構成画面に表示される 6 つの要素で表される最大 6 つの部分でパスワードを構成できます。 パーツは、マウスを使用してスワップしたり、任意の位置にドラッグしたりできます。 パスワードの一部を表す各要素をクリックして、そのパラメータを変更できます。 パスワード生成プロセスでは、未使用の要素は無視されます。
各部分の値は、ほとんど不明、よく知られているテキスト値、またはリストの一部の値のいずれかです。
ほとんど不明なパーツ タイプの場合、ユーザーはそれを構成できる文字タイプ (または特定の文字) とその長さを指定できます。
既知のテキスト値のパーツ タイプの場合、このパスワード パーツに特定のテキスト値を入力し、対応するオプションをオンにして、大文字と小文字を区別するかどうかを指定できます。
最後に、List パーツ タイプの Some 値には、可能な値のユーザー定義リストが含まれます。 値はテキスト ファイルから読み込むこともできます。
上記のパスワード パーツの種類ごとに、...and this part may also be absent オプションを有効にできます。これにより、可能な文字シーケンスを生成する際に、プログラムはそれを完全にスキップできます。
この機能の使用に関する一般的な手順のリストは、Password Mask Constructor ページで入手できます。
5. パスワード回復プロセス
パスワード ウィザードまたはマスク コンストラクター モードでパスワード再構築テンプレートが定義されると、実際のパスワード生成プロセスが開始されます。 デフォルトでは、ソフトウェアは利用可能なすべての CPU リソース (コア) を使用してハッシュ値を計算します。これは、システムのパフォーマンスに影響を与え、他のプログラムをほとんどまたは完全に使用できなくする可能性があります。 コンピュータのリソースの使用を制限するには、Options – Advanced menu の Multi-threading オプションを使用します。
Recovery Toolbox for PDF Password は、パスワード生成プロセス中に次の情報を表示します:
- ファイル名:
- PDF ファイルの名前。
- 回復モード:
- 復元するパスワードの種類
- 保護:
- ファイルで使用されているパスワード保護システムのタイプ (アドビの定義による)。
- 進行状況:
- 現在のパスワード回復の進行状況のパーセント値。
- 1 秒あたりのパスワード:
- プログラムによって 1 秒間に生成されるパスワードの推定数。
- 実行中のスレッド:
- 計算プロセスで使用された論理 CPU コアの数。
- 経過時間:
- プロセスの期間。
- 残り時間:
- プロセス終了までの推定時間。 この値を計算するために、プログラムは過去 5 分間のパスワード生成速度に関する統計データを使用します。 ただし、この値は処理開始から 30 秒経過するまで表示されません。 代わりに、プログラムはパフォーマンス テストに関するメモを表示します。
パスワードの長さ、使用されている文字、既知の文字数、コンピュータの速度、およびその他の要因によっては、パスワードの回復に数時間から数日かかることもあります。 これがまさに、以前の計算結果を失うことなく、プロセスを一時的に停止し、進行状況を保存し、将来的にプログラムの作業を再開できるようにした理由です。
パスワード生成プロセスの状態は、10 秒ごとにファイルごとに個別に保存されます。 また、Pause および Suspend ボタンが押されたとき、または Exit コマンドを使用してプログラムが閉じられたとき、またはプログラム ウィンドウが閉じられたときにも保存されます。 システムを再起動したり、シャットダウンしたり、必要なことを行ったり、ファイルを別のドライブに移動したりできます。現在の進行状況の値は、一意のファイル識別子を使用してこの特定のファイルに関連付けられているため、失われません。 ただし、Cancel を押すか、パスワード ウィザード モードでプログラムがパスワードを見つけられなかった場合は、進行状況の値がリセットされ、次に同じファイルをロードするときに最初からやり直す必要があります。
パスワード再構築セッションの完了後にパスワードの再構築に失敗した場合は、常に 1 つのことを意味することに注意してください。つまり、入力データが不十分であるか正しくないということです。 この場合、成功の可能性に影響を与える可能性のある他の理由はないため、Recovery Toolbox for PDF Password がパスワードの再構築に失敗した場合は、回復オプションを修正して再試行することをお勧めします。
製品版とは異なり、プログラムのデモ版ではパスワードの頭文字 3 文字のみが表示されます。 プログラムがパスワードの回復に失敗した場合、対応する通知が表示されます。