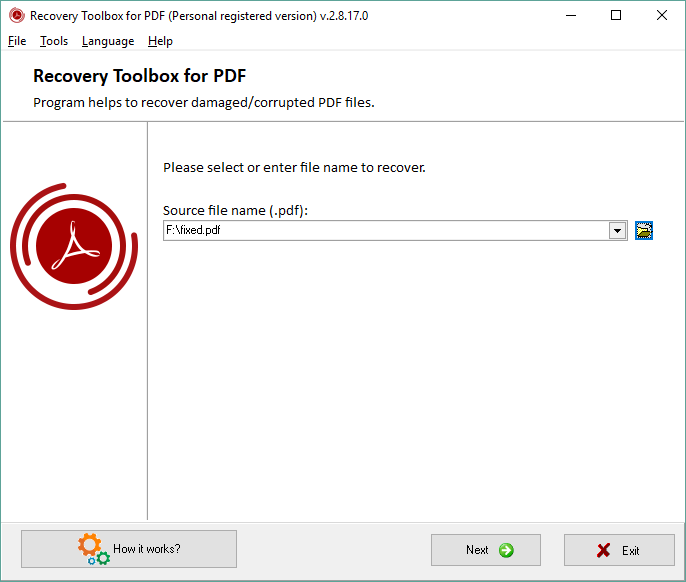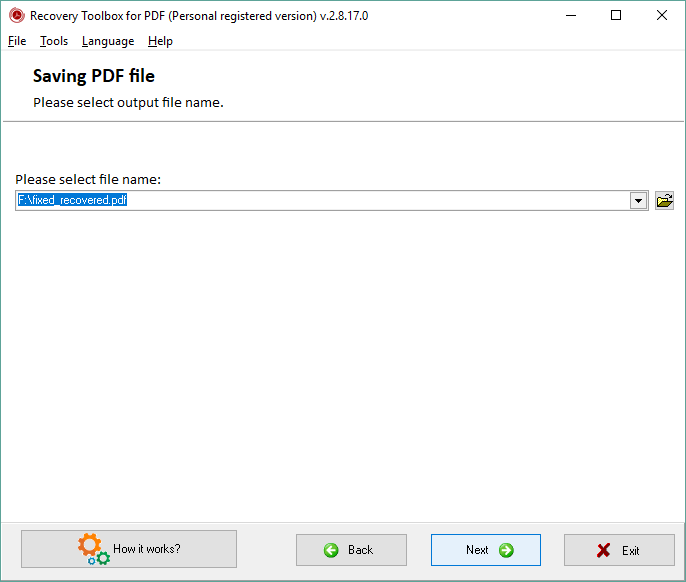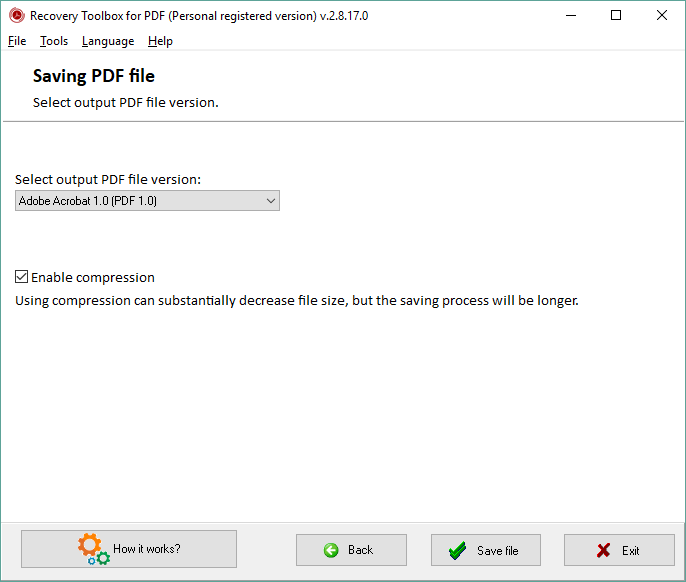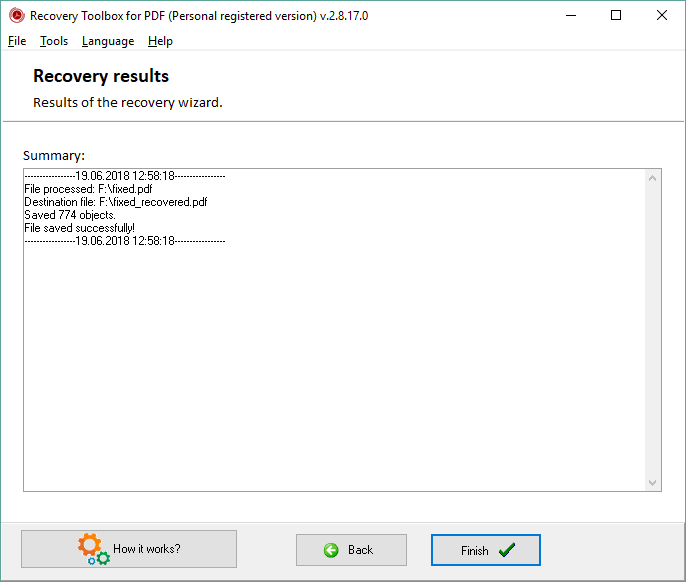Recovery Toolbox for PDF - オンラインヘルプ
Recovery Toolbox for PDF (ダウンロード) は、破損したファイルや認識されていないファイルの復元を目的としています。 *.pdf ファイル。 このドキュメント形式は、オンラインとオフラインの両方で非常に人気があり、重要な情報を保存するためによく使用されます。 Recovery Toolbox for PDF は、以下を回復できます:
- *.pdf ファイルの内容: ドキュメントで使用されるテキスト、グラフィック、表、ハイパーリンク、およびフォーム。
- *.pdf ファイルの構造: ドキュメント構造のベースを形成する内部相互リンク テーブル。 これらのテーブルが破損している場合、ドキュメントが判読できないように見えることがあります。 このソフトウェアは、これらのデータとそれらで使用されているリンクを復元できます。
- フォントとその他のメタデータ: 埋め込みフォントとその他のメタデータ
- *.pdf ファイルのパラメータ: ファイル バージョンとドキュメント ページのサイズ。 ソフトウェアがこの情報を復元できない場合は、ドキュメント全体のデフォルト パラメータを手動で指定できます。
Recovery Toolbox for PDF 使用説明書
*.pdf ファイルの復元は、いくつかの段階で実行されます:
プログラムの詳細については、フル バージョンのすべてのドキュメント分析機能を備えた試用版をダウンロードできますが、ドキュメントの最初のページのみが保存されます。 残りのページには、DEMO という単語が書かれています。
Recovery Toolbox for PDF を使用したドキュメントの回復プロセスを見てみましょう
1. 回復する破損ファイルの選択
Recovery Toolbox for PDF を起動すると、PDF ファイル選択ウィンドウが表示されます。 次のいずれかの方法で、必要なファイルを選択できます:
- プログラムのメイン作業領域にある Source file name (.pdf): フィールドにファイル名とパスを入力します。 ファイルの名前とそのパスの入力を開始すると、ソフトウェアは、既に回復したファイルのリストからの情報をフィールドに自動的に入力します。 ソフトウェアは、入力された情報と一致する最後に開かれたファイルの名前を使用します。
- 標準のファイルを開くダイアログを使用して、復元するファイルを選択します。 このダイアログは、Source file name (.pdf) フィールドの右側にある Open
 ボタンを使用して表示できます。 ダイアログを初めて開くと、Recovery Toolbox for PDF のインストール フォルダーで開始されます。 将来、入力フィールドで指定されたフォルダーを開くか、このフォルダーを開けない場合、またはフィールドが空の場合は、最後に開いたフォルダーを使用します。
ボタンを使用して表示できます。 ダイアログを初めて開くと、Recovery Toolbox for PDF のインストール フォルダーで開始されます。 将来、入力フィールドで指定されたフォルダーを開くか、このフォルダーを開けない場合、またはフィールドが空の場合は、最後に開いたフォルダーを使用します。 - Source file name (.pdf) フィールドのドロップダウン リストから、以前に開いたファイルを選択します。 このソフトウェアは、ユーザーが開いたファイルの名前とそれらへのパスを設定に保存し、後でそれらをすばやく開くことができます。 必要に応じて、Tools | Clear lists | Source filesコマンドを使用して、最近開いたファイルのリストをクリアできます。
復元するファイルを選択したら、プログラムの復元設定を確認して変更することをお勧めします。 設定ウィンドウは、Tools | Options コマンドで開くことができます。 Recovery Toolbox for PDF のプログラム設定については、第 2 章で説明します。
画面下部には Send File to Developer ボタンがあり、Recovery Toolbox for PDFの作者にPDFファイルを送信することができます。 Tools | Send ソース ファイル コマンドを使用して、いつでもファイルを送信することもできます。
ドキュメントを選択して復元パラメータを設定したら、プログラム ウィンドウの下部にある Analyze ボタンを押します。 分析プロセスについては、第 3 章で説明します。
プログラムが指定された場所でドキュメントを見つけることができない場合、次のメッセージが表示されます: 既存のファイルを選択して復元してください。 この場合、プログラムは次のステップに進みません。
2. デフォルトのプログラム設定の構成
プログラム設定ダイアログでは、デフォルトのリカバリ パラメータを指定できます。 これらのパラメーターは、ソース pdf ファイルにページ サイズと方向に関する情報が含まれていない場合に必要です。
Recovery Toolbox for PDF での既定のページ サイズの設定は、オプションの手順です。 プログラム設定ダイアログは、Tools | Options コマンドを使用して表示できます。
プログラム設定ウィンドウには、次のセクションがあります:
- 用紙の形式 復元するページのサイズが指定されていない場合、またはファイルのこの部分が破損している場合、Recovery Toolbox for PDF のユーザーはデフォルトのページ サイズを指定できます。
- このセクションでは、ドロップダウン リストから最も一般的なサイズのいずれかを選択できます - A4 (8.3 x 11.7 インチ)、Letterrrr (8.5 x 11 インチ) または カスタム形式 () を指定します。 標準サイズのいずれかを選択すると、右側のドロップダウン リストを使用してページの向きを指定できます - PortraitorLandscape.
- カスタム ページ サイズを使用する場合、ページの向きを指定する機能はブロックされ、2 つのページ パラメータ - Width and hight を入力できます。 [単位] ドロップダウン リストで指定された単位 (インチまたはセンチメートル) でページの寸法を決定します。
デフォルト設定を復元する必要がある場合は、Set defaults ボタンを使用できます。
上記のパラメータが設定されると、プログラムはそれらを保存し、将来のリカバリに使用します (再起動後も)。
3. 元の文書の内容の分析
回復するファイルを選択し、Analayze ボタンを押すと (ポイント 1 を参照)、プログラムはドキュメント分析段階に進みます。
Recovery Toolbox for PDF は、次の回復アクションを実行します:
- 文書構造を読み取り、内部相互リンク テーブルの開始を示すオフセットを検出し、それらを識別し、ソース ファイル内の他のオブジェクトをスキャンして識別します。 また、PDF ドキュメントの他のパラメータも識別します。
- ドキュメントからページ形式情報を抽出します。 この情報を抽出できない場合、ソフトウェアはプログラム設定で指定されたパラメーターを使用します。
- 内部相互リンクに関する情報を読み取ります。 PDF ドキュメントは、データがドキュメントに保存される方法を定義する内部相互リンクを使用します。
- ドキュメントに保存されているメタデータを識別します。 一部の PDF ドキュメントには、使用されている埋め込みフォントが含まれています。 プログラムは、これらのデータを抽出して出力ファイルに保存する必要があります。
- ドキュメントからテキスト データを読み取ります。 多くの PDF ドキュメントには、大量のテキスト データとハイパーリンクが含まれています。
- ドキュメントからグラフィックやその他のメディア データを抽出します。 PDF ドキュメントには、テキストの他に、ベクターおよびビットマップ グラフィック、フォーム、マルチメディア コンポーネントが含まれる場合があります。
プログラム ウィンドウのメイン部分には、次の分析関連情報が表示されます:
- 解析ファイル プロセスの進行状況バー。 ファイル分析の進行状況バーに加えて、プログラムは分析パーセント値、処理されたデータの量、およびバー ヘッダー内のファイルのフル サイズも表示します。
- リカバリ プロセス中に検出されたエラーに関する情報。 ファイル内のすべてのレコードが正しい場合、「No errors found」というメッセージが緑色で表示されるか、「X 個のエラーが見つかりました」というメッセージが赤色で表示されます。X は検出されたエラーの数です。
ソフトウェアが PDF ドキュメントの分析を終了すると、自動的に次の段階に進み、出力ファイルの名前とパスを選択できます。
4. 出力 *.pdf ファイルの名前の選択
この段階では、破損した PDF ファイルからデータを保存するために使用するファイルのパスと名前を選択できます。 ファイルは、次の 3 つの方法のいずれかで選択できます:
- プログラムのメイン作業領域にある [ファイル名を選択してください] フィールドにファイルのパスと名前を手動で入力する。 ウィンドウが表示されると、ドロップダウン リスト付きのこのフィールドには、次の情報が自動的に入力されます: 元のファイルが置かれていたフォルダーに回復結果を保存するために使用されるファイルへのパス。宛先ファイルの名前は 元のファイル名と _repaired サフィックスで構成されます。 たとえば、プログラムが example.pdf という名前のファイルを処理した場合、宛先ファイルを example_repaired.pdf として元のファイルと同じフォルダーに保存するよう提案します。
- ダイアログを使用してファイルを選択する。 ドロップダウン リストのあるフィールドの右側にある Open ボタンを使用すると、標準の Open File ダイアログを開くことができます。 ダイアログが開くと、プログラムは、ドロップダウン リストのフィールドで指定されたのと同じフォルダに同じ名前でファイルを保存することを提案します。
- Please select file name フィールドのドロップダウン リストからファイルを選択します。 プログラムは、以前に保存されたファイルに関する情報を設定に保存し、ファイル選択ウィンドウが開いたときに、保存された値 (ファイル名とパス) をドロップダウン リストに入力します。 必要に応じて、Tools | Clear lists | Output files コマンドを使用して、保存されたファイルのリストをクリアできます。
5. 出力 *.pdf ファイルのバージョンの選択
Recovery Toolbox for PDF は、元のファイルから復元したデータを任意の PDF 形式で保存できます - 1.0 (Acrobat Reader 1.0) から 1.7 (Acrobat Reader 8.0) まで 強い。 ただし、ドキュメントを古い形式で保存すると、この形式と互換性のないドキュメント データが失われたり破損したりする可能性があることを忘れないでください。
[出力 PDF ファイルのバージョンを選択:] フィールドでドロップダウン リストを使用して、出力先ファイルの形式を選択できます。
ファイル形式選択ウィンドウが表示されると、プログラムは、元のドキュメントと一致する形式バージョンでドキュメントを保存することを自動的に提案します。 ソース ファイルの破損がひどく、ソフトウェアがそれを検出できない場合は、利用可能な最新の形式バージョンでファイルを保存するように提案されます (プログラムの現在のバージョンは、PDF 1.7、Acrobat Reader 8.0 をサポートしています)。
圧縮は、ファイルの保存にも使用できます。 圧縮を使用すると、結果のファイルがハード ドライブ上で占有するスペースが少なくなりますが、ドキュメントの保存プロセスが完了するまでに時間がかかる場合があります。 圧縮は、[圧縮を有効にする] チェックボックスを使用して有効にできます。
出力ファイルのフォーマットの設定が完了したら、プログラム画面の下部にある Save file ボタンを押して、データの復元と保存に進みます。
6. ドキュメントの回復と保存
データの回復と保存のプロセスは完全に自動化されており、ユーザーが関与する必要はありません。 プログラムは次のアクションを実行します:
- 確認して復旧します。 ソフトウェアは、以前に識別されたドキュメント構造をチェックし、データと共にそれをコンピューターのメモリにコピーし、この段階で検出されたエラーを修正します。
- 廃止されたオブジェクトを確認します。 ドキュメントに残っているオブジェクトをチェックし、それらを目的のドキュメントに含めます。
- オブジェクトを圧縮して保存します。 オブジェクトは圧縮され (このオプションがユーザーによって有効にされている場合)、宛先ファイルに保存されます。 ウィンドウの下部にある Abort ボタンがアクティブになります。 これを使用して、宛先ファイルにデータを保存するプロセスを停止できます。 このボタンを押すと、プログラムは次のテキストを含む警告を表示します: ファイルの保存をキャンセルしますか? いいえを押すと、保存プロセスが続行されます。 Yes を押すと、オブジェクトの保存プロセスが中断され、プログラムは現在のステップを完了せずに次のステップに進みます。
- XRef セクションを保存します。 内部相互リンクのセクションの保存。
- 予告編を保存します。 ドキュメント トレーラーの保存
上記の各プロセスの進行状況は、プログラムのメイン作業領域の進行状況バーに表示されます。 バーの上には、その他のプロセス パラメータ (プログラムによって現在実行されているアクションに応じて) を示すステータス ラインがあります: ファイルの保存。 メッセージ、ドキュメント処理の段階に関する情報 (X は現在の段階に対応する 5 の X を処理中)、全体的な進行状況のパーセント値など。 進行状況バーの下には、完了したものを示す緑色の目盛りが付いた回復段階のリストがあります。 オブジェクトの保存が中断された場合、オブジェクトの圧縮と保存段階に赤いチェックマークが付きます。
すべての回復段階が完了すると、プログラムは自動的に回復ログに進みます。
7. 回復ログの改訂
この段階で、プログラムは、プログラムによって回復された各ファイルに対応するセクションに分割された現在の回復セッションに関するレポートを含むテキスト ブロックを表示します。 各セクションには、次の行が含まれています。
- 復旧プロセスの開始日時
- ソース ファイルの名前とそのパス、処理されたファイル:
- 処理されたオブジェクトの数、Read。 オブジェクト。
- 結果ファイルの名前とそのパス、宛先ファイル:
- 保存されたオブジェクトの数、Saved 。 オブジェクト。
- ファイル処理レポート: ファイルが正常に復元された場合は保存成功、[中止] ボタンが押された場合は保存がユーザーによってキャンセルされたか、エラーの説明
- 復旧プロセスが終了した日時
回復レポートを確認したら、Back ボタンを押してファイル選択ウィンドウに戻るか、Finish ボタンを使用してプログラムの使用を停止できます。 Finish ボタンを押すと、プログラムは確認ウィンドウに次のテキストを表示します: Do you want to finish recovery? Yes を選択すると、プログラムは終了します。 No を押すと、レポートの操作を続行できます。
追加:プログラムメニュー
プログラムメニューは次の項目で構成されています:
- File - このアイテムにはサブアイテムがあります:
- Exit - この項目を選択すると、プログラムを終了できます。
- Tools - このアイテムには 3 つのサブアイテムが含まれています:
- Send source file - この機能を使用すると、PDF ファイルをプログラムの作成者に送信して分析することができます。
- Clear lists - 2 つのサブアイテムを含む:
- Source Files - ソース ファイルのリストをクリアします。
- Output Files - 出力ファイルのリストをクリアします。
- Options - 回復するドキュメントに関連するプログラム パラメータを構成できます。 詳細については、第 2 章を参照してください。
- Help - 次の項目が含まれています:
- Recovery Toolbox for PDF help ヘルプ ファイルを開きます。
- Recovery Toolbox for PDF on the Web ブラウザでプログラムの Web ページを開きます。
- Buy now 注文ページが開き、プログラムを購入できます。
- About プログラムについてのページを開きます。
File - Exit を選択するか、プログラム ウィンドウの右下隅にある Exit ボタンを押すか、ウィンドウ ヘッダーの標準の Close ボタンをクリックすると、いつでもプログラムを終了できます。 ステージ 1 ~ 4 でプログラムを終了すると、回復プロセスは終了せず、回復したドキュメントは保存されません。 Exit ボタンを使用した場合、プログラムは次のテキストを含む確認ウィンドウを表示します: Do you want to finish recovery? はいを押すと、プログラムは終了します。 No をクリックすると、ドキュメントの操作を続行できます。 他の終了方法 (メニューまたはウィンドウ ヘッダーの [閉じる] ボタン) を使用すると、プログラムは確認なしで終了します。
.pdf ファイルの復元がステージ 7 で終了したら、Finish ボタンを押してプログラムを終了できます。 また、任意の段階 (ファイルが選択されている段階 1 を除く) で Exit ボタンの左側にある Back ボタンを押して、1 つ前のステップに戻り、以前に指定したパラメーターを表示または変更することもできます。 このボタンを使用して、別の PDF ファイルを復元することもできます。