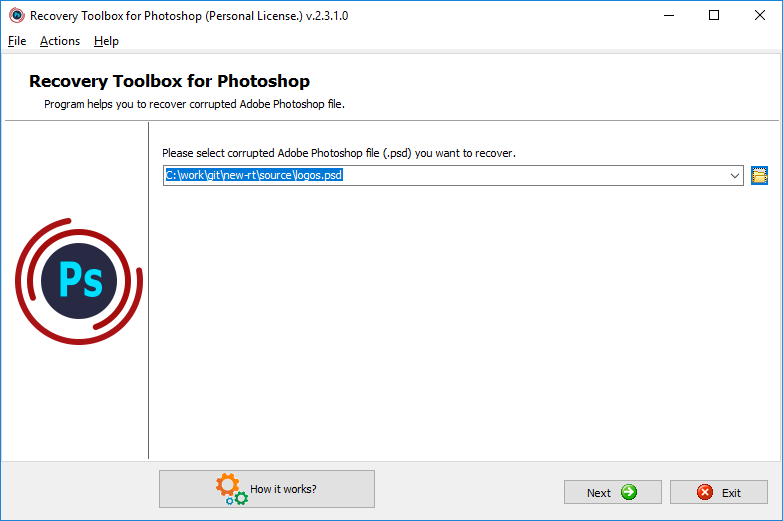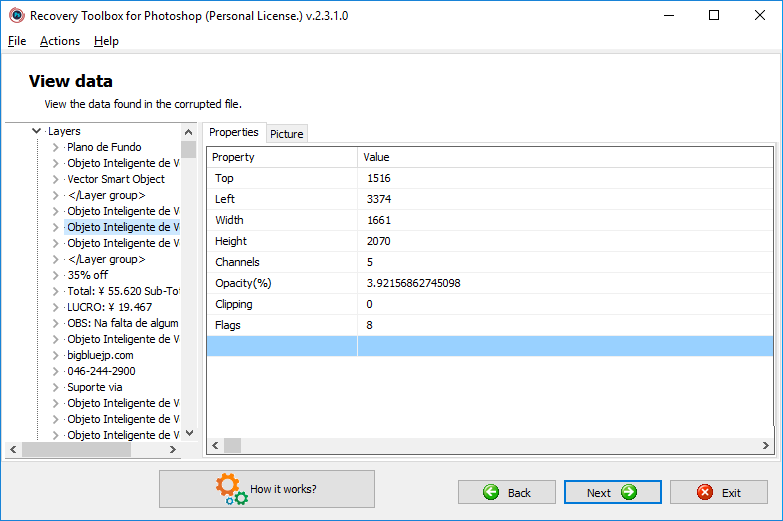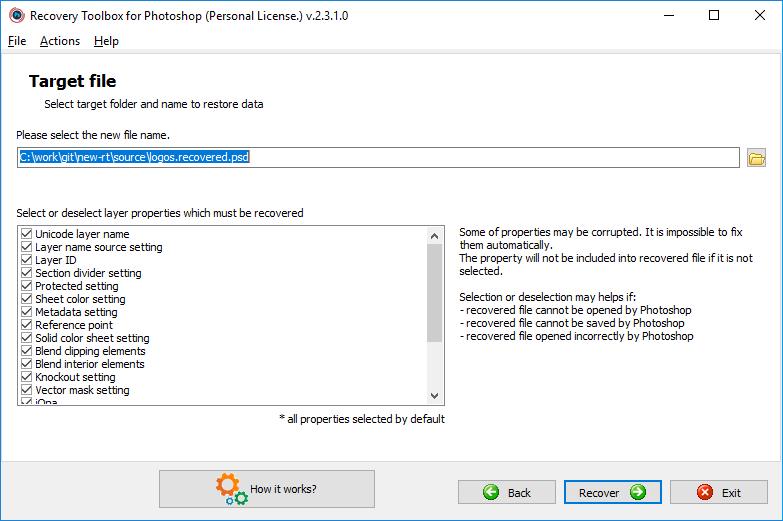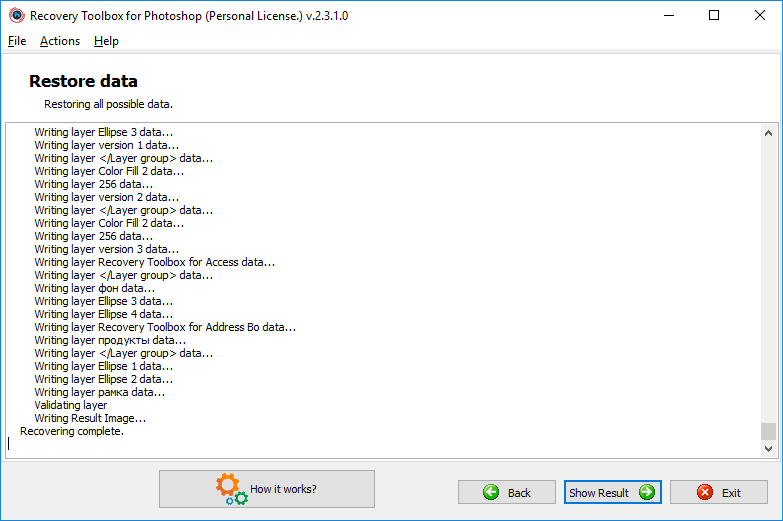Recovery Toolbox for Photoshop - オンラインヘルプ
Recovery Toolbox for Photoshop (ダウンロード) は、Adobe Photoshop (*.psd) ファイルからデータを回復するためのものです。 停電、ハードウェアの誤動作、ファイルやオペレーティング システムのエラー、ユーザーの無計画な行動によって破損したファイルには、プロジェクトの成功や重要な注文の完了に不可欠な、長く退屈な作業の結果が含まれている可能性があります。 まさにそのため、このデータを回復する機能は、特に複数のコンピューターで作業し、さまざまな種類のメディアでデータを移動するプロのアーティスト、写真家、およびデザイナーにとって、非常に貴重であることが判明することがよくあります. 以下は、Recovery Toolbox for Photoshop とその機能をよりよく理解するのに役立つユーザー マニュアルです。
The step-by-step manual for Recovery Toolbox for Photoshop
1. プログラムを起動する
Start ボタンをクリックし、Programs メニューからアプリケーションを選択して、Recovery Toolbox for Photoshop を起動します (Start | Programs | Recovery Toolbox for Photoshop)。 メイン プログラム ウィンドウが表示されます。
2. 破損したファイルの選択
ウィザードの最初のステップは、データを復元する元の破損したファイルを選択するためのものです。 これは、次のいずれかの方法で行うことができます:
- プログラム画面の中央にある入力フィールドにファイルの名前とそのパスを入力することにより、
- 入力フィールドの右側にあるアイコンをクリックして開くことができる標準ダイアログを使用する
- 入力フィールドの右側にある下向き矢印の付いた小さなボタンをクリックして開くことができるドロップダウン リストから、以前に使用したファイルの 1 つを選択します。
ソース ファイルを選択したら、画面の右下隅にある Next を押して、次の復元手順に進むことができます。
3. 破損したファイルの構造のプレビュー
ウィザードのこのステップでは、データが復元されるファイルの構造をプレビューできます。 画面の左側には、破損したファイルで検出されたオブジェクト (ヘッダー、プロパティ、レイヤー) に対応する要素のツリー状のリストが含まれています。 ツリーで要素を選択すると、そのパラメータを含むテーブルがウィンドウの右側に表示されます。
ファイルの構造とそれに含まれる要素のプレビューが終了したら、画面の右下隅にある Next を押して次のステップに進むことができます。
このステップから、最初のプログラム画面の下部にある Send source file to developers ボタンを使用できます。 現在開いているファイルが新しい電子メール メッセージに添付されます (デフォルトの電子メール クライアントが使用されます)。 メイン メニューの Actions セクションから Send the source file コマンドを使用することもできます。 会社の顧客サポート部門がファイルを受け取ると、彼らはあなたのデータを回復しようとし、この機会を利用してプログラムの回復アルゴリズムを改善します. 彼らの努力の結果に関する最新情報を、できるだけ早くあなたに連絡します。
4. 出力ファイルの選択
この回復手順では、データを保存する出力ファイルを指定できます。 このプロセスは、手順 2 で説明したプロセスと同じです。次のいずれかの方法でファイルを選択できます:
- プログラム画面の中央にある入力フィールドにファイルの名前とそのパスを入力することにより、
- 入力フィールドの右側にあるアイコンをクリックして開くことができる標準ダイアログを使用する
- 入力フィールドの右側にある下向き矢印の付いた小さなボタンをクリックして開くことができるドロップダウン リストから、以前に使用したファイルの 1 つを選択します。
出力ファイルを選択したら、Recover ボタンを使用して復元プロセスを開始します。
5. データ復旧
このステップで、Recovery Toolbox for Photoshop は破損したファイルから利用可能なすべてのデータを読み取り、指定された出力ファイルに保存します。 回復の進行状況を示すために、ソフトウェアはすべてのアクションを登録し、この回復手順中に表示されるログに表示します。 リカバリ プロセスにかかる時間は、主にリカバリするファイルのサイズとコンピュータのパフォーマンスによって異なります。
プログラムのデモ版では、復元された画像にランダム ノイズが追加されることに注意してください。 この制限を取り除くには、完全版の Recovery Toolbox for Photoshop を購入してください。
プログラムでの作業を終了するには、Exit ボタンを使用します。 Back ボタンを押して、前の復元手順に戻ることもできます。