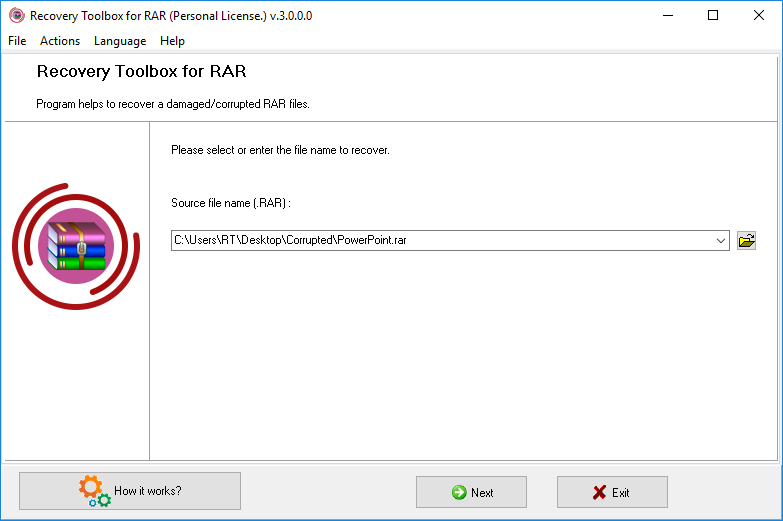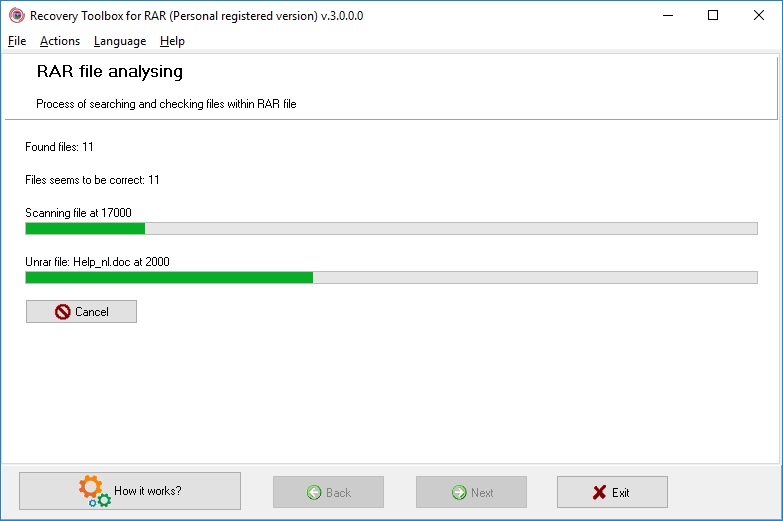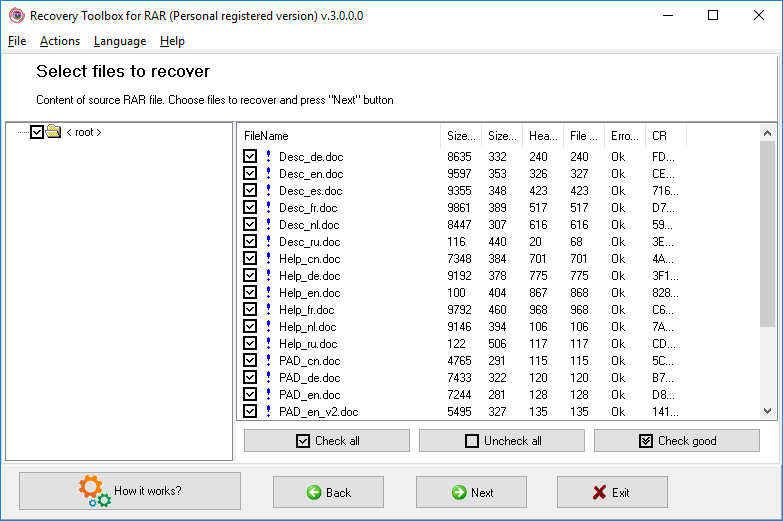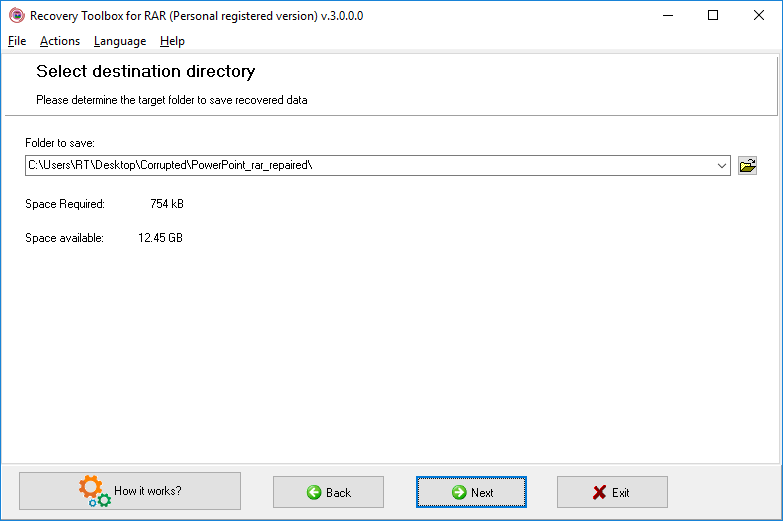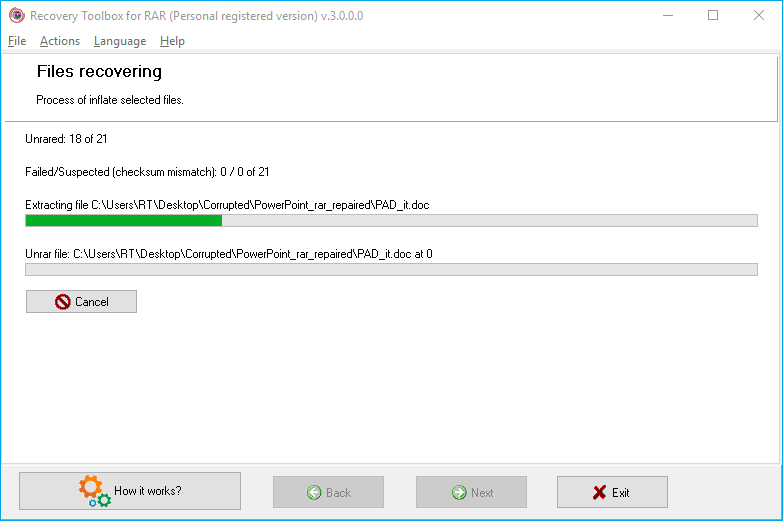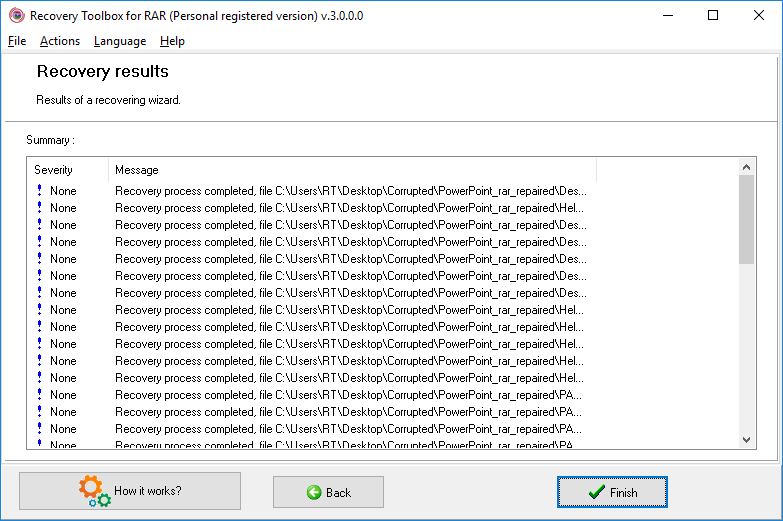Recovery Toolbox for RAR - オンラインヘルプ
Recovery Toolbox for RAR (ダウンロード) は、 破損した RAR アーカイブ。 データ回復のプロセスは、次の手順で構成されます:
破損した RAR ファイルからのデータの回復
1. 破損した RAR アーカイブの選択
Recovery Toolbox for RAR は、さまざまなバージョンのアーカイブで作成されたさまざまな圧縮レベルのさまざまな形式の RAR ファイルを処理できます。 これは、通常のアーカイブ (.rar 拡張子を持つもの) または自己解凍型アーカイブ (.exe 拡張子を持つもの) です。 Source file name ボックスにファイルの場所を入力します。 それには次の 3 つの方法があります。
- ボックスにファイル名を入力します。 ソース ファイルへのフル パスも入力する必要があります
- ボタンをクリックすると表示されるリストからファイル名を選択します。 リストには、Recovery Toolbox for RAR でスキャンされたすべてのファイルが含まれています
- Windows エクスプローラーを使用して必要なファイルを参照します (クリックしてエクスプローラーを開きます)
Next をクリックして続行します。
2. 破損した RAR アーカイブからの情報のスキャン、分析、および回復
この手順に進むと、Do you wish to start recovery process? というメッセージ ボックスが表示されます。 Yes をクリックして復元プロセスを開始します。 プログラムは、破損したファイルのスキャン、分析、およびファイルからの情報の回復を開始します。 回復プロセスは進行状況バーに表示されます。
3. 破損した RAR アーカイブから復元された情報の表示
破損したアーカイブをスキャンした後、プログラムは回復できるすべてのデータを表示します。 この情報を表示するために、Windows エクスプローラー ウィンドウのようなウィンドウを使用します。 左ペインには、アーカイブで見つかったフォルダを示すフォルダ ツリーが含まれ、右ペインには、選択したフォルダの内容が表示されます。 内容は、名前、圧縮サイズ、非圧縮サイズ、ヘッダー オフセット、ファイル オフセット、エラー ヒント、CRC32 の列を持つテーブルとして表示されます。
作業をより便利にするために、プログラムはテーブル内のすべてのファイルに異なる色の感嘆符を付けて、回復が可能かどうかを示します。
- A blue exclamation (!) は、ファイルが復元されることを意味します。
- A yellow exclamation mark (!) は、ファイルを部分的にしか復元できないことを意味します。
- A red exclamation mark (!) は、ファイルを復元できないことを示しています。
特定のファイルとフォルダーを選択して復元することができます。 そのためには、それらの近くにあるチェックボックスを選択する必要があります。 選択を実行するには、次の 3 つの方法があります:
- 必要なすべてのファイルとフォルダを 1 つずつ選択します
- Check All をクリックします。 すべてのファイルとフォルダが選択されます。
- Check Good をクリックします。 プログラムは、正しく復元できるファイルとフォルダを選択します。
選択したチェックボックスを手動でクリアするか、Uncheck All ボタンを使用できます。 クリックしてすべてのチェックボックスをオフにします。
破損した RAR アーカイブから復元された情報を表示すると、ユーザーはプログラムが必要なデータを復元したことを確認できます。 これは、Recovery Toolbox for RAR 機能のテストでもあり、プログラムが可能な最大量のデータを回復できることを証明します。
Next をクリックして続行します。
4. 復元された情報が保存されるフォルダーの選択
前のステップで復元された情報が保存されるフォルダーを指定します。 デフォルトでは、ソース フォルダ パスとソース ファイル名の末尾に _rar_repaired を付けた完全な名前の新しいフォルダがプログラムによって提案されます。 ただし、別のフォルダを選択できます。 それには次の 3 つの方法があります:
- フォルダ名を手動で入力します。 フォルダへのフルパスを指定してください。
- ボタンをクリックすると表示されるリストからフォルダを選択します。 リストには、情報を保存するためにこれまでに使用されたすべてのフォルダー Recovery Toolbox for RAR が含まれています。
- ボタンをクリックすると開く標準の Windows ダイアログ ボックスを使用して、フォルダを参照します。
ウィンドウには、情報を保存するために必要な容量と、選択したディスクの空き容量も表示されます。
Next をクリックして続行します。
5. 復元された情報の保存
このステップでは、情報を保存するプロセスが開始されます。 保存の進行状況は、プロセスの現在の状態を表示するインジケーターに表示されます。 指定したフォルダーにそのような名前のファイルまたはフォルダーが既に存在する場合、プログラムはオブジェクトを置き換えるかスキップするかを尋ねます。
6. 復元された情報の保存結果の表示
復元された情報が保存されると、Recovery Toolbox for RAR はこのプロセスの結果を説明するレポートを表示します。
ノート:Recovery Toolbox for RAR の登録済みバージョンのみが、破損した RAR アーカイブから復元されたデータを保存できます。 購入ページで登録キーを購入することで、プログラムを登録できます。