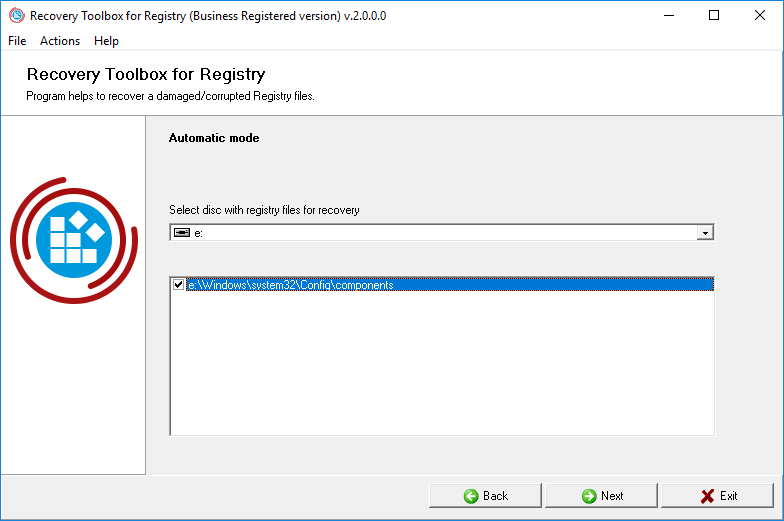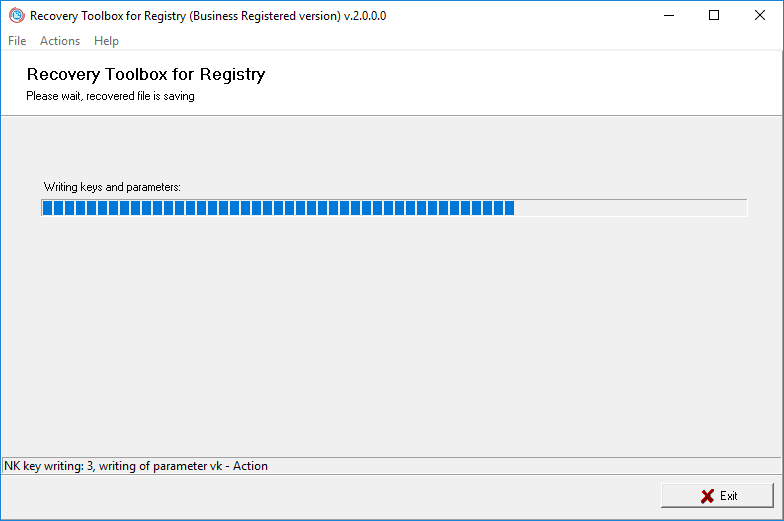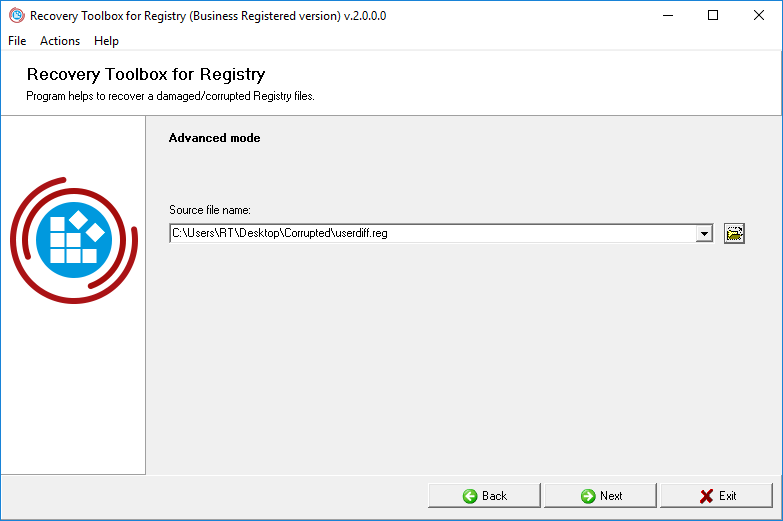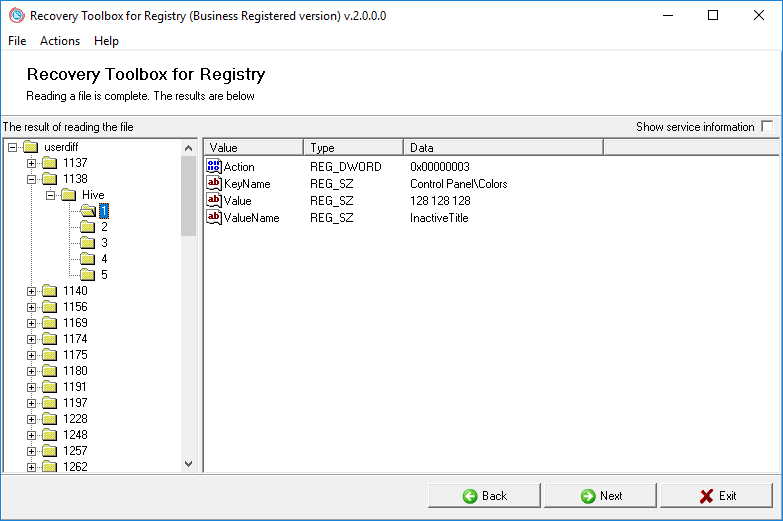Recovery Toolbox for Registry - オンラインヘルプ
Recovery Toolbox for Registry (ダウンロード) は、複雑な問題を効率的に解決するツールです。 習得と使用が非常に簡単でありながら、レジストリの回復タスクを実行できます。 私たちは、プログラムのインターフェースを、可能な限りクリーンで明確でわかりやすいものにするために最善を尽くしました。
Recovery Toolbox for Registry は、自動と手動 (高度) の 2 つのモードで使用できます。 自動モードは、破損したレジストリ ファイルからデータを回復する最速の方法ですが、少し時間がかかる手動モードでは、破損したファイルから回復される内容についてより多くの情報が得られます。 回復モードは、プログラム ウィンドウの中央にある対応するボタンをクリックして、ウィザードの最初のページで選択できます。
Recovery Toolbox for Registry が両方のモードでデータを復元できない場合は、メイン プログラム メニューから Send source file コマンドを使用できます。 システム レジストリは新しい電子メール メッセージに添付され (デフォルトの電子メール クライアントが使用されます)、プログラムの開発者に送信されます。 会社の顧客サービス部門がファイルを受け取ると、彼らはあなたのデータを回復しようとし、この機会を利用してプログラムの回復アルゴリズムを改善します. 彼らの努力の結果に関する最新情報を、できるだけ早くあなたに連絡します。
このプログラムでは、現在使用しているオペレーティング システムのレジストリ ファイルを復元することはできません。 自動モードでは、Recovery Toolbox for Registry はローカル ディスクを検索し、システム ドライブ上のレジストリ ファイルを見つけますが、リストからレジストリ ファイルを選択することはできません。 破損したレジストリ ファイルからデータを復元する必要がある場合は、詳細モードを使用して作業するファイルを選択するか、ストレージ デバイス (ハード ドライブ、USB ドライブ、光学ディスク、ネットワークまたは仮想ドライブ) を破損したレジストリ ファイルに接続します。 (またはファイル) をシステムに送信し、自動モードを使用してスキャンします。
各ステップの所要時間は、処理中のファイルのサイズ (ファイル内のレコード数) と CPU の速度に直接依存します。 特に遅いシステムでは、ファイルの分析と回復のフェーズに数分かかる場合があることに注意してください。
以下は、両方のモードの詳細なユーザー ガイドです。 プログラムについてご不明な点がございましたら、お気軽にサポート部門までお問い合わせください。 喜んでお手伝いさせていただきます。
Recovery Toolbox for Registry のステップバイステップ マニュアル
自動モード:
自動モード. ステップ 1. 破損したファイルの選択
自動モードでレジストリ データを復元するには、メイン プログラム画面の Automatic mode ボタンをクリックします。 Recovery Toolbox for Registry は、システム内のディスクのリストを作成し、レジストリ ファイルを含むフォルダへのパスとともにプライマリ システム ディスクを最初に表示します。 上記で説明したように、自動モードでは現在のシステム レジストリからデータを復元できないため、これらのフォルダはリストで選択できません。 ただし、システム フォルダにある破損したレジストリ ファイルを含むドライブを接続する場合は、このモードを使用してそれらをすばやく見つけて復元することができます。
フォルダを選択したら、Next ボタンをクリックして次のステップに進むことができます。 プログラムは、本当に続行するかどうかを尋ね、答えが肯定的である場合は、回復ウィザードの次の画面を読み込みます。
自動モード. ステップ 2. ファイルとデータの回復の分析
ウィザードのこのステップは完全に自動化されています。 Recovery Toolbox for Registry は、ソース レジストリ ファイルのバックアップ コピーを自動的に作成し、次のマスクに従って新しい名前で保存します: [file_name]_backup_YYYYMMDD_HHMMSS。 たとえば、レジストリ ファイルの名前が system で、バックアップが 2010 年 4 月 9 日午前 11:22:34 に行われた場合、そのバックアップ コピーは system_backup_20100409_110234 になります。 その後、プログラムはレジストリ ファイルの構造を分析し、利用可能なすべてのキーとパラメーターをスキャンして、新しいシステム ファイルに保存します。 このプロセスにかかる時間は、復元するファイルの複雑さとサイズ、およびコンピューターの速度によって異なります。 これで、自動モードでの回復プロセスは終了です。 Exit をクリックしてプログラムを終了するか、Back ボタンを使用してファイル選択ステップに戻ることができます。
アドバンストモード. ステップ 1. 破損したファイルの選択
ウィザードの最初のステップでは、データを復元する破損したファイルを選択できます。 これは、次のいずれかの方法で実行できます:
- プログラム画面の中央にある入力フィールドにファイルの名前とそのパスを入力することにより、
- 入力フィールドの右側にあるアイコンをクリックして開くことができる標準ダイアログを使用する
- 入力フィールドの右側にある下向き矢印の付いた小さなボタンをクリックして開くことができるドロップダウン リストから、以前に使用したファイルの 1 つを選択します。
フォルダを選択したら、Next ボタンをクリックして次のステップに進むことができます。 プログラムは確認ウィンドウを表示し、答えが肯定的であれば、リカバリ ウィザードの次の画面をロードします。
アドバンストモード. ステップ 2. 復元されたデータの表示と保存
これは、回復プロセスの 2 番目で最後のステップです。 まず、Recovery Toolbox for Registry がファイルの内容を分析します。これには時間がかかる場合があります。 すべてのキーとパラメーターが識別されると、プログラムはそれらをツリー形式で表示します。 ファイルの内部構造を参照するだけでなく、Show service information オプションを有効にして、プログラム画面の右下領域に低レベルのキー属性を表示できます。
復元結果に満足したら、データを安全な場所に保存することができます。 Save ボタンを使用して標準のファイル保存ダイアログを開き、出力ファイルの名前と場所を指定します。
これで手動リカバリ手順は終了です。 別のファイルからデータを復元する場合は、Back ボタンを使用して最初のステップであるファイルの選択に戻ります。
お気づきのとおり、このプログラムは非常に使いやすいです。 ただし、Recovery Toolbox for Registry に問題がある場合は、サポート部門にお気軽にお問い合わせください。