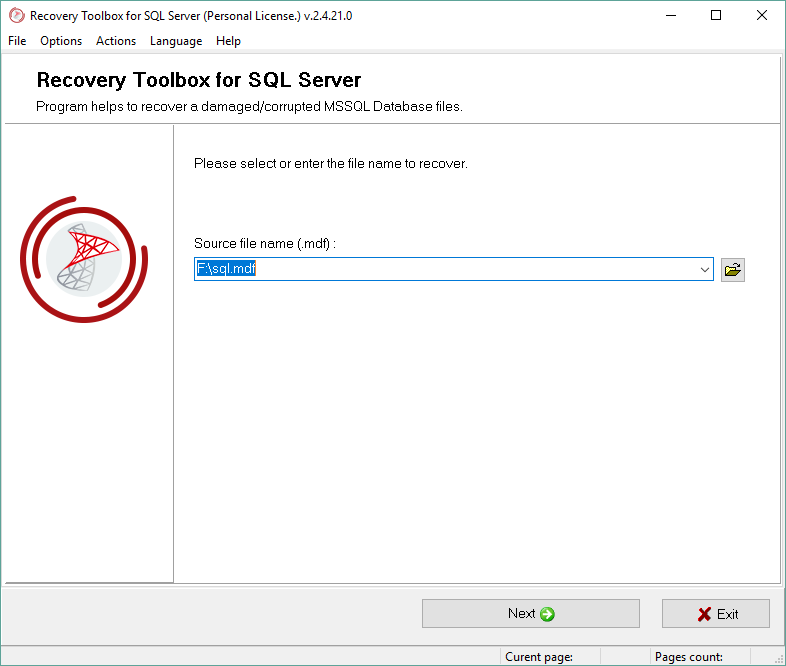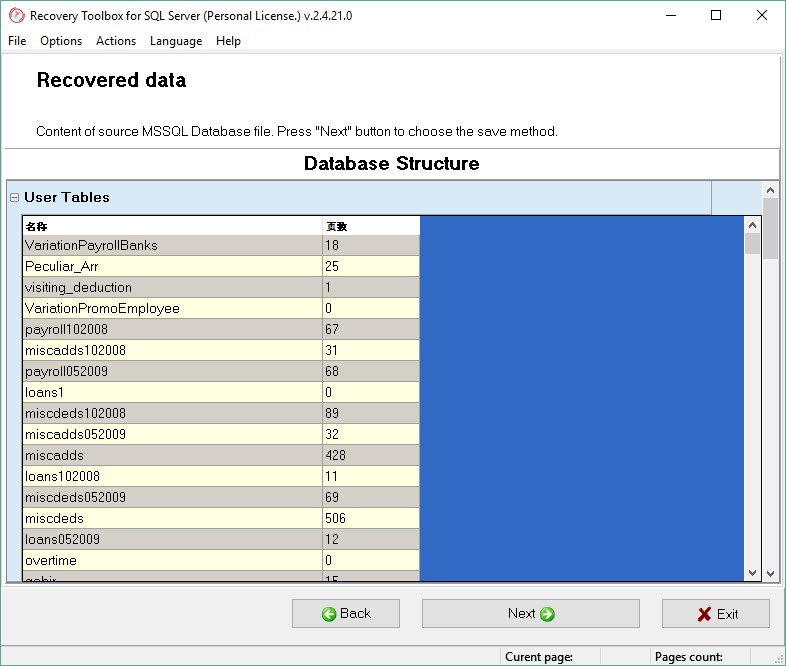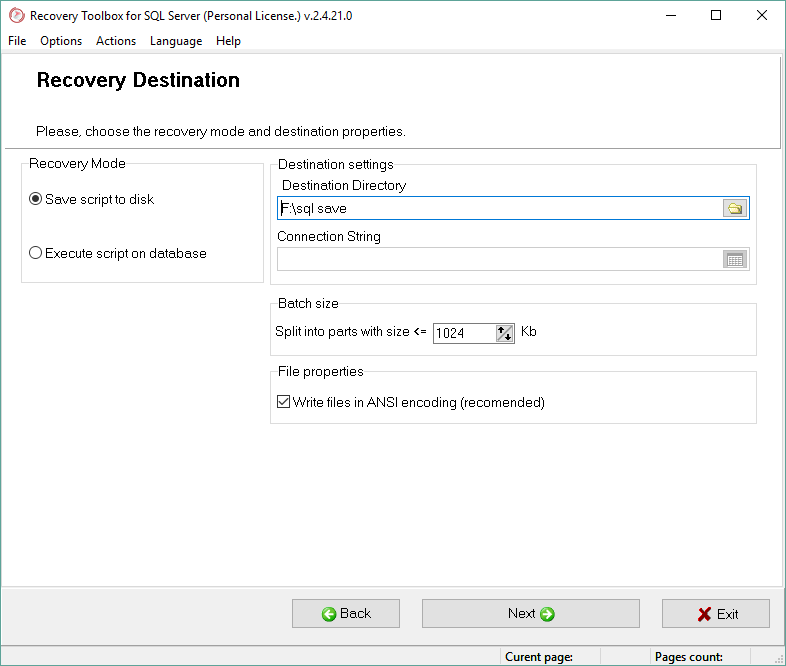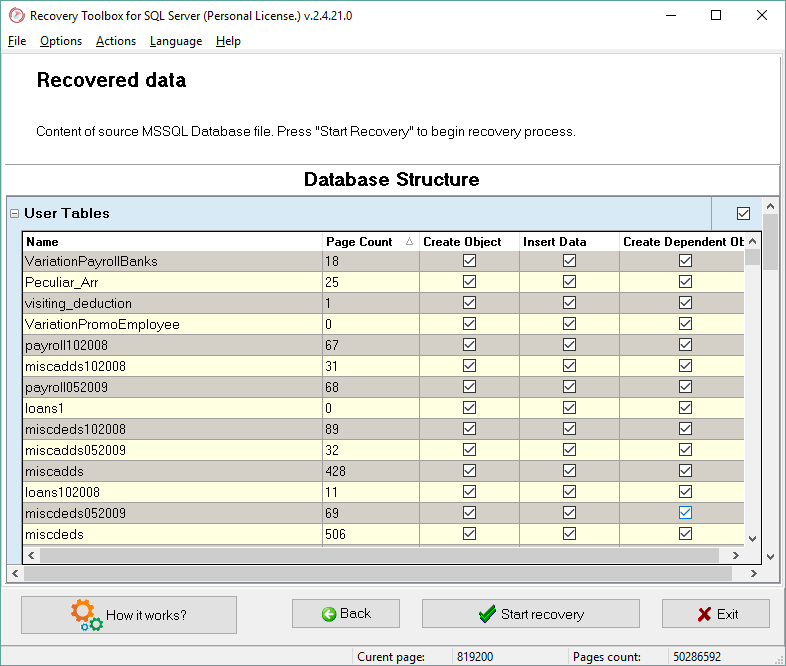Recovery Toolbox for SQL Server - オンラインヘルプ
Recovery Toolbox for SQL Server (ダウンロード) は、データを修復するために開発されました。 MS SQL Server 形式 (*.mdf 拡張子) の破損したデータベース。 データ回復プロセスは 7 つの簡単なステップで構成されています。プログラムは非常に簡単なインターフェイスを備えており、エラーを起こすのは非常に困難です:
1. データを修復する MS SQL Server 形式の破損したデータベースを選択します
まず、拡張子が *.mdf の破損ファイルへのパスを指定してください。 それにはいくつかの方法があります:
- ソース ファイル名を手動で入力してください。このファイルへのフル パスを指定する必要があります
- ポップアップ リストからソース ファイルを選択し、
 キーで呼び出すことができます。 そこには、Recovery Toolbox for SQL Server でスキャンされたすべてのドキュメントが表示されます
キーで呼び出すことができます。 そこには、Recovery Toolbox for SQL Server でスキャンされたすべてのドキュメントが表示されます - Windows エクスプローラーでソース ファイル名を選択します。
 キーでも開くことができます
キーでも開くことができます
完了したら、Next をクリックして次のステップに進んでください。
2. 破損したデータベースからのシステム情報の分析
このステップで、次のプロンプトが表示されます: Do you wish to start recovery? Yes をクリックしてプロセスを開始してください。 完了すると、Recovery Toolbox for SQL Server はデータ回復プロセスを開始します。このステップでは、このプロセスのステータスを示すインジケーターが表示されます。
3. 拡張子が *.mdf の破損ファイルから取得できるデータをプレビューします。
ハウスキーピング データが Recovery Toolbox for SQL Server で抽出されると、それが画面に表示され、Windows エクスプローラー インターフェイスのようなウィンドウが表示されます。 左側にはデータ カテゴリのリストが表示され、右側にはユーザーがデータ自体をプレビューできます。
- ユーザーがユーザー テーブル情報カテゴリを選択すると、画面の右側が 2 つに分かれていることがわかります。 上にはすべてのユーザー テーブルのリストがあり、下には現在アクティブなテーブル コンテンツがあります。
- システム テーブル情報カテゴリを選択すると、ユーザーはシステム テーブルのリストをプレビューできます。これは右側にあります。
- [ビュー] カテゴリを選択すると、画面の右側が 2 つに分割されます。 上にはすべてのビューのリストがあり、下には現在アクティブなビューのソース コードがあります。
- ユーザーがストアド プロシージャ情報カテゴリを選択すると、画面の右側が 2 つに分割されます。 上から、すべてのストアド プロシージャのリストが表示されます。任意のプロシージャを選択すると、そのソース コードが下から表示されます。
- ユーザーが機能情報カテゴリを選択すると、画面の右側が 2 つに分割されます。 上から、保存されているすべての関数のリストが表示されます。関数を選択すると、そのソース コードが下から表示されます。
- ユーザーがユーザー定義データ型の情報カテゴリを選択すると、画面の右側にユーザー定義データ型のリストをプレビューできます。
破損したデータベースから修復されたシステム情報を MS SQL Server 形式でプレビューできます。プロセスが機能し、Recovery Toolbox for SQL Server がデータを正常に修復できることを確認できます。
続行する場合は、Next をクリックしてください。
4. データのエクスポート方法を選択する
Recovery Toolbox for SQL Server でサポートされている MS SQL Server 形式の破損したデータベースから復元されたデータをエクスポートするには、2 つの方法があります。 まず、SQL 言語で記述された一連のスクリプトとして保存できます。 このオプションを使用する場合は、[スクリプトをディスクに保存] を選択して、スクリプトが保存されるフォルダーを指定してください。これは、[宛先ディレクトリ] 領域で作成できます。 ユーザーは、手動で行うことも、[フォルダーの選択] ダイアログを使用して行うこともできます ![]() .
.
このオプションを選択すると、Recovered source_file_name フォルダーに組み込みのテンプレートに従って名前が付けられたフォルダーが、Recovery Toolbox for SQL Server によって作成されます。 このフォルダーには、SQL 言語形式のスクリプトと、サーバーにデータをインストールするための install.bat ファイルが含まれます。 その形式は次のとおりです: install.bat server_name database_name username。 これらのスクリプトを任意の PC に簡単に移動して、その場所から実行できます。
第二に、ユーザーは復元されたデータをデータベースに直接エクスポートできます。 このオプションを選択した場合は、[データベースでスクリプトを実行する] オプションを選択し、[接続文字列] 領域で接続文字列の値を指定してください。 手動でも、 ![]() ソフトキーで開くことができる [データ リンク プロパティ] ダイアログでも作成できます。
ソフトキーで開くことができる [データ リンク プロパティ] ダイアログでも作成できます。
データベースには何ギガバイトもの情報が含まれる可能性があるため、Recovery Toolbox for SQL Server は出力スクリプトを分割する場合があります。 ファイルの最大サイズを指定したい場合は、必要な数を Split into parts with size に挿入してください。
Next をクリックして続行してください。
5. 修復して保存する必要がある情報を選択してください
このウィンドウを見てください。これは、3 番目のステップのように、データのプレビュー用のウィンドウを思い出させます。 違いは、すべてのオブジェクトとカテゴリの近くにあるチェックボックスにあります。 これらのチェックボックスにより、ユーザーは、破損したデータベースから MS SQL Server 形式で取得および保存されるデータを指定できます。
- データベース全体をチェック/チェック解除するには、左側にある [データベース] チェックボックスを選択してください。
- カテゴリを選択するか、選択を元に戻す場合は、その名前の近くにある適切なチェックボックスをオンまたはオフにしてください。
- 特定のオブジェクトを選択したり、選択を元に戻したい場合は、カテゴリの名前を指定し、その名前の適切なチェックボックスをオンまたはオフにしてください。
Next をクリックして続行してください。
6. 破損したデータベースを分析して保存する
ユーザーがこのステップに進むと、Recovery Toolbox for SQL Server は破損したデータベースのスキャンと分析のプロセスを自動的に開始します。 適切な進行状況バーを使用して、その進行状況を追跡できます。 このプロセスは、ソース ファイルのサイズと CPU パフォーマンスに完全に依存することに注意してください。
7. データ エクスポート レポートのプレビュー
データのエクスポートが完了すると、現在のセッションの破損したデータベースからのデータ回復プロセスの結果に関する最終レポートが MS SQL Server 形式で表示されます。
ノート:
- 回復されたデータは、Recovery Toolbox for SQL Server の登録済みコピーでのみエクスポートできます。 登録キーを購入し、Recovery Toolbox for SQL Server を登録するには、オンライン ストアにアクセスしてください
- Recovery Toolbox for SQL Server は、Microsoft SQL Server 7/2000/2005/2008/2008 R2/2012/2014/2016/2019 の形式をサポートしています。