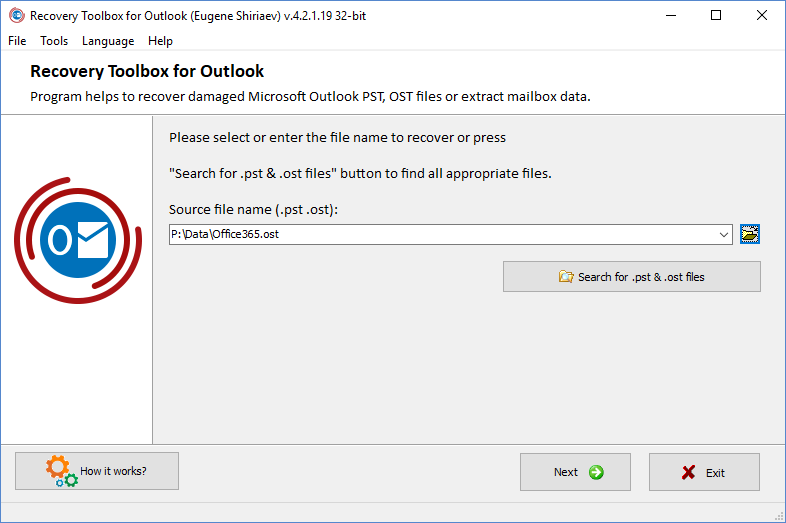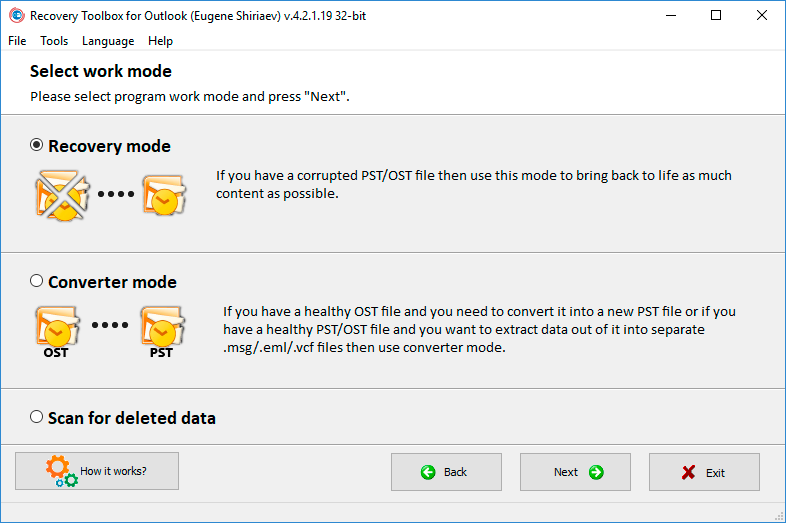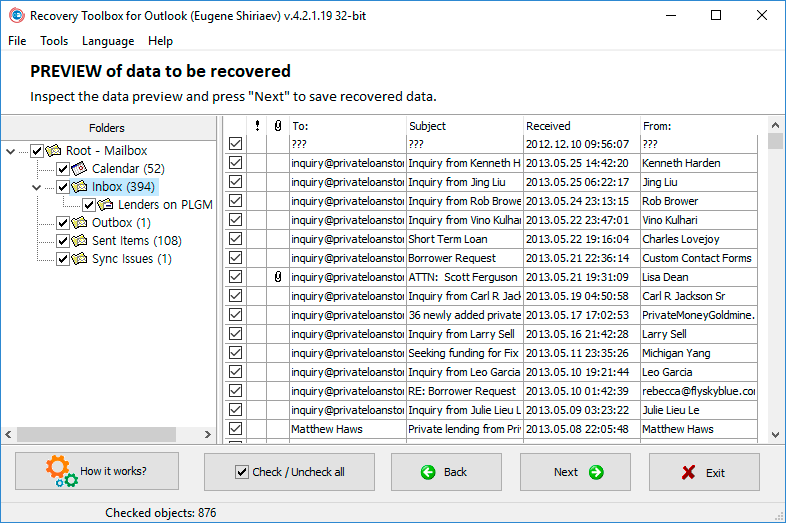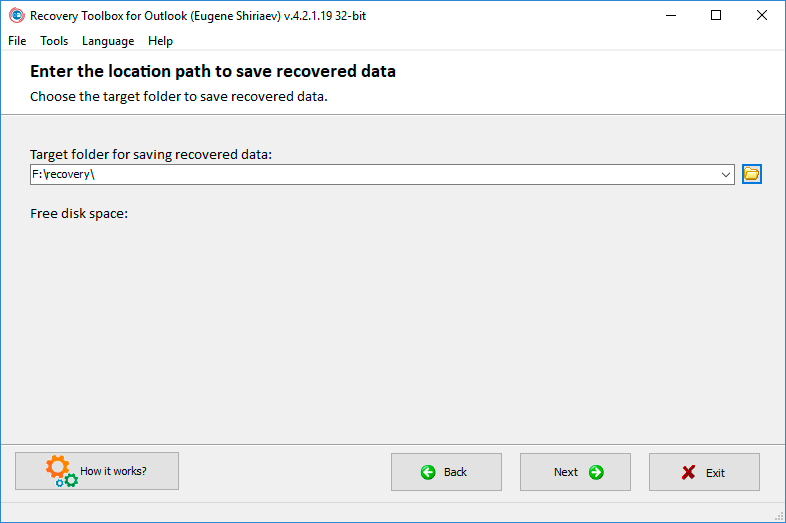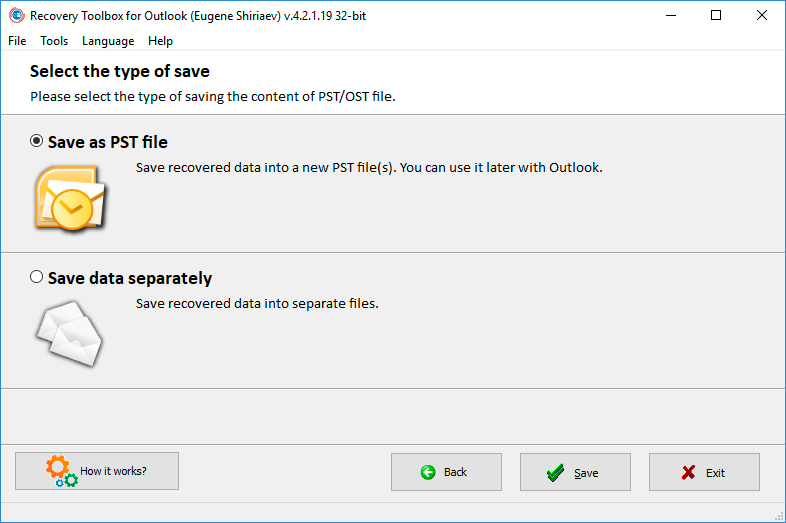Recovery Toolbox for Outlook - オンラインヘルプ
破損した pst ファイルを修復するための Recovery Toolbox for Outlook (ダウンロード) の使用 は、データ リカバリ中の一連のアクションに厳密に固執し、指示に正確に従うことを意味します。 破損した *.pst ファイルを修復する場合、いくつかの手順を 1 つずつ実行する必要があります:
Recovery Toolbox for Outlook を使用して Microsoft Outlook *.pst ファイルから失われたデータを回復する
1. 修復するソース *.pst ファイルの選択
ソースの pst ファイルを選択するには、Recovery Toolbox for Outlook でこのファイルへのパスを指定します。 これを行うには、ボタン ![]() を使用して、ファイル/プロファイルのリストから必要なファイルを選択するか、ディスク上の場所を指定します。 現在のユーザーが、すべてのデータが 1 つの pst ファイルに保存されているプロファイルを 1 つしか持っていない場合、このファイルへのパスがダイアログ ボックスのアドレス フィールドに自動的に表示されます。 それ以外の場合は、修復するファイル pst を手動で選択する必要があります。 以前にこのファイルを修復したことがある場合は、アドレス フィールドの右側にあるボタンをクリックすると表示されるリストからパスを選択できます。
を使用して、ファイル/プロファイルのリストから必要なファイルを選択するか、ディスク上の場所を指定します。 現在のユーザーが、すべてのデータが 1 つの pst ファイルに保存されているプロファイルを 1 つしか持っていない場合、このファイルへのパスがダイアログ ボックスのアドレス フィールドに自動的に表示されます。 それ以外の場合は、修復するファイル pst を手動で選択する必要があります。 以前にこのファイルを修復したことがある場合は、アドレス フィールドの右側にあるボタンをクリックすると表示されるリストからパスを選択できます。
修復する必要がある .pst ファイルへのパスがわからない場合は、Recovery Toolbox for Outlook で利用可能なディスク上のファイルの組み込み検索を使用します。 組み込みの検索を使用するには、[.pst ファイルと .ost ファイルを検索] ボタンをクリックします。 その後、検索領域を指定し (ディスクの 1 つを選択)、検索するファイルの拡張子を指定します ([拡張子付きのファイルを検索] リストで .pst、.ost、または *.* を選択します)。 検索を開始すると、[検索の停止] ボタンが使用可能になります。 これを使用して、Recovery Toolbox for Outlook に組み込まれている検索が進行中のときにいつでもファイルの検索を停止できます。
検索が終わったら、検索パネルの中央部にあるリストからファイルの 1 つを選択し、"OK" ボタンをクリックします。 選択したファイルへのパスは、Recovery Toolbox for Outlook のアドレス フィールドに表示されます。
ノート:Windows NT、2000、XP、2003 で .pst ファイルを修復する場合、Microsoft Outlook が元の .pst ファイルを保存するシステム ファイルとフォルダにアクセスする権限が必要です。
2. 作業モードを選択
- Recovery mode - 破損した PST/OST ファイルがある場合は、このモードを使用してできるだけ多くのコンテンツを復元します
- Converter mode - 正常な OST ファイルがあり、それを新しい PST ファイルに変換する必要がある場合、または正常な PST/OST ファイルがあり、そこからデータを個別の .msg/.eml/.vcf ファイルに抽出したい場合は、次を使用します。 コンバーターモード。
3. 選択した *.pst ファイルからのデータの読み取り (検出と回復)
Recovery Toolbox for Outlook が表示する Do you wish to start recovery? ダイアログ ボックスで Yes ボタンをクリックすると、破損した pst ファイルの特定とデータの復元がすぐに開始されます。 修復する .pst ファイルを選択したら、Next ボタンをクリックします。
コンピューターのパフォーマンスと処理中の .pst ファイルのサイズによっては、回復プロセスに時間がかかる場合があります。 データが読み取られると、破損した .pst ファイルから復元されたフォルダーとその内容が表示できるようになります (それぞれフォルダー リストとアイテム リスト)。
ノート:ソース .pst ファイルで複数のアイテムが検出された場合は、次の回復手順に進むことができます (Next ボタンが使用可能になります)。
4. 復元されたデータを保存するパスの指定
3 番目の復元手順では、Recovery Toolbox for Outlook に、前の手順で正常に復元されたデータを保存するパスを指定します。 データを保存するパスを指定するには、[保存するフォルダー] フィールドに手動で入力するか、 ![]() ボタン。 このボタンをクリックすると、復元されたデータを保存するフォルダーを選択するダイアログ ボックスが表示されます。 以前にデータを保存したことがある場合は、[保存するフォルダー] ドロップダウン リストからのパスを使用することもできます。
ボタン。 このボタンをクリックすると、復元されたデータを保存するフォルダーを選択するダイアログ ボックスが表示されます。 以前にデータを保存したことがある場合は、[保存するフォルダー] ドロップダウン リストからのパスを使用することもできます。
ノート:ディスクの空き領域のサイズは、修復する .pst ファイルのサイズの少なくとも 2 倍である必要があります。 [必要な空きディスク容量] フィールドの値の赤色は、ディスクに十分な容量がないことを示しています。
5. 復元されたデータの保存方法の選択
Recovery Toolbox for Outlook では、破損した *.pst ファイルから復元されたデータを保存する方法が 2 つあります:
- 1 つまたは複数の新しい *.pst ファイルとして;
- *.msg、*.eml、*.vcf、および *.txt 拡張子を持つ別のファイルとして。
最初のケースでは、これらのファイルを後で Microsoft Outlook で開いて使用できます。 2 番目のケースでは、これらの標準をサポートするメール クライアントにインポートできます (ほとんどのメール クライアントは、これらの一般的なデータ形式をサポートしています)。
必要に応じて、保存するメッセージの横にある回復済みメール リストの左側の列にあるチェックボックスをオンにします。
Microsoft Outlook はメッセージを *.eml ファイルにエクスポートできないことを考慮して、Recovery Toolbox for Outlook を使用して、このメール クライアントから、.eml のメッセージ ファイルをサポートする他のメール クライアントにメールを移動できます。 拡大。 連絡先とメモを .vcf および .txt ファイルとしてエクスポートしてインポートすることもできます。
ノート:コンピュータに Microsoft Outlook 98 以降がインストールされている場合にのみ、復元されたデータを pst ファイルとして保存できます。
6. データをディスクに保存する
Save ボタンを押すと、データをディスクに保存するプロセスが開始されます。 復元されたデータが .pst ファイルまたは .eml、.vcf、および .txt 拡張子を持つ別のファイルとしてディスクに正常に保存された後、プログラムは統計シートの形式で実行された作業に関する詳細なレポートを提供します。 以下が一覧表示されます: 復元されるファイルへのパス (ソース ファイル)、.pst ファイルの処理済みフォルダーの数 (復元されたフォルダー)、復元されたオブジェクトの数 (復元されたオブジェクト)、新しい pst ファイルへのパス (データを PST ファイルとして保存します)。
7. データをインポートする 2 つの可能なバリアントのいずれかを選択します:
- a). Microsoft Outlook で新しい *.pst ファイルを開きます。
新しい *.pst ファイルを Microsoft Outlook での作業に使用する場合は、File アイテムを選択して、次のいずれかをクリックします。
- Outlook Data File Microsoft Outlook XP、Microsoft Outlook 2003;
- Personal Folders File (.pst)... Microsoft Outlook 2000;
- Open Special Folder Microsoft Outlook の以前のバージョン
- b). *.vcf および *.eml ファイルのインポート。
これらの *.eml ファイルを Windows エクスプローラーからメール クライアントで開いたフォルダーにドラッグすると、個別のファイルが Microsoft Outlook Express にインポートされます。 これを行うには、インポートする *.eml 拡張子を持つすべてのファイルを選択し、選択したファイルのいずれかをマウスの左ボタンでキャプチャし、選択したファイルのグループを、Outlook Express で開いているフォルダーを含むウィンドウにドラッグする必要があります。 .
残念ながら、完全に正しくないため、同じ方法で *.eml ファイルを Microsoft Outlook フォルダーにインポートすることはできません。 個別の *.eml ファイルを移動するには、次の一連のアクションに従うことを強くお勧めします。
- 1. 最初に個別の *.eml ファイルを Microsoft Outlook Express フォルダーにインポートします。 それをするために:
- Microsoft Outlook Express と Windows Explorer を同時に起動します。
- Shift+矢印または Ctrl+左マウス ボタンを使用して、必要な *.eml ファイルをすべて選択します。
- 選択したファイルのいずれかをクリックしてボタンを押したまま、マウスの左ボタンで選択したファイルのグループをキャプチャし、これらの *.eml ファイルを Microsoft Outlook Express フォルダにドラッグします
ノート:
その前に、*.eml ファイルをインポートするための新しいフォルダーを Microsoft Outlook Express に作成します。
- Microsoft Outlook を起動し、メイン メニューの File メニューで Import&Export アイテムを選択します。
- Import Internet Mail and Addresses オプションを選択し、Next ボタンをクリックします。
- Outlook Express 4.x、5 オプションを選択し、Import Mail 項目を選択したままにして、Finish ボタンをクリックしてファイルをインポートします。
-
2. 個別の vcf ファイルは、次の方法で Windows アドレス帳にインポートされます。
- Windows エクスプローラーでインポートする *.vcf 拡張子を持つすべてのファイルを選択します。
- マウスの左ボタンで選択したファイルのいずれかをキャプチャし、選択したファイルのグループを Windows アドレス帳ウィンドウまたは Microsoft Outlook で開いた連絡先フォルダーに移動します。
- 1. 最初に個別の *.eml ファイルを Microsoft Outlook Express フォルダーにインポートします。 それをするために:
その後、必要なファイルを選択し、選択を確認します。
VCF および EML ファイルは、これらのファイルをサポートする他のメール クライアントおよびプログラムにインポートすることもできます。