FAQ-ウィキ-Outlook
答えてくれ:
私たちのエンジニアは、OST(ソース)とPST(宛先)ファイルの内容を分析しました。分析は、OSTファイルの変換後にPSTファイルに引き継がれないデータの種類を明らかにした:
- メッセージ、連絡先、ファイル、その他のオブジェクトの古いバージョン
- 削除されたオブジェクト
- メッセージ、連絡先、ファイル、その他のオブジェクトの以前のバージョンのデータ ブロック。これらのブロックを使用して元のオブジェクトを完全に再作成することは不可能であるため、ジャンクとして処理できます。
つまり、メッセージ、連絡先、リマインダー、会議を削除または変更すると、オブジェクトは削除済みとしてマークされるだけで、物理的には削除されず、OST ファイルに残ります。オブジェクトの新しいバージョンは新しく割り当てられたスペースに書き込まれますが、古いバージョンも OST ファイルに残ります。
Outlook がアクティブに使用されている場合、ファイル内のデータの実際のサイズは同じままでも、OST ファイルのサイズが大幅に大きくなる可能性があります。
ディスク領域の消費を最適化し、古い要素を削除するには、Microsoft Outlook で古いアイテムの整理機能を構成する必要があります。
注: Microsoft Excelでの復元データのエクスポートが完了した後、変更したオプションをバックトラックすることをお勧めします。
- 古いバージョンのドキュメントの検索と読み取りは、攻撃者がユーザーの機密情報を盗むために使用されます。
- 削除されたドキュメントや古いバージョンのドキュメントの検索と読み取りは、警察当局が機密情報を収集するために使用されます (フォレンジック モード)。
- Recovery Toolbox for Outlook を使用すると、ユーザーは OST/PST ファイルから削除されたデータを検索し、ディスクに保存できます。
答えてくれ:
大きな OST ファイル (4 GB 以上) を変換する場合は、64 ビットのコンピュータ システムを使用する必要があります。OST を PST に変換するために必要なすべてのプログラム コンポーネントは 64 ビットである必要があります。これには次のものが含まれます。
- Microsoft Outlook 64 ビット
- Microsoft Windows 64 ビット
- Outlook 用回復ツールボックス バージョン 4.0 以上
これにより、各コンポーネントで使用できる RAM の制限を回避し、事実上あらゆるサイズの OST ファイルを変換できるようになります。
巨大な OST ファイルを PST ファイルに変換する
必要なコンポーネントがすべてインストールされたら、Recovery Toolbox for Outlook を実行し、次のアクションを実行します。
- プログラムの最初の画面で、変換する必要がある OST ファイルを選択します
- 変換ウィザードの次のページで 変換 を選択します
- OST から PST ファイルに転送するメール、連絡先、その他の情報を選択します
- PST ファイルとして保存するオプションを選択します
- ディスクにデータを保存するために使用するフォルダーを入力または選択します
OST ファイルを読み取って PST にエクスポートするプロセスには、かなりの時間がかかります。OST を PST に変換するのにかかる時間は、コンピューターのパフォーマンス、特にディスク サブシステムの速度によって異なります。
注: Microsoft Office または Microsoft Outlook をインストールすると、32 ビット バージョンが既定でインストールされます。Microsoft Outlook 64 ビットをインストールするには、次の記事を参照してください。 Microsoft Outlook 64 ビットをインストールするにはどうすればいいですか?
答えてくれ:
非常に大きな Microsoft Outlook PST ファイル (4 GB 以上) を回復するには、コンピューターに Recovery Toolbox for Outlook がインストールされている必要があり、さらに次のものも必要です。
- Microsoft Outlook 64 ビット
- Microsoft Windows 64 ビット
このソフトウェアがインストールされている場合、Recovery Toolbox for Outlook は 32 ビット システムの動作データのサイズに制限されません。このプログラムは、Microsoft Outlook および Microsoft Windows の 64 ビット バージョンで作業しているときに、データを完全に復元して新しい PST ファイルに保存できます。コンピューターに Microsoft Outlook 32 ビットがインストールされている場合、Recovery Toolbox for Outlook は、データの復元に使用できる RAM の量により制限を受けます。
インストール ディスクまたは配布キットをお持ちの場合は、32 ビット版の Microsoft Outlook とともに 64 ビット版の Microsoft Outlook をインストールできます。Microsoft Outlook 64 ビット版のインストール手順については、次のリンクを参照してください。 https://recoverytoolbox-jp.com/outlook/faq-install-microsoft-outlook-64.html.
答えてくれ:
Microsoft Outlook の 64 ビット版をインストールする方法の説明
- Microsoft Outlook 64 ビットをインストールするには、64 ビット版の Microsoft Windows がインストールされていることを確認してください
- Windows エクスプローラーで Microsoft Outlook インストール ディスクを開きます
- Office フォルダーを開きます
- プログラム setup64.exe を実行します
- インストール手順に従います
注: Microsoft Outlook をインストールすると、デフォルトで 32 ビット バージョンがインストールされます。
答えてくれ:
Microsoft が提供する解決策を試してください:
- スタート メニューを開き、コントロール パネル をクリックします。
- システムとセキュリティに移動し、システムアイコンをクリックします。
- 左側のパネルで、システムの詳細設定 リンクをクリックします。
- これで、システム プロパティ ウィンドウが表示されます。詳細設定 タブを選択してください。3 つのセクションが表示されます。一番上のセクションには パフォーマンス というラベルが付いており、設定 ボタンがあります。このボタンをクリックします。
- データ実行防止タブを選択します。
- 選択したプログラムとサービスを除くすべてのプログラムとサービスに対して DEP を有効にするというオプションを選択します。
- 追加 ボタンを使用して、エラーが発生したときに起動しようとしていたアプリケーション実行ファイル RecoveryToolboxForOutlook.exe の実行ファイルを見つけ、開く をクリックして例外リストに追加します。
- 変更を確定するには、適用 または OK をクリックします。
答えてくれ:
Microsoft Outlook 2003/2007 では新しい PST ファイルから連絡先を表示できません。連絡先を表示するには、次の手順を実行する必要があります。
- Microsoft Outlook で ナビゲート ウィンドウ をオンにするには、Alt-F1 を押すか、メイン メニューから 表示 | ナビゲート ウィンドウ を選択します。
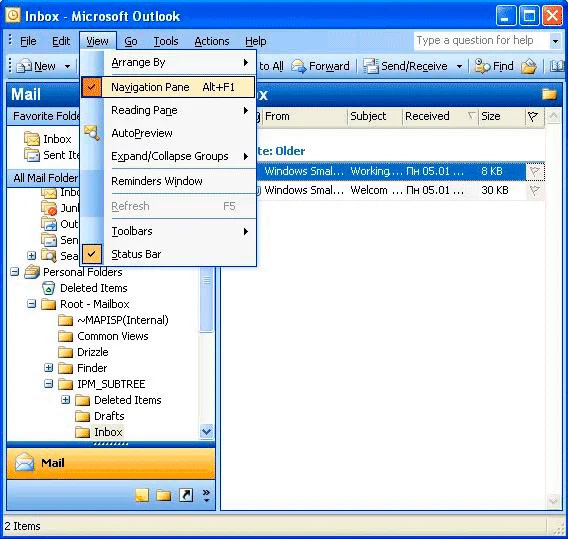
- メインメニューから新しいPSTファイルを開く File | Open | Outlook Data file...
- ナビゲート ペインから項目 連絡先 を確認します。
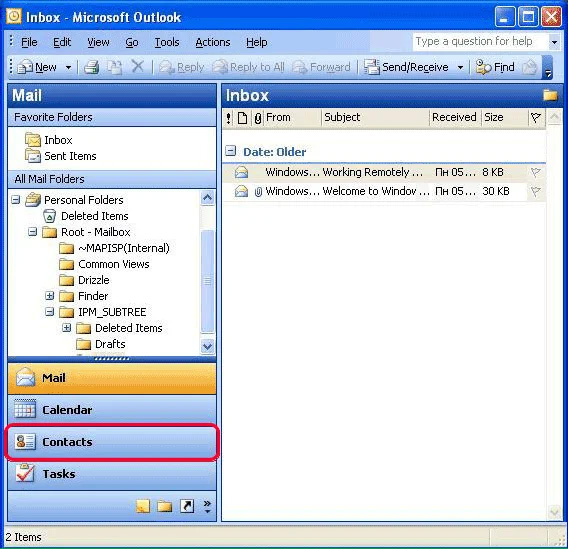
- 個人用フォルダーで項目 カレンダー を選択します。
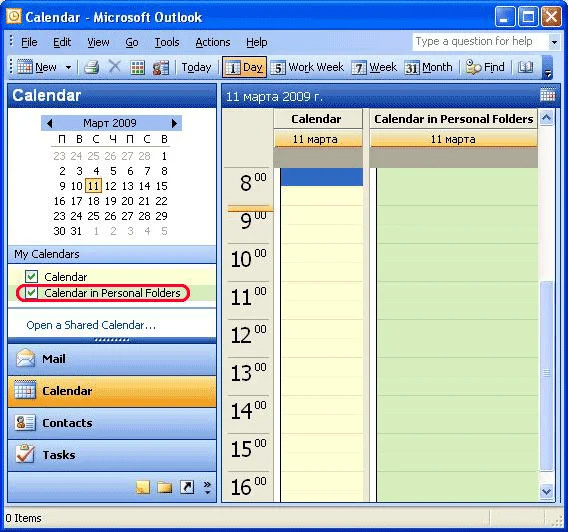
答えてくれ:
WEB リカバリ後、仮想カード (vcf) ファイルのセットが取得されます。MS Outlook のインポート機能を使用して、vcf ファイルをインポートできます。MS Office Outlook にインポートするには、次の手順に従います。
- MS Outlook を実行します
- メニューの ファイル - インポートとエクスポート... を選択します
- VCARD ファイル (.vcf) をインポートする 項目を選択し、次へ を押します
- インポートする VCARD ファイルを選択し、OK を押します。
または
- Outlook を実行します
- 連絡先 フォルダを開いて選択します
- Windows エクスプローラーで .vcf ファイルを選択し、Microsoft Outlook フォルダにドラッグ アンド ドロップします
答えてくれ:
当社のソフトウェアはデータ復旧専用に開発されました。記録やステータスなどを復旧することはできません。
答えてくれ:
当社のソフトウェアは、既存のファイルからのみデータを回復できます。消去解除ソフトウェアを使用してファイルを復元してから、Recovery Toolbox for Outlook を使用して回復することができます。
答えてくれ:
はい、ただし一時ファイル用のスペースが必要です。空きディスク容量は、復元する元の .pst ファイルの 2 倍のサイズである必要があります。
答えてくれ:
Recovery Toolbox for Outlook を開始する前に、必ず Outlook を閉じてください。弊社のソフトウェアの新しいバージョンを ダウンロード してインストールしてください。
場合によっては、使用中の一部のコンポーネントを更新する必要があるため、Microsoft Outlook と Recovery Toolbox for Outlook を再インストールする必要がありますが、再インストールしないとリリースできません。データを別のファイルに復元してみてください。役に立つ場合があります。復元したデータを保存するために、ストレージ ドライブに十分な空き領域があることを確認してください。破損したファイルと同じ名前で結果ファイルを保存しないでください。
もう一度データの回復を試みてください。
答えてくれ:
プログラムのログ ファイルを弊社のサポート サービスに送信してください。ログ ファイルは、Recovery Toolbox for Outlook がインストールされているフォルダー (例: D:\Program Files\Recovery Toolbox for Outlook\Err.log) にあります。
また、OS(オペレーティング システム)と Outlook のバージョンもお知らせください。
答えてくれ:
WinRarプログラムを使用してログファイルを圧縮することができます。 (https://rarlab.com)。 その後は小さくなります。
答えてくれ:
あなたがすべき:
- Open Start | Settings | Control Panel | Mail
- 配信 タブを使用して、新しいメールを次の場所に配信: コンボ ボックスで対応する PST ファイルを選択し、サービス フォルダーの移動を確認します (必要な場合)。
したがって、新しい .pst ファイルは Outlook でデフォルトで使用されるファイルになります。
答えてくれ:
.eml ファイルとして保存されたメッセージは、いくつかの手順で Microsoft Outlook にインポートされます。次の手順を実行する必要があります。
- .eml ファイルを Outlook Express フォルダーにインポートします。これを行うには、Outlook Express と Windows エクスプローラーを同時に開く必要があります。
- Shift キーと矢印キー、または Ctrl キーとマウスの左ボタンを使用して、Windows エクスプローラーで .eml ファイルを選択します。
- マウスを使用して、選択した .eml ファイルを Outlook Express フォルダーにドラッグします。
注記: メッセージをインポートするために Outlook Express に新しいフォルダーを作成することをお勧めします。
- Microsoft Outlook 2000 を開き、プログラムのメイン メニューで ファイル | インポートとエクスポート 項目を選択します。
- インターネットメールとアドレスのインポート項目を選択し、次へボタンをクリックします。
- リストから Outlook Express 4.x、5 項目を選択し、メールのインポート チェックボックスをオンにしたまま、完了 ボタンをクリックします。
答えてくれ:
あなたがすべき:
- Microsoft Outlook で PST ファイルを開きます
- カレンダー タブを開きます
- 個人用フォルダー のカレンダーを表示するオプションを選択します
保存された PST ファイルのカレンダーも表示されるようになりました。
注意: 以前のバージョンの Microsoft Outlook のユーザーは、次の操作を行う必要があります。
- Microsoft Outlook で新しい PST (個人用ストア フォルダー) ファイルを開きます。
- 左側のパネルで新しい PST ファイルのフォルダーを展開し、カレンダー フォルダーをクリックします。
- 新しい PST ファイルから保存されたイベントが右側のパネルに表示されます。
答えてくれ:
あなたがすべき:
- Microsoft Outlook で PST ファイルを開きます
- [連絡先] タブを開きます
- [個人用フォルダー] の連絡先を表示するオプションを選択します
保存された PST ファイルの連絡先も表示されるようになりました。
注意: 以前のバージョンの Microsoft Outlook のユーザーは、次の操作を行う必要があります。
- Microsoft Outlook で新しい PST (個人用ストア フォルダー) ファイルを開きます。
- 左側のパネルで新しい PST ファイルのフォルダーを展開し、連絡先 フォルダーをクリックします。
- 新しい PST ファイルから保存されたイベントが右側のパネルに表示されます。
答えてくれ:
あなたがすべき:
- コンピューターを再起動します。
- ウイルス対策ソフトを無効にしてください。ウイルス対策ソフトにより、弊社のプログラムが Outlook データにアクセスできなくなる可能性があります。
- 回復中および回復前に Outlook を実行しないでください。データを新しい PST ファイルに保存することを選択した場合、Outlook は自動的に非表示モードで起動します。
- PST ではなく、別のファイルに回復するようにしてください。
- 別のコンピューターがある場合は、そのコンピューターでこのファイルを回復してください。
- 私の提案が役に立たない場合は、元のファイルを弊社のテクニカル サポートに送信して回復してください。
WinRarプログラムを使用して、元のOST / PSTファイルからマルチボリュームアーカイブを作成できます。 (https://rarlab.com). 無料トライアルです。各ボリュームのサイズは 30 ~ 50 MB である必要があります。すべてのファイルを www.dropbox.com サービスにアップロードし、すべてのファイルへのリンクをお送りください。
答えてくれ:
このエラーは次のように発生します:
- Microsoft Outlook が 1 つの PST ファイルを使用する複数の 個人用ストア フォルダ を開こうとすると
- または、個人用ストア フォルダが Microsoft Outlook に登録されているが、元の PST ファイルがディスク上に存在しないか、そのパスが正しくない場合
この問題を解決するには、次の操作を行う必要があります。
- Outlook 用回復ツールボックスと Microsoft Outlook を閉じます
- コンピュータを再起動します
- Microsoft Outlook を起動します。Microsoft Outlook の再起動中に表示される この個人用フォルダー ファイル (pst) は、このプロファイルで既に使用されていますというメッセージは無視してください。
- Microsoft Outlook の左側のパネルにあるメインの 個人用ストア フォルダー を除き、使用中のすべての PST ファイル 個人用ストア フォルダー を閉じます。これを行うには、個人用ストア フォルダー項目を右クリックし、コンテキスト メニューで [個人用ストア フォルダー を閉じる] 項目を選択する必要があります。
- Microsoft Outlookを閉じる
- Microsoft Outlook をもう一度開きます。この個人用フォルダー ファイル (pst) は、このプロファイルで既に使用されています というエラー メッセージが再度表示される場合は、メインの 個人用ストア フォルダー へのパスが正しくないか、PST がディスク上に存在しません。このエラーを修正するには、次の操作を実行します。
- ディスク上のソース PST ファイルを見つけます。これを行う最善の方法は、Microsoft Windows の検索機能 ([スタート] | [検索] | [ファイルとフォルダー] をクリック) を使用し、[すべてのファイルとフォルダー] (Windows XP の場合) を選択して、コンピューター上の *.pst ファイルを検索することです。
- メインの 個人用ストア フォルダー のプロパティで、ファイルへの正しいパスと名前を設定します (個人用ストア フォルダー 項目を右クリックし、コンテキスト メニューで プロパティ 項目を選択します)。
答えてくれ:
Microsoft Outlook データ ファイルには、メイン オブジェクト (メッセージ、連絡先、メモ、リマインダー、添付ファイルなど) と、ユーザーには表示されないサービス オブジェクトが含まれています。回復されたデータを新しい .pst ファイルに書き込む際、一部のサービス オブジェクトは必要がないため、プログラムは書き込みません。
答えてくれ:
別のコンピューターまたは別のバージョンの Outlook がインストールされているコンピューターで回復操作を実行しました。弊社のソフトウェアは、Outlook コンポーネントを使用して新しい PST ファイルの構造をコンパイルします。そのため、回復された PST ファイルは、PST ファイルが回復されたシステムにインストールされている Outlook のバージョンと互換性があります。
答えてくれ:
Outlook によってファイルに保存されるすべてのオブジェクトは、最大 512 バイトの複数のブロックに保存されます。メッセージを削除しても、これらのブロックは削除されずにファイルに残ります。ただし、新しい電子メールが送受信されると、これらのブロックが上書きされる可能性があります。その結果、削除された電子メールは部分的にしか回復できません。例:
- 件名がある場合、メッセージ本文または添付ファイルが失われる可能性があります。
- 件名が失われても本文が存在する場合、メールは送信者フィールドと宛先フィールドなしで復元されます。
- メッセージの件名と本文が上書きされている場合、添付ファイルはスタンドアロン ファイルとして保存されます。
- その他。
Recovery Toolbox for Outlook は、削除されたデータを回復するためにあらゆる手段を講じます。オブジェクトのデータ ブロックが Outlook によって上書きされた場合、オブジェクトは部分的にしか回復されません。
答えてくれ:
Exchange Server データベース ファイルの破損後にメールボックスを修復します。
Exchange Server データベース ファイルが破損した場合、サーバーにはユーザーの電子メールを含む *.edb ファイルが残ります。また、ユーザーのコンピューターには各ユーザーの個人データを含む .ost ファイルも残ります。
OST ファイルは、Recovery Toolbox for Outlook を使用して、すばやく簡単に PST ファイルに変換できます。
Recovery Toolbox for Exchange Server を使用して .edb ファイルの回復を試すことができます。このツールは、個々のメールボックスを .pst ファイルに変換します。
できるだけ多くのデータを回復するために、両方の回復方法を試すことをお勧めします。
答えてくれ:
この OST から PST へのコンバーターは、ウィザードのように操作できる使いやすいツールです。これを使用すると、いくつかの簡単な手順で .ost ファイルを .pst ファイル形式に変換できます。Recovery Toolbox for Outlook OST から PST へのコンバーターを使用するのに特別なノウハウは必要ありません。
Microsoft は現在、特別な Outlook OST から PST へのコンバーターを提供していません。すべての OST2PST コンバーターは ISV によって設計されています。ただし、Recovery Toolbox for Outlook には、フォルダーごとに 5 つのオブジェクトを変換できるデモ モードがあります。
答えてくれ:
Recovery Toolbox for Outlook は、Microsoft Exchange Server のあらゆるバージョン、Microsoft Outlook のあらゆるバージョン (32 ビットまたは 64 ビット、ANSI または UNICODE) の *.ost ファイルを読み取ることができます。ソフトウェアは、あらゆるサイズの *.ost ファイルを読み取り、変換できます。
答えてくれ:
変換された.pstファイルのサイズは、ostファイルに保存されている情報の実際のサイズを示しています。アーカイブを作成せず、元のオフラインストレージフォルダのクリーンアップツールを定期的に起動しない場合、.ostファイルのサイズは大きくなる一方です。その結果、実際のユーザーのデータとして使用できるのは、ファイルの5~10%に過ぎません。
答えてくれ:
Microsoft Outlook を実行しているコンピューターで OST から PST への変換を使用する場合、.pst ファイルのバージョンは Microsoft Outlook にインストールされているものと同じになります。コンピューターに Microsoft Outlook 2007 以降がインストールされている場合、結果の .pst ファイルのサイズは 2 GB を超えることがあります。MS Outlook 98-2003 を使用する場合、結果のファイルのサイズは 2 GB に制限されます。この場合、Recovery Toolbox for Outlook は、ソース .ost ファイルのすべてのデータを格納する複数の .pst ファイルを作成します。
答えてくれ:
Recovery Toolbox for Outlook は、*.ost ファイルからメッセージ、連絡先、予定、その他のデータを MSG ファイルとしてエクスポートします。このソフトウェアは、すべてのデータを .ost ファイルから .msg ファイル形式に変換して保存します。その後、ユーザーは、保存した *.msg ファイルを、Lotus Notes、Microsoft Live、The Bat、Eudora、Incredimail、Mozilla Thunderbird などの一般的なクライアント ソフトウェア プログラムにドラッグ アンド ドロップしたり、インポートしたりできます。
答えてくれ:
Microsoft Outlook には、*.ost ファイルからデータをインポートする機能はありません。Outlook で *.ost ファイルを開くには、Exchange Server と Windows ドメイン コントローラが動作しており、それぞれのサービスの両方でユーザー認証に使用できる必要があります。その後でのみ、Outlook で開いている .ost ファイルの内容を、同じく Outlook で開いている .pst ファイルに転送できます。
Exchange サーバーまたは Windows ドメイン コントローラーにアクセスできないか動作しない場合、またはユーザーを認証できない場合は、データへのアクセスが拒否され、Outlook は .ost ファイルを開きません。
答えてくれ:
元の .ost ファイルは、Recovery Toolbox for Outlook を使用して pst ファイルに変換し、Outlook で開く必要があります。Recovery Toolbox for Outlook を使用して OST から PST に変換する場合、Exchange Server または Windows ドメイン コントローラーがなくてもかまいません。
答えてくれ:
Microsoft Outlook で POP3/SMTP アカウントを使用するときに発生する問題 8004010F を修正するには、次の手順を実行します。
- 次のサイトから Recovery Toolbox for Outlook をダウンロード、インストールして起動します。 https://recoverytoolbox-jp.com/outlook/
- 最初のウィンドウで破損した.PSTファイルを選択します
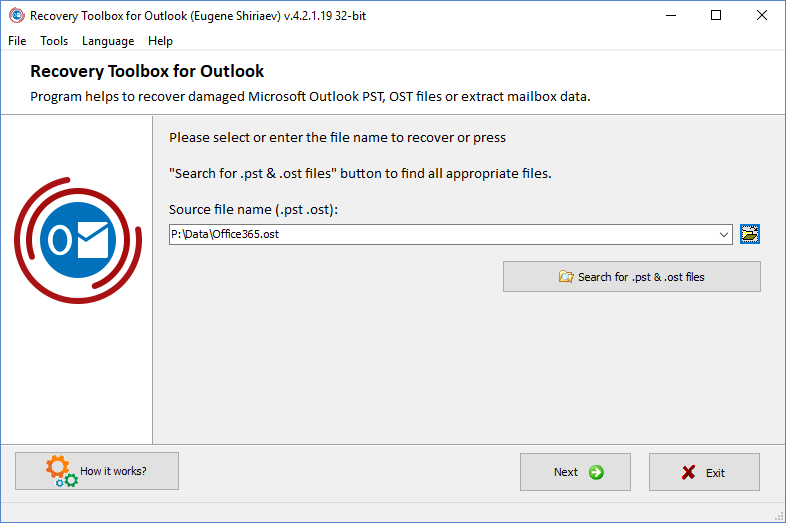
- リカバリモードを選択します
- リカバリしたファイルを保存するフォルダーを選択します
- 破損した PST ファイルをリカバリしたファイルに置き換えます
最後に、破損したファイルを回復したファイルに置き換えるか、回復したファイルを Outlook のデータ ファイルの一覧に追加します。
答えてくれ:
リンク https://recoverytoolbox-jp.com/outlook/repair-outlook/ にアクセスし、Recovery Toolbox for Outlook をダウンロードしてください。このアプリケーションは、新しい Outlook 2019 を含むすべてのバージョンの Outlook と互換性があります。次に、インストールして指示に従ってください。
- Outlook 用回復ツールボックスを起動します。
- 必要な PST 形式のファイルを選択します。
- 回復モードを選択します。
- 破損したファイルの分析を開始し、終了するまで待ちます。
- 修復されたファイルの内容をプレビューします。
- 修復されたファイルを保存するフォルダーを選択します。
- PST ファイルとして保存を選択します。
- 保存ボタンをクリックします。
修復が成功したら、PST 形式のファイルを Outlook 2019 に適切に接続する必要があります。
- Outlook 2019 を開き、ファイル | 情報 を選択します。
- アカウント設定 をクリックします。
- ポップアップ メニューで アカウント設定 を選択します。
- 次のタブ データ ファイル を選択します。
- 下のリストからデータ ファイルを選択します。
- ファイルが存在する場合は、削除 をクリックします。
- 追加 をクリックし、正しい PST ファイル パスを入力します。
- Microsoft Outlook を開き、メールの送受信を試みます。
結論
Microsoft Outlook 2019 にアップデートしたいが、すでに 2016/2013/2010/2007 などの古いバージョンの Outlook を使用している場合は、次のことをお勧めします。
- Outlook データ ファイル (.pst および/または .ost 形式のファイル) のバックアップ コピーを作成します
- Microsoft Office を完全に削除します
- Microsoft Outlook を別のフォルダーに新規クリーン インストールします。このためには、詳細インストールのオプションを使用して、インストール パスを入力します。
- Outlook データ ファイル のリストを開き、以前のアプリケーション バージョンの以前に保存した PST ファイルを追加します。