OSTファイルを開く
Microsoft Outlook で OST ファイルを開く方法
更新された:2024-10-31
OST ファイルを PST ファイルに変換することで、Microsoft Outlook で開くことができます。OST ファイルを PST ファイルに変換するには、Recovery Toolbox for Outlook プログラムを使用するか、オンラインの OST ファイルから PST ファイルへの変換サービスを使用するという 2 つの方法があります。変換された PST ファイルは、Microsoft Outlook で簡単に開いて使用できます。
OSTファイルを開く方法

Microsoft Outlook が OST データ ストアを開けない場合に、OST ファイルを開いてエラーを修正する方法。MS Exchange、Windows ドメイン コントロール、または Office 365 を使用せずに Microsoft Outlook で *.ost ファイルを開くための手順ガイド:
- 以下のリンクから Recovery Toolbox for Outlook をダウンロードし、セットアップして起動します。 https://recoverytoolbox-jp.com/download/RecoveryToolboxForOutlookInstall.exe
- 最初のページでOSTファイルを選択
- 2ページ目で変換モードを選択します
- プレビュー ページで OST ファイルのデータを無料で調べる
- PST ファイルとしてデータを保存するフォルダーを選択する
- PST ファイルとしてデータを保存する
- 保存した PST ファイルを Microsoft Outlook で開く

OST ファイルを開くツール (Recovery Toolbox for Outlook) は、Microsoft Outlook ファイルのデータの修復と変換に役立ちます。OST ファイルを開くツールは、破損した OST メールボックスを読み取り、すべてのドキュメントを PST ファイルに変換できます。
.ost ファイルを開く

Microsoft 365、Office 365、Exchange Server、または Microsoft Outlook の .ost ファイルを開く方法。
次の手順で、任意の OST ファイルを開くことができます。
- Recovery Toolbox for Outlook (ダウンロード)
- オンライン OST から PST へのコンバーター
- オンライン修理サービス
まず、Windows でローカルに OST ファイルを開き、PST ファイルに変換または修復します。オンライン コンバーターを使用すると、あらゆるデバイスや OS で OST を PST に変換できます。オンライン修復サービスを使用すると、破損した OST ファイルから Outlook PST ファイルにデータをエクスポートできます。
OST ファイルを開くソフトウェアの機能:
- OSTファイル内のメールボックス構造を分析する
- 分析用に開く パスワードで保護された OST ファイル
- データを個別の EML、VCF、および MSG ファイルの形式で保存します
- データのプレビューが簡単になります
- Windows ドメイン コントローラーとの接続と認証なしで OST ファイルを開きます
- Exchange Server なしで OST ファイルを開きます
- IMAP メール サーバーに接続せずに OST ファイルを開きます
- Office 365 への認証と接続なしで OST ファイルを開きます
- Outlook.com/Hotmail/Live.com のサービスに接続せずに OST ファイルを開きます
- Microsoft Outlook のすべてのバージョン (97/98/2000/2003/XP/2007/2010/2013/2016/2019/2021/2024 および Outlook for Microsoft 365) をサポートします
- OST ビューア
- MS Outlook 修復ツール
- OSTファイルをPSTファイルに変換する
- MS Outlook 修復
- Outlook.PST を修正
- .PST ファイルを修復する
- Outlook を EML として保存
- Outlook PST ビューア
- 0x8004010F: Outlook データ ファイルにアクセスできません
- Outlook 2019 を修復する
- Outlook 2016 を修復する

要件:
- Windows 98/Me/2000/XP/Vista/7/8/10/11 または Windows Server 2003/2008/2012/2016 以上
- 変換時に、Microsoft Outlook 98、Microsoft Outlook 2000、Microsoft Outlook 2002、Microsoft Outlook 2003、Microsoft Outlook 2007、Microsoft Outlook 2010、Microsoft Outlook 2013、Microsoft Outlook 2016、Microsoft Outlook 2019、Microsoft Outlook 2021 がユーザーのコンピューターにインストールされている必要があります (Outlook for Office 365、Outlook for iOS、Outlook for MacOS を除く)。
注:この製品は連絡先グループをエクスポートしません。
OST (オフライン ストレージ テーブル) ファイル: OST とは何か、どのように操作するか
OST (オフライン ストレージ テーブル) ファイルは、Microsoft Outlook がメール、予定表、その他のアカウント項目をローカルに保存するために使用するデータ形式です。OST の主な利点は、アクティブなインターネット接続がなくてもメールボックスを操作できることです。これは、Microsoft Exchange、Gmail、Yahoo、Hotmail、または Office 365 アカウントを使用するユーザーにとって特に重要です。Outlook は OST ファイルを自動的に作成し、一意の MAPIEntryID GUID キーを使用して暗号化するためです。

Outlook でメールボックスを開くと、プログラムはこのキーを介してデータを Exchange または他の IMAP サーバーと同期し、メールやその他のデータを最新の状態に維持します。ただし、Exchange サーバーが利用できない場合やハードウェア障害が発生した場合、OST ファイルはサーバーとの関連がなくなり、「孤立」 状態になることがあります。これにより、メールやその他のデータへのアクセスが困難になります。Outlook で Exchange キャッシュ モードを有効にすると、OST ファイルも作成されます。これにより、サーバーに継続的に接続しなくても、データ処理が高速化されます。
各 OST ファイルは、Exchange サーバー上の特定のメールボックス プロファイルにバインドされています。別のプロファイルを使用して OST ファイルを開いたり、直接 Outlook にインポートしたりすることはできません。新しい Exchange プロファイルを作成すると、Outlook は新しい OST ファイルを自動的に生成し、古いファイルに残っている同期されていない変更は失われる可能性があります。
OST ファイルにアクセスできない、または破損しているという問題を解決するには、Recovery Toolbox for Outlook などの専用ツールを使用できます。このプログラムを使用すると、OST ファイルを開いて表示し、ユニバーサル PST 形式に変換できるため、元のファイルが破損していたり、廃棄されていたりしても、データとメールへのアクセスが保持されます。

このプロセスは、サーバーがクラッシュしたり、その他の予期しない状況が発生した場合でも、メールボックスを稼働させ、すべてのデータを利用できるようにするために不可欠です。
コンピューターで OST ファイルを見つけて開く方法
OST (オフライン ストレージ テーブル) ファイルは、Microsoft Outlook のオフライン操作に重要です。オフラインで作業しているときに、電子メールやその他のデータのコピーをデバイスに保存できます。PC 上の OST ファイルの場所は、Outlook のバージョンによって異なります。
さまざまなバージョンにおける OST ファイルのデフォルトの場所:
- Outlook 2022、2019、2016、および Microsoft 365 用 Outlook:
OST ファイルは次の場所にあります: C:\Users\<username>\AppData\Local\Microsoft\Outlook - Outlook 2013:
デフォルトでは、ファイルは次の場所に保存されます: C:\Users\<username>\AppData\Local\Microsoft\Outlook - Outlook 2010:
Outlook 2010 の場合、ファイルは次の場所にあります: C:\Users\<username>\AppData\Local\Microsoft\Outlook -
Outlook 2007:
Outlook 2007 では、OST ファイルは次のパスにあります。 C:\Users\<username>\Local Settings\Application Data\Microsoft\Outlook

OST ファイルがデフォルトの場所にない場合にそれを見つける方法:

OST ファイルがデフォルトの場所に見つからない場合は、個人のシステム設定または企業の要件による Outlook 構成の変更が原因である可能性があります。この場合、Outlook の設定を確認してファイルを見つけることができます。
Windows コンピュータで OST ファイルを検索する方法の手順:
- ステップ 1: Microsoft Outlook を開く
Windows コンピュータでプログラムを実行し、画面の左上隅にある 「ファイル」 タブをクリックします。
- ステップ 2: アカウント設定を開く
メニューから 「アカウント設定」 を選択し、ドロップダウン メニューでもう一度 「アカウント設定」 をクリックします。
- ステップ 3: OST ファイルの場所を見つける
開いたウィンドウで、「データ ファイル」 タブをクリックします。ここに、アカウントに関連付けられているすべてのデータ ファイルのリストが表示されます。開きたい OST ファイルを見つけて、「ファイルの場所を開く」 ボタンをクリックします。これにより、OST ファイルが保存されているフォルダーが自動的に開きます。
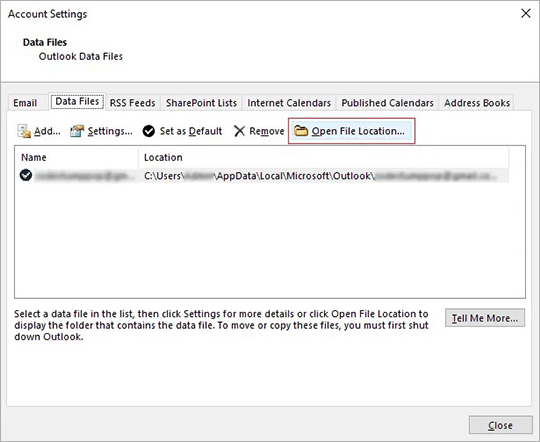
役立つヒント:
- OST ファイルの場所が異なる可能性があることに注意してください: OST ファイルの具体的な場所は、Microsoft Outlook のシステム構成と個人設定によって異なる場合があります。たとえば、2 要素認証を有効にしたり、ネットワーク プロファイルを使用したりすると、ファイルが別の場所に保存されることがあります。
- Windows 検索を使用する: それでもファイルが見つからない場合は、組み込みの検索を使用します。検索ボックスに 「.ost」 と入力すると、システムはデバイス上でその拡張子を持つすべてのファイルを検索します。
注意: Windows エクスプローラーで .ost ファイルの表示を有効にすることが重要です。これを行うには、次の手順を実行します。- Windows エクスプローラーを起動します。
- メイン メニューから、「表示 | オプション | フォルダーと検索のオプションの変更」 を選択します。
- 開いたウィンドウで、「表示」 タブをクリックします。
- 「隠しファイル、隠しフォルダー、および隠しドライブを表示する」 を選択します。
- 「既知のファイル タイプの拡張子を表示しない」 チェックボックスをオフにします。
- 「保護されたオペレーティング ファイルを表示しない」 チェックボックスをオフにします。
- 「OK」 ボタンを押します。
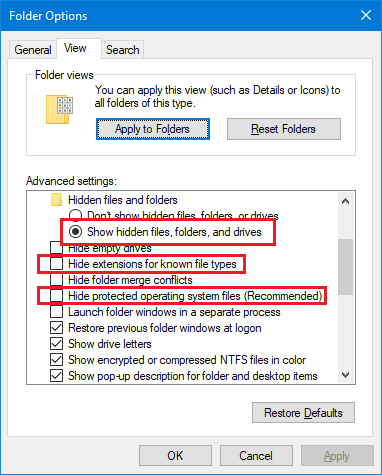
- 注意: OST ファイルが破損しているかアクセスできない場合は、Recovery Toolbox for Outlook などの特別な修復ツールを使用してデータを修復し、PST 形式に変換できます。
これらの手順に従うことで、コンピューター上の OST ファイルを簡単に見つけて操作できるようになり、サーバーや Outlook に問題がある場合でもデータにアクセスできるようになります。
Outlook 2022、2019、2016、2013、2010、2007、および Microsoft 365 用 Outlook で OST ファイルを開く方法
OST ファイルは、Outlook がオフラインで作業するために使用するメールボックス データのローカル コピーです。ただし、特にアカウントへのアクセスが失われた場合やファイルが破損している場合は、OST ファイルのデータを開いたり回復したりする必要があることがあります。OST ファイルを開くには、Outlook に組み込まれているツールやサードパーティ ツールなど、いくつかの方法があります。
方法1: Outlookの組み込みツールを使用してOSTファイルをPSTファイルに変換する
Outlook プロファイルがアクティブな場合は、組み込みのインポートおよびエクスポート ウィザードを使用して、OST ファイルを PST ファイルに変換できます。これにより、メールボックスのデータが汎用形式で保存され、どの Outlook プロファイルにも簡単にインポートできるようになります。
ステップバイステップの手順:
- ステップ 1: インポート/エクスポート ウィザードを起動する
- Outlook を開き、「ファイル」 タブをクリックします。
- 「開くとエクスポート」 を選択し、「インポート/エクスポート」 をクリックします。
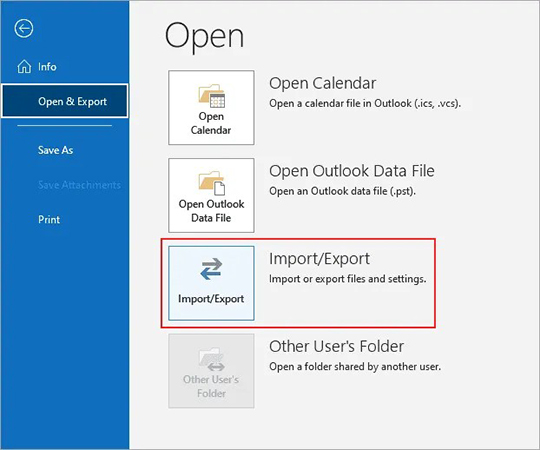
- ステップ 2: PST にエクスポートする
- 開いたウィンドウで、「ファイルにエクスポート」 を選択し、「次へ」 をクリックします。
- ファイルの種類として 「Outlook データ ファイル (.pst)」 を指定し、もう一度 「次へ」 をクリックします。
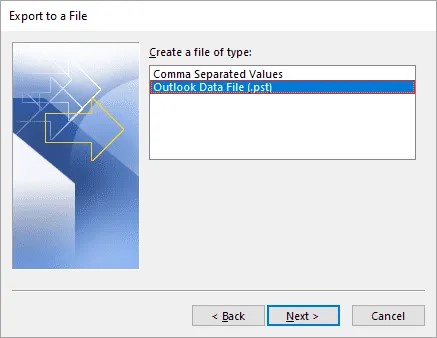
- ステップ 3: フォルダの選択
エクスポートするフォルダー、サブフォルダー、またはアイテムを指定します。
- ステップ 4: ファイルを保存する
PST ファイルを保存するパスを指定し、「完了」 をクリックします。
- ステップ 5: PST ファイルをインポートする
PST ファイルが作成され、データが新しい PSR ファイルに変換されると、「別のプログラムまたはファイルからインポート」 を選択してインポート機能を使用して Outlook で開くことができます。
この方法は、Outlook プロファイルがアクティブで、OST ファイルが使用可能な場合に役立ちます。ただし、ファイルが破損しているか、アカウントが無効になっている場合は機能しません。
方法2: サードパーティ製ソフトウェアRecovery Toolbox for Outlookを使用する
OST ファイルがアクティブなプロファイルに関連付けられていない (孤立している) か破損している場合は、Recovery Toolbox for Outlook を使用して PST ファイルに変換できます。このツールは、標準的な方法が機能しない状況向けに設計されています。
ステップバイステップの手順:
- ステップ 1: Outlook 用回復ツールボックス をインストールします
プログラムをコンピュータにダウンロードしてインストールします。
- ステップ 2: OST ファイルを選択する
プログラムを開き、回復する OST ファイルを選択して、「次へ」 をクリックします。
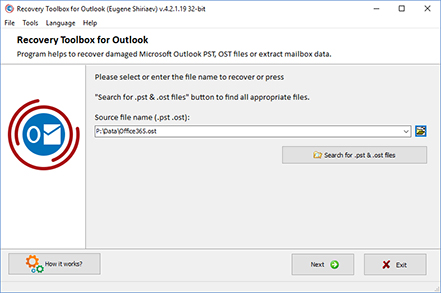
- ステップ 3: データ プレビュー
プログラムは OST ファイルをスキャンし、電子メール、連絡先、カレンダーなどのコンテンツのプレビューを表示します。
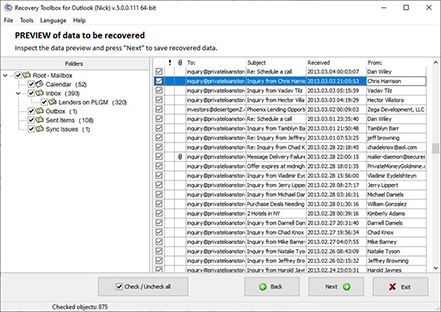
- ステップ 4: PST に変換する
ファイルを保存するフォルダーを選択し、「PST ファイルとして保存」 オプションを選択して変換プロセスを開始します。
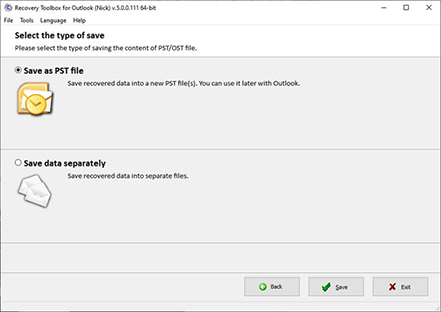
- ステップ 5: PST ファイルを開く
変換が完了したら、変換された PST ファイルを Outlook で開くことができます。
Outlook 用回復ツールボックスはいつ使用すればよいですか?
このツールは、次のような場合に特に役立ちます。
- 破損した OST ファイル: このプログラムは、破損したファイルからデータを回復し、PST に変換できます。
- 暗号化された OST: ファイルがパスワードで保護されている場合、Recovery Toolbox for Outlook を使用すると、パスワードを入力せずにデータを取得できます。
- 古いファイル バージョン: OST がサポートされていないバージョンの Outlook で作成された場合、このツールはファイルを互換性のある形式に変換します。
- 大きな OST ファイル サイズ: このツールは、大きなファイルを複数の PST ファイルに分割して、データ管理を改善します。
- OST ファイルが孤立している: Windows ドメイン コントローラーに接続していない場合、またはエントリが Windows ドメイン コントローラーまたは Microsoft Exchange Server から削除されている場合、またはさまざまな理由で IMAP サーバー (Gmail、Hotmail、Yahoo など) 上のエントリを制御していないが、ローカル コピーがある場合OST ファイルからデータを PST ファイルに転送し、Outlook で使用することができます。

結論
Outlook で OST ファイルを開くには、まず PST に変換する必要があります。標準的な方法が失敗した場合、Recovery Toolbox for Outlook は、データの整合性を維持しながらファイルを回復および変換するための信頼性の高いソリューションを提供します。このツールを使用すると、Office 365、Exchange、およびその他のシステムから OST ファイルをインポートし、HTML、MHT、EML 形式でエクスポートすることもできます。
