OutlookのOSTファイルのインポート
OutlookのOSTファイルからデータをインポートする方法
更新された:2024-10-31
OST ファイルから Microsoft Outlook にデータをインポートするには、Recovery Toolbox for Outlook プログラムを使用するか、オンラインの OST ファイルから PST ファイルへの 変換サービス を使用するという 2 つの方法があります。

Outlook での OST のインポート

ほとんどの場合、ユーザーには Outlook で開けない OST ファイルが残されます。OST ファイルを開くには、外部のサービスとツールを使用する必要があります。OST ファイルをインポートするには、次の手順を実行する必要があります。
- コンピュータのディスク上のOSTファイルを見つける
- OST ファイルを PST ファイルに変換するには、次のいずれかの方法を使用します
- Outlook 用回復ツールボックスを使用
- オンラインコンバーターを使用: https://recoverytoolbox-jp.com/osttopst/
- 変換されたデータを含む PST ファイルを開きます。Microsoft Outlook メニューで: ファイル | 開くとエクスポート | Outlook データ ファイルを開く
- Outlook 設定から古い OST ファイルを削除します。メニュー: ファイル | アカウント設定
- タブ データファイル を開きます
- ファイル リストから OST ファイルを削除します。

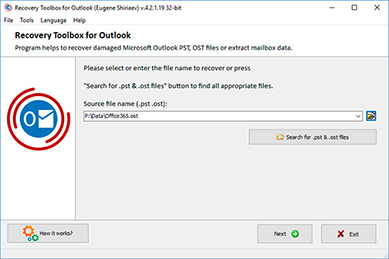
Outlook に OST ファイルをインポートする必要があるのはいつですか? 次のエラーが発生した場合:

- Exchange Server の障害
- Windows ドメイン コントローラが切断されているか、使用できません
- IMAP メール サーバーの障害
- Exchange Server のアカウントが削除されました
- Exchange Server のアカウントがブロックされています
- Windows ドメインのユーザー アカウントが削除されました
- Windows ドメインのユーザー アカウントがブロックされています
- Office 365 のユーザーが禁止されています
- Office 365 のユーザーがブロックされています
- Office 365 のユーザー アカウントが削除されました
上記のような場合、Microsoft Outlook は正常に機能しなくなり、電子メールへのアクセスがブロックされます。
特徴:


要件:
- Windows 98/Me/2000/XP/Vista/7/8/10/11 または Windows Server 2003/2008/2012/2016 以上
- 変換時に、Microsoft Outlook 98、Microsoft Outlook 2000、Microsoft Outlook 2002、Microsoft Outlook 2003、Microsoft Outlook 2007、Microsoft Outlook 2010、Microsoft Outlook 2013、Microsoft Outlook 2016、Microsoft Outlook 2019、Microsoft Outlook 2021 がユーザーのコンピューターにインストールされている必要があります (Outlook for Office 365、Outlook for iOS、Outlook for MacOS を除く)。
注:この製品は連絡先グループをエクスポートしません。
復元されたファイルの拡張子: pst および ost。オンライン サービスと Recovery Toolbox for Outlook は、Microsoft Outlook 98/2000/2002/2003/2007/2010/2013/2016/2019/2021/2024 および Outlook for Microsoft 365 のファイルを修復します。
OST またはオフライン ストレージ テーブル ファイルとは何ですか?
OST (オフライン ストレージ テーブル) は、オフラインで作業しているときに Microsoft Outlook がメールボックス データを保存するために使用するファイル形式です。Outlook がサーバーとデータを交換するときにキャッシュ モードを使用すると、OST ファイルが作成されます。OST ファイルは、システム障害、破損、または誤って削除された場合に救世主となる可能性があります。Outlook OST ファイルを別のコンピューターで開いたり、別の電子メール クライアントで使用したりしたい場合はどうすればよいでしょうか。この記事では、メールボックス データに簡単にアクセスできるように、Microsoft Outlook に OST ファイルをインポートする手順を段階的に説明します。
OSTファイルをOutlookにインポートする最も一般的な理由

いくつかの理由により、メール アイテム (電子メール、連絡先、予定、リマインダーなど) を OST ファイルから Microsoft Outlook にインポートする必要がある場合があります。次にそのいくつかを示します。
- 新しいコンピュータに移動する: 新しいコンピュータに移動するか、オペレーティング システムを再インストールする場合は、以前のメールボックス データにアクセスするために、OST ファイルを Microsoft Outlook にインポートする必要がある場合があります。
- Exchange Server のクラッシュ: Exchange Server がクラッシュした場合、Outlook はメール アイテムをサーバーと同期できないことがあります。Outlook の同期の問題を解決するには、メールボックス データにアクセスするために OST ファイルをダウンロードする必要がある場合があります。
- 削除されたアイテムを回復する: Microsoft Outlook プロファイルから電子メールやその他のメールボックス アイテムを誤って削除した場合は、古い OST ファイルをインポートすることで回復できます。
- メールボックスの破損: ハードウェア障害、ソフトウェアの問題、ウイルス攻撃など、さまざまな理由により、Microsoft Outlook のメールボックス データが破損することがあります。Outlook では、"Outlook データ ファイルにアクセスできません" などのエラー メッセージが表示される場合があります。このような場合、OST ファイルをインポートすると、メールボックス データを回復できます。
- 別の電子メール クライアントへの移行: Microsoft Outlook 以外の電子メール クライアントに移行する場合は、OST ファイルを PST 形式に変換し、新しいクライアントにインポートできます。
- Windows ドメインの認証エラー: Windows ドメイン コントローラーが壊れている、または接続されていない、または会社のレコードがブロックされている (たとえば、解雇された場合) 場合でも、ローカル コンピューターに会社の通信やその他の情報を含む OST ファイルがまだ残っています。OST ファイルから新しい PST ファイルにデータをインポートすると、作業とクライアントとの通信を継続できます。
- メール アカウントの制御が失われる: Gmail、Yahoo、またはその他のメール サービスのメール アカウントが第三者に乗っ取られ、Outlook を使用して作業し、IMAP 経由でアクセスしていた場合、ローカル コンピューターには最新のメール、連絡先、その他の情報を含む OST ファイルが存在します。OST ファイルから Outlook にデータをインポートし、メール アカウントを変更すると、連絡を取り合うことができます。
コンピューター上の OST ファイルの場所を見つけるにはどうすればよいですか?

OST ファイルを Microsoft Outlook にインポートする前に、コンピューター上でそのファイルを探します。このセクションでは、その方法について説明します。
- ステップ 1: コントロール パネルを起動し、メール アプレットを開きます。
- Windows デスクトップの [スタート] ボタンをクリックし、検索バーに [コントロール パネル] と入力します。
- コントロール パネルで [メール] アプレットを選択し、[データ ファイル] をクリックします。
- ステップ 2: コンピューター上で OST ファイルを見つけます。
- 「データ ファイル」ダイアログ ボックスには、Microsoft Outlook プロファイルに関連付けられているすべてのデータ ファイルが一覧表示されます。
- 電子メール アカウントに関連付けられている OST ファイルを見つけて、「ファイルの場所を開く」 をクリックします。
- 開いたフォルダーに OST ファイルがあります。
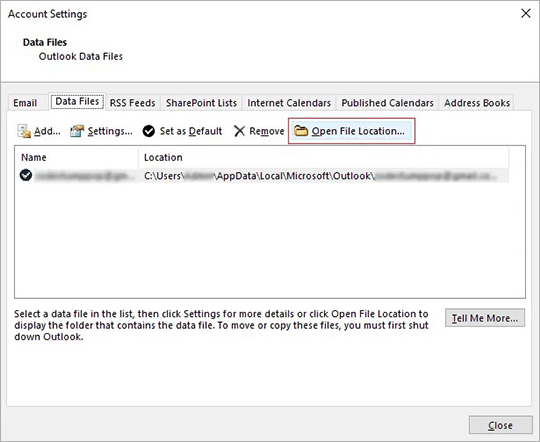
次のパス C:\Users%username%AppData\Local\Microsoft\Outlook を使用して OST ファイルの場所へ移動することもできます。ここで、"%username%" は、コンピューターのユーザー アカウントのユーザー名です。
OST ファイルを Outlook に直接インポートできないのはなぜですか?
OST ファイルを使用すると、Exchange サーバーや他の IMAP メール サーバー (Gmail、Yahoo など) に接続していなくても、オフラインで作業し、メールボックス データにアクセスできます。ただし、Microsoft Outlook で OST ファイルを直接開くことはできません。その理由は次のとおりです。
- Exchange Server との同期: OST ファイルの目的は、オフラインで作業し、Exchange/IMAP サーバーに接続したときにメールボックス データを同期できるようにすることです。したがって、OST ファイル内のデータは直接アクセスできるようには設計されていません。すべての電子メールとメールボックス アイテムが最新であることを確認するには、Exchange/IMAP サーバーと同期する必要があります。
- セキュリティと保護: OST ファイルは、MAPIEntryID GUID キー を使用して Microsoft Exchange プロファイルによって暗号化され、保護されます。OST ファイルを Outlook に直接インポートすると、メールボックス データのセキュリティと整合性が損なわれる可能性があります。
- ファイル互換性の問題: OST ファイルは Microsoft Outlook と互換性がないため、メール クライアントで直接開くことはできません。Outlook で開こうとすると、次のエラー メッセージが表示される場合があります: 「選択したプログラムは、このファイルの種類に関連付けることができません。別のプログラムを選択してください」。OST ファイルは Exchange/IMAP サーバーで使用するためのもので、PST ファイルとは異なる形式で保存されます。

したがって、次のセクションで説明する方法を使用して、OST ファイル内のデータにアクセスできます。
OST ファイルを Outlook にインポートするにはどうすればよいですか?
OST ファイルを Outlook にインポートするには、まず OST を PST 形式に変換し、次に PST ファイルを Outlook にインポートします。Outlook のインポート/エクスポート ウィザード、または Recovery Toolbox for Outlook などのサードパーティの OST から PST への変換ソフトウェアを使用して、OST を PST ファイルに変換できます。
方法1:OutlookからPSTにOSTを変換する
以下は、インポート/エクスポート ウィザードを使用して Microsoft Outlook で OST ファイルを PST 形式に変換する手順です。
- ステップ 1: Outlook インポート/エクスポート ウィザードを開きます。
- Microsoft Outlook を開き、画面の左上隅にある [ファイル] タブをクリックします。
- [開くとエクスポート] オプションをクリックし、ドロップダウン メニューから [インポート/エクスポート] を選択します。
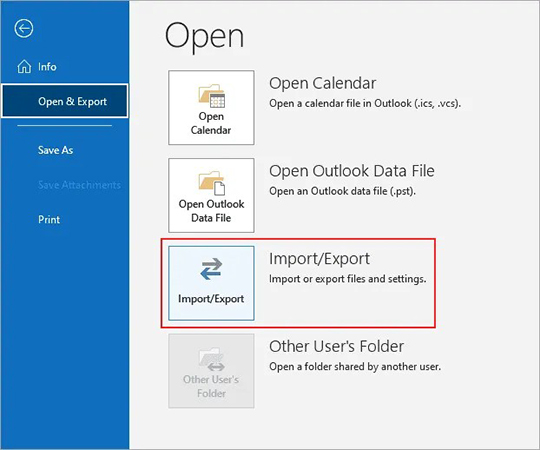
- ステップ 2: Outlook PST エクスポート タイプを選択します。
- インポート/エクスポート ウィザードで、「ファイルにエクスポート」 を選択し、「次へ」 をクリックします。
- エクスポートするファイルの種類として 「Outlook データ ファイル (.pst)」 を選択し、「次へ」 をクリックします。
- データをエクスポートするフォルダーまたはアカウントを選択し、「次へ」 ボタンをクリックします。
- 新しい PST ファイルを保存する場所を選択し、名前を付けてください。
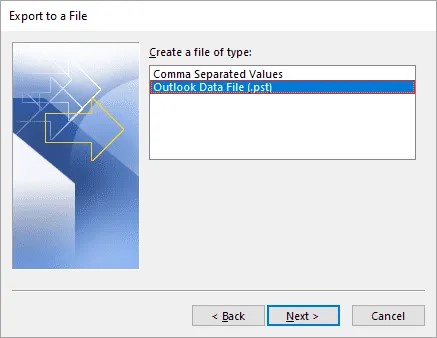
- ステップ 3: エクスポートするメールボックス アイテムを選択します。
- フォルダーまたはアカウント内のすべてのアイテムをエクスポートするには、「サブフォルダーを含める」 オプションを選択します。
- 特定のアイテムのみをエクスポートする場合は、「フィルター」 を選択し、必要な条件を指定します。
- 続行するには、「次へ」 を押します。
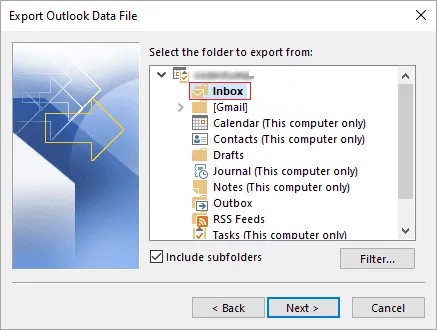
- ステップ 4: OST ファイルの内容を PST にエクスポートします。
- エクスポートした PST ファイルをパスワードで保護する場合は、パスワードを入力して [OK] をクリックします。
- エクスポート プロセスを開始するには、[完了] をクリックします。
- プロセスが完了するまで待ち、エクスポートが完了したら [OK] をクリックします。
- ステップ 5: PST ファイルを Outlook にインポートします。
- Microsoft Outlook を開き、画面の左上隅にある 「ファイル」 タブをクリックします。
- 「開くとエクスポート」 オプションをクリックし、ドロップダウン メニューから 「インポート/エクスポート」 を選択します。
- 「別のプログラムまたはファイルからインポート」 を選択し、「次へ」 をクリックします。
- インポートするファイルの種類として 「Outlook データ ファイル (.pst)」 を選択し、 「次へ」 をクリックします。
- 新しい PST ファイルを保存した場所に移動して、そのファイルを選択してください。
- 重複したインポートを回避するには、「重複した項目をインポートした項目で置き換える」 オプションを選択します。
- データをインポートするフォルダーまたはアカウントを選択し、「完了」 をクリックします。
以下の手順に従うと、OST ファイルを PST 形式に変換し、PST ファイルを電子メール クライアントにインポートして、メールボックス データに簡単にアクセスできるようになります。
インポート/エクスポート ウィザードを使用して OST を PST に変換するのは比較的簡単な方法ですが、留意すべき制限がいくつかあります。

- データ損失: インポート/エクスポート ウィザードは、OST ファイルからすべてのデータを時間内にエクスポートできない可能性があり、その結果、変換プロセス中にデータが失われます。
- サイズ制限: OST ファイルのサイズは変換プロセスに影響する場合があります。OST ファイルが大きすぎると、インポート/エクスポート ウィザードで変換が完了しないか、変換に長い時間がかかる場合があります。
- 破損した OST ファイル: Outlook OST データ ファイルを開くことができない か破損している場合、インポート/エクスポート ウィザードはそれを PST 形式に変換できません。
- OST を Office 365 にインポートする: インポート/エクスポート ウィザードには、電子メールやメールボックス アイテムを OST から Office 365 に直接インポートするためのオプションはありません。
- パスワードで保護された OST ファイル: OST ファイルがパスワードで保護されている場合は、変換プロセス中にパスワードを入力する必要があります。パスワードを持っている場合にのみ、インポート/エクスポート ウィザードを使用してファイルを変換できます。
方法2: OSTからPSTにメールをアーカイブする
Outlook からメールボックスの内容を開く 2 番目の方法は、Outlook の自動アーカイブ設定を使用して OST を PST ファイルにアーカイブすることです。この機能により、重要な電子メールがアーカイブされたファイルに安全に保存され、メールボックスのスペースが解放されます。
以下は、Microsoft Outlook の自動アーカイブ設定を使用して OST から PST に電子メールをアーカイブする手順です。
- 手順 1: Outlook で古いアイテムの整理の設定を開きます。
- Microsoft Outlook を開き、画面の左上隅にある 「ファイル」 タブをクリックします。
- 「オプション」>「詳細設定」>「古いアイテムの整理の設定」 をクリックします。
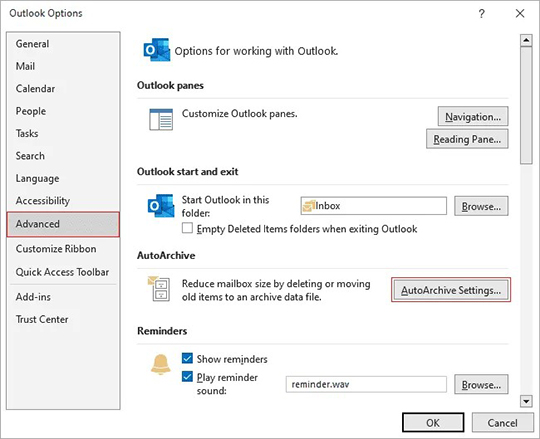
- ステップ 2: 自動アーカイブ設定を構成します。
- 「次の間隔で自動アーカイブを実行する」チェックボックスをオンにして、自動アーカイブ プロセスを実行する時間間隔を指定します。
- アーカイブするフォルダーを選択します。すべてのフォルダーをアーカイブすることもできます。
- アーカイブの既定のフォルダー設定を選択し、アイテムをアーカイブする期間を設定します。
- アーカイブされた PST ファイルを保存する場所を選択します。
- 自動アーカイブ設定を保存するには、「OK」をクリックします。
- ステップ 3: フォルダーの自動アーカイブ設定を構成します。
- 任意のフォルダーに異なるアーカイブ オプションを設定するには、Outlook でフォルダーを右クリックし、[プロパティ] を選択して、[古いアイテムの整理] タブをクリックします。
- ステップ 4: 自動アーカイブ プロセスを開始します。
- 自動アーカイブ プロセスが自動的に開始されるまで、指定された時間待機します。
- または、「ファイル」>「ツール」>「古いアイテムのクリーンアップ」 をクリックして、アイテムを手動でアーカイブすることもできます。
- アーカイブされた PST ファイルを保存した場所を確認し、アイテムが正常にアーカイブされたことを確認します。
注記:OST ファイルが破損している場合、Outlook から電子メールを PST 形式にエクスポートまたはアーカイブすることはできません。破損した OST ファイルを回復するには、Recovery Toolbox for Outlook を使用して、OST を開いて PST ファイルに変換する必要があります。

方法 3: OST を Outlook 2022、2019、2016、2013、2010、および Outlook for Microsoft 365 にインポートする

Recovery Toolbox for Outlook は、OST ファイルを PST 形式に変換するための信頼性の高い強力なツールです。他の手動の方法に比べて多くの利点があります。OST ファイルを開けない場合や、Office 365 や Live Exchange サーバーに直接アップロードしたい場合に適しています。Recovery Toolbox for Outlook は Outlook と互換性があり、Outlook を使わずに OST ファイルを回復して Outlook なしで OST ファイルを開く ことができます。
Recovery Toolbox for Outlook を使用して OST を PST に変換し、PST を Outlook にインポートする手順は次のとおりです。
- ステップ 1: Recovery Toolbox for Outlook をダウンロードしてインストールします。
- Recovery Toolbox for Outlook にアクセスして、プログラムをダウンロードしてください。
- インストール ウィザードの指示に従って、コンピュータにソフトウェアをインストールします。
- ステップ 2: OST ファイルを選択し、変換オプションを設定します。
- 「参照」 ボタンをクリックし、変換する OST ファイルを選択します。
- 続行するには、「コンバーター モード」 をクリックします。
- Recovery Toolbox for Outlook は、電子メール、フォルダー、連絡先、カレンダー、メモ、タスク、予定など、OST ファイルの内容を表示します。エクスポートする前に特定の項目をプレビューできます。
- ディスク上のエクスポート フォルダーを選択します。
- 「PST ファイルとして保存」 オプションを選択します。
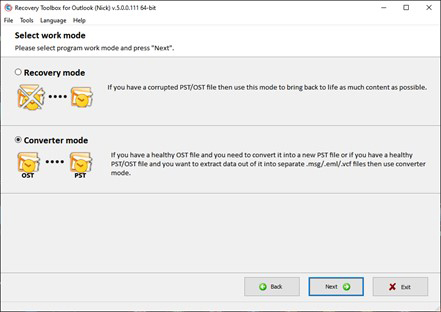
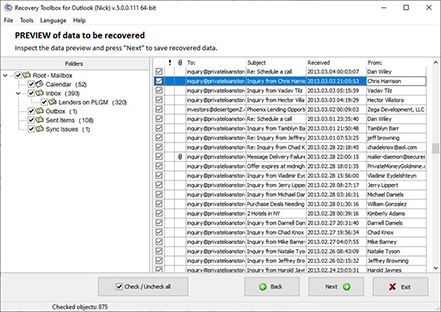
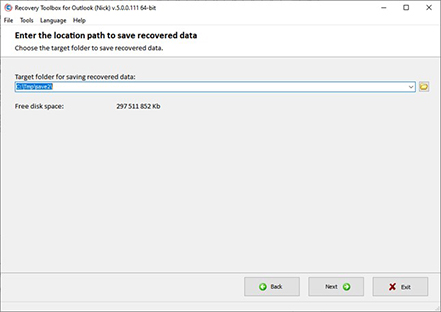
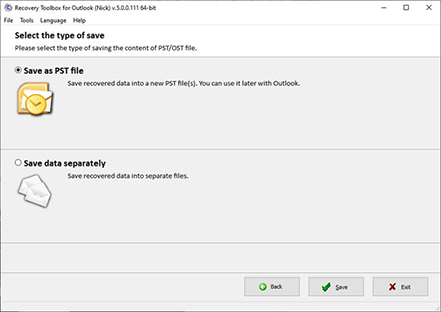
- ステップ 3: 変換を開始します。
- 変換するには、Outlook デスクトップ バージョンがコンピューターにインストールされていることを確認してください。次に、[保存] ボタンをクリックして変換を開始します。
- プロセスが完了するまでお待ちください。実行時間は、OST ファイルのサイズと選択した設定によって異なります。
- ステップ 4: PST ファイルを Microsoft Outlook にインポートします。
- Microsoft Outlook を起動し、画面の左上隅にある 「ファイル」 タブをクリックします。
- 「開くとエクスポート」をクリックし、ドロップダウン メニューから 「インポート/エクスポート」を選択します。
- 「別のプログラムまたはファイルからインポート」 を選択し、PST ファイルの手順に従います。
- インポート処理を完了するには、「完了」 をクリックします。
他の方法と比較した Recovery Toolbox for Outlook の利点をいくつか紹介します。
- 使いやすい: Recovery Toolbox for Outlook にはユーザーフレンドリーなインターフェイスがあり、技術に詳しくないユーザーでも簡単に OST から PST への変換を実行できます。メール アイテムを OST から MSG、EML、VCF、および MHT 形式に変換することもできます。
- Speed: Recovery Toolbox for Outlook は、大きな OST ファイルを PST ファイルに迅速かつ効率的に変換するように設計されているため、変換プロセスが完了するまで何時間も待つ必要はありません。
- データ整合性: Outlook 用回復ツールボックス により、データが 100% の精度と整合性で変換されることが保証されるため、変換プロセス中に重要なデータが失われる心配はありません。
- 柔軟性: Recovery Toolbox for Outlook を使用すると、特定のフォルダー、電子メール、連絡先など、OST ファイルからエクスポートするデータを選択できます。
- 追加機能: Recovery Toolbox for Outlook には、暗号化された OST ファイルのサポート、変換前の OST ファイル データのプレビュー、変換された PST ファイルのネットワーク上の場所への保存などの追加機能があります。
- データの整合性: Recovery Toolbox for Outlook は、元の OST ファイルを変更したり、新しいデータを追加したりしません。元のファイルは、変換前と同じままです。

まとめ
この記事では、OST ファイルを Microsoft Outlook にインポートするさまざまな方法について説明します。インポート/エクスポート ウィザードを使用するか、OST から PST にメールをアーカイブしてから、PST ファイルを Outlook にインポートすることができます。ただし、Exchange サーバーにアクセスできなくなった場合、または OST ファイルが破損または損傷している場合は、専門的な OST から PST へのコンバーターを使用して、Outlook でメール データをエクスポートして開く必要があります。Recovery Toolbox for Outlook は、完全なデータの整合性と安全性を維持しながら、OST ファイルを回復し、すべてのメール データを OST から PST へオンライン 変換できます。