OSTビューア
任意のOSTファイルを表示するための無料ツール

更新された:2024-03-04
あなたは自由のためのOSTファイルに保存されているデータを表示する必要がある場合は、わずか数簡単な手順でそれを行うことができます。Outlook、Office365、Exchange Server、またはWindowsドメインコントローラは必要ありません。これが必要なものです:
OSTファイルの内容を表示する方法
- Recovery Toolbox for Outlook をダウンロード、インストール、実行します。
- Recovery Toolbox for Outlook の最初のページでOSTファイルを選択します。
- 変換モードを選択する(またはOSTファイルが破損している場合は復元する)
- プレビューページでフォルダ、手紙、連絡先などにアクセスできる

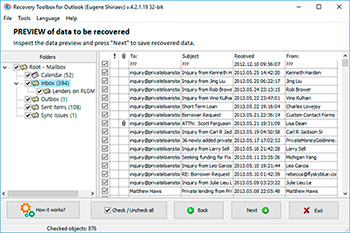

OSTファイルを表示するためのこのツールは、Outlook、Outlook 365、Outlook for MAC、Exchange Server、またはWindowsドメインコントローラを使用せずに無料で作業中および破損したOSTファイルの内容を読み取り、表示することができます。
注意: macOS、Android、iOSのお客様は、Recovery Toolbox for Outlookのオンライン版をご利用いただけます: https://recoverytoolbox-jp.com/osttopst/online/
Recovery Toolbox for Outlookの主な利点:
- OST ファイルを表示する際の、使いやすくわかりやすいツール インターフェイス
- 手紙、メッセージ、メモ、予定、その他の項目を表示する
- 差出人、宛先、件名、日付などのさまざまなフィールドでデータを並べ替える
- 破損した OST ファイルを検査する
- Outlook 97-2003 の古い OST ANSI 形式ファイルを開いて読み取る
- Outlook 2007 以降の新しい Unicode 形式の OST ファイルを表示する
- 任意のサイズの OST ファイルを開く
- 暗号化された OST ファイルの内容を表示する
- パスワード保護 OST ファイルの内容を表示します
- OST Office 365 ファイル データを視覚化します
- Microsoft Outlook を使用せず、Microsoft Exchange Server または Windows ドメイン コントローラーに接続せずに OST ファイルを読み込みます
- OST ファイルからさまざまな形式でデータを保存します: PST/MSG/EML/VCF/TXT
- PST ビューア
- 0x8004010F: Outlook データ ファイルにアクセスできません
- 2019年の修復の見通し
- 2016年の修復の見通し


復元されたファイルの拡張子: pst および ost。オンライン サービスと Recovery Toolbox for Outlook は、Microsoft Outlook 98/2000/2002/2003/2007/2010/2013/2016/2019/2021/2024 および Outlook for Microsoft 365 のファイルを修復します。
ツールの制限:
- Microsoft Windows のすべてのバージョンと互換性があります
- macOS、Android、iOS では動作しません
- データをエクスポートする場合、フォルダーの最後の 5 つのオブジェクトのみが DEMO モードで保存されます。