Recovery Toolbox for Outlook
Recovery Toolbox for Outlook は、Microsoft Outlook の破損した PST または OST ファイルから電子メール、予定、添付ファイル、連絡先、タスク、メモ、カレンダー、ジャーナルなどを復元するのに役立ちます。
Outlookの修復方法
更新された:2024-04-23
Microsoft Outlookのあらゆるバージョンおよびサイズの破損したデータを、パーソナルコンピュータを使用して修復する方法を段階的に説明します:
- ダウンロードはこちらからRecovery Toolbox for Outlook https://recoverytoolbox-jp.com/download/RecoveryToolboxForOutlookInstall.exe
- WindowsにRecovery Toolbox for Outlookをインストールする
- 回復ツールボックス for Outlookを起動します
- プログラムの最初のページでPSTファイルを選択します
- 回復モードを選択する
- PSTファイルの内容を見る
- 復旧したデータを保存するフォルダを選択する
- PSTファイルとして保存モードを選択します
- 保存をクリックする


Microsoft Outlook 復旧ツール
Recovery Toolbox for Outlookは、Microsoft Outlookの破損したPSTまたはOSTファイルから電子メール、予定表、添付ファイル、連絡先、タスク、メモ、カレンダー、ジャーナルなどを復元するのに役立ちます。
PST修復ツールの特徴:
- Microsoft Outlook 97…XP の PST ファイルを ANSI 形式で復元
- Microsoft 365 用 Outlook の PST ファイルを復元
- Microsoft Outlook 2007 以降の PST ファイルを UNICODE 形式で修復
- Exchange Server + Outlook のあらゆるバージョンの破損した OST ファイル (オフライン Outlook データ ファイル) を復元
- パスワードで保護された *.ost/*.pst ファイルの読み取りと修復
- 暗号化された PST または OST ファイルの読み取りと復元
- OST から PST へのコンバーター
- 2Gbを超えるサイズのpstファイルとostファイルを修復する
- PST から MSG へのコンバーター (PST2MSG)
- PST から EML へのコンバーター (PST2EML)
- 回復したデータを個別の PST/EML/MSG/VCF/TXT ファイルにエクスポート
- OST から MSG へのコンバーター (OST2MSG)
- OST から EML へのコンバーター (OST2EML)
- 32 ビットおよび 64 ビットの Microsoft Outlook をサポート
- Microsoft Outlook PST 回復ツールは、Windows 98-11、Windows Server 2003-2016 で正常にテストされています
- Microsoft Outlook メール回復ソフトウェアは、プレーン テキスト、HTML、リッチ テキスト形式で電子メールを回復します
- 添付ファイルを回復します
- 埋め込まれたオブジェクト、画像、電子メールなどを回復します
- 受信トレイ修復ツールによる誤った回復で PST ファイルを修復します(ScanPST.exe)
- ユーザーが指定した最大サイズで複数の PST ファイルに保存できるようにする
- 削除された電子メール、連絡先、メモ、予定などの回復。
- Exchange Server のクラッシュ後にユーザーのメールボックスを回復する
- OST ビューア
- OSTをPSTに変換する
- Microsoft Outlook 修復ツール
- Outlookデータベースを修復する
- PSTを修正
- PST を EML に変換する
- PST ビューア
- 0x8004010F: Outlook データ ファイルにアクセスできません
- Outlook 2019の修復
- Outlook 2016の修復

Outlookメールデータを回復する方法
Outlook 修復ツールは、MS Outlook で検出された多くのエラーを修正するのに役立ちます
- ファイル outlook.pst は個人用フォルダー ファイルではありません。
- ファイル outlook.pst でエラーが検出されました。Outlook とすべてのメール対応アプリケーションを終了し、受信トレイ修復ツール (Scanpst.exe) を使用してファイルのエラーを診断して修復してください。受信トレイ修復ツールの詳細については、ヘルプを参照してください。
- 受信トレイ修復ツールはファイル outlook.pst を認識しません。情報を回復できません。
- 予期しないエラーにより、このファイルにアクセスできませんでした。スキャンディスクを使用してディスクのエラーをチェックしてから、受信トレイ修復ツールを再度使用してください。
- 受信トレイ修復ツール (Scanpst.exe) が停止したまま修復を実行しません。
- 受信トレイ修復ツール (Scanpst) によって修復された PST ファイルは空であるか、必要なアイテムが含まれていません。


この Microsoft Office Outlook PST 回復ツールは、失われたメールボックスのデータ救出のようなものです。 Outlook の PST ファイルを回復するにはどうすればよいでしょうか? MS Outlook 回復ツールの最初のページで破損したファイルを選択し、[次へ] ボタンを押すだけです。その後、ソフトウェアが顧客のファイルからデータを読み取り、分析し、表示します。
回復後の PST ファイルのバージョンは何ですか?
Recovery Toolbox for Outlook は、新しい PST ファイルの作成に Microsoft Outlook を使用します。回復されたデータを含む新しいバージョンの PST ファイルは、コンピューターにインストールされている Microsoft Outlook のバージョンと同じになります。
Recovery Toolbox for Outlook は、ScanPST.exe の誤った回復後に破損した PST ファイルを修復できます。Recovery Toolbox for Outlook は、ScanOST.exe による回復が成功しなかった場合に OST ファイルを修復および変換できます。

Outlookを復元する方法

Outlook の破損した個人用ストレージ (個人用ストア フォルダー) からメール、連絡先、会議、リマインダーなどを復元するには、最後のバックアップを使用するか、PST ファイルの以前の安定したコピーに戻すか、Recovery Toolbox for Outlook を使用します。Recovery Toolbox for Outlook を使用すると、.pst ファイルから一連のデータを破損前の元の状態に復元できる可能性が非常に高くなります。このステートメントをテストするには、次のことが必要です。
- Recovery Toolbox for Outlook のデモ版をダウンロード、インストール、実行します。
- 破損した .pst ファイルを選択します。
- 破損した PST ファイルの分析を実行します。
- プレビュー ページで .pst ファイルの内容を確認します。
- 回復した手紙、連絡先、予定、リマインダー、その他のデータをエクスポートするためのディスク上のフォルダーを選択します。
- .pst ファイルなどの保存方法を選択します。
- 回復したオブジェクトを保存します。デモ版では、フォルダーごとに最大 5 つのオブジェクトを保存できます。

Outlookを修正する方法

何らかの理由で破損した Outlook ファイルを修復する必要がある場合は、フル バージョンの Recovery Toolbox for Outlook を使用すると、簡単な手順で修復できます。Outlook PST ファイルの修復は、破損した .pst ファイルから修正されたデータをディスク上の新しい PST ファイルにコピーすることによって行われます。このツールは、既存の PST ファイルを修正または変更しません。復元されたすべてのデータは、フォルダー構造とすべてのオブジェクトのプロパティを維持したまま、新しい PST ファイルに転送されます。
要件:
- Windows 98/Me/2000/XP/Vista/7/8/10/11 または Windows Server 2003/2008/2012/2016 以上
- 変換時に、Microsoft Outlook 98、Microsoft Outlook 2000、Microsoft Outlook 2002、Microsoft Outlook 2003、Microsoft Outlook 2007、Microsoft Outlook 2010、Microsoft Outlook 2013、Microsoft Outlook 2016、Microsoft Outlook 2019、Microsoft Outlook 2021 がユーザーのコンピューターにインストールされている必要があります (Outlook for Office 365、Outlook for iOS、Outlook for MacOS を除く)。


注意:この製品は連絡先グループをエクスポートしません。
スクリーンショット:
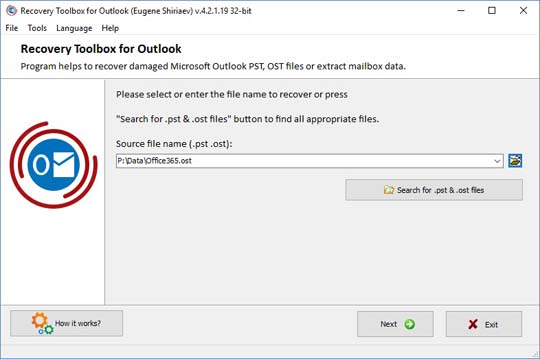
修復するソース*.pstファイルを選択する
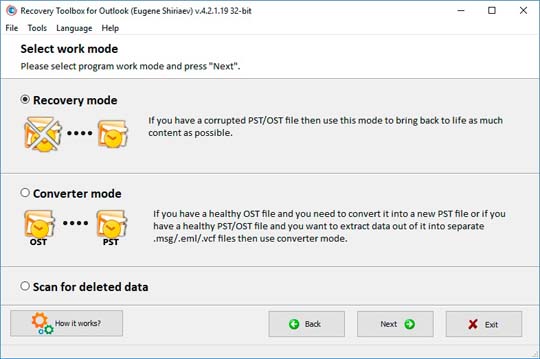
作業モードを選択
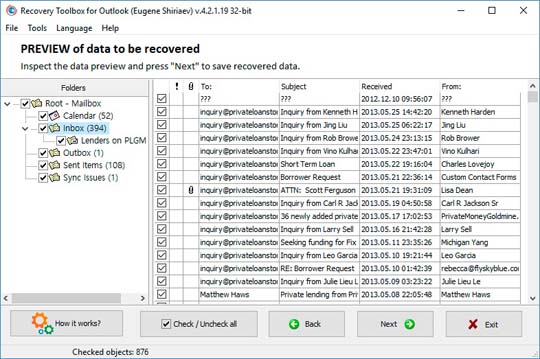
選択した *.pst ファイルからデータを読み取り (検出および回復) します
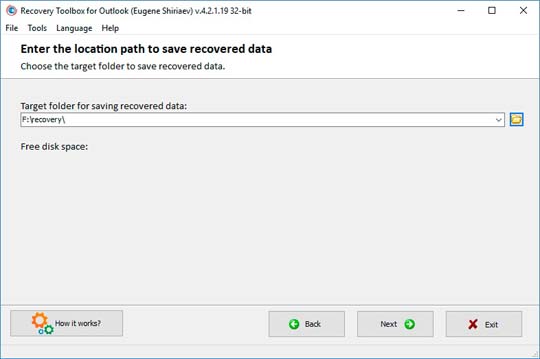
復元したデータを保存するパスを指定する
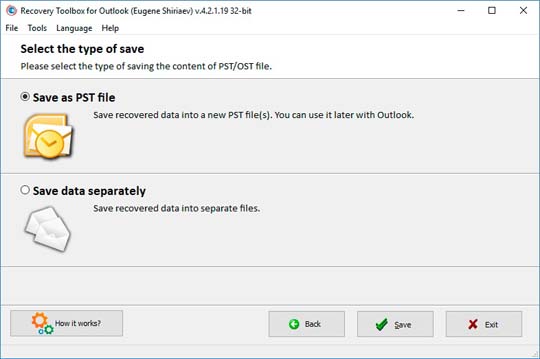
復元したデータの保存方法の選択
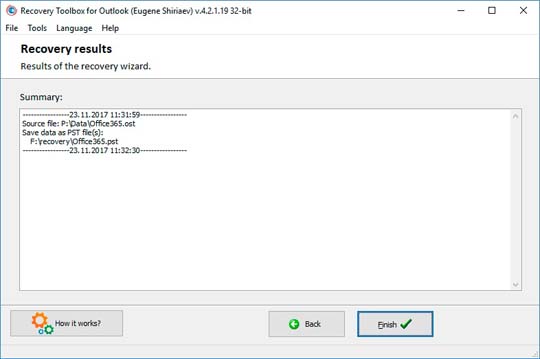
データをディスクに保存する
エラー:
Outlook 用回復ツールボックスを使用すると、次のエラーを修正できます
- ファイル outlook.pst は個人用フォルダー ファイルではありません。
- ファイル outlook.pst でエラーが検出されました。Outlook とすべてのメール対応アプリケーションを終了し、受信トレイ修復ツール (Scanpst.exe) を使用してファイル内のエラーを診断および修復してください。受信トレイ修復ツールの詳細については、ヘルプを参照してください。
- 受信トレイ修復ツールはファイル outlook.pst を認識しません。情報を回復できません。
![Microsoft Office Outlook を起動できません。Outlook ウィンドウを開けません。フォルダー セットを開くことができません。ファイル [c:\..\outlook.pst] でエラーが検出されました。Outlook とすべてのメール対応アプリケーションを終了し、受信トレイ修復ツール (Scanpst.exe) を使用してファイル内のエラーを診断および修復してください。受信トレイ修復ツールの詳細については、ヘルプを参照してください。 Microsoft Office Outlook を起動できません。Outlook ウィンドウを開けません。フォルダー セットを開くことができません。ファイル [c:\..\outlook.pst] でエラーが検出されました。Outlook とすべてのメール対応アプリケーションを終了し、受信トレイ修復ツール (Scanpst.exe) を使用してファイル内のエラーを診断および修復してください。受信トレイ修復ツールの詳細については、ヘルプを参照してください。](https://recoverytoolbox-jp.com/outlook/src/images/cannot-open-the-outlook-window.jpg)
Microsoft Office Outlook を起動できません。Outlook ウィンドウを開けません。フォルダー セットを開くことができません。ファイル [c:\..\outlook.pst] でエラーが検出されました。Outlook とすべてのメール対応アプリケーションを終了し、受信トレイ修復ツール (Scanpst.exe) を使用してファイル内のエラーを診断および修復してください。受信トレイ修復ツールの詳細については、ヘルプを参照してください。
- 受信トレイ修復ツール (Scanpst.exe) が際限なくハングし、修復が実行されません。
- 受信トレイ修復ツール (Scanpst) によって修復された PST ファイルは空であるか、必要なアイテムが含まれていません。
- Outlook.pst にアクセスできません - 0x80040116。
- ファイル Outlook.pst にアクセスできませんでした。データ エラーです。巡回冗長検査です。
- ファイル Outlook.pst を開くことができません。
- PST ファイルを修復しようとすると、Scanpst が「致命的なエラー 80040818」を報告します。
- ファイル Outlook.pst でエラーが検出されました。メール対応アプリケーションをすべて閉じてから、受信トレイ修復ツールを使用してください。
- FileName.pst ファイルを開くことができませんでした。ファイルはこのバージョンの Outlook と互換性がないか、破損している可能性があります。
- OL2000: 2 GB のサイズ制限を超えると、個人用フォルダー ファイルを使用できません。
- 予期しないエラーにより、このファイルにアクセスできませんでした。スキャンディスクを使用してディスクのエラーをチェックしてから、受信トレイ修復ツールを再度使用してください。
- Microsoft Outlook で問題が発生したため、終了する必要があります。ご不便をおかけして申し訳ございません。
- フォルダーを表示できません。ファイル Outlook.pst にアクセスできませんでした。アクセスが拒否されました。
- フォルダを展開できません。
- フォルダ セットを開くことができません。
- Scanpst で「不明なエラーによりファイルにアクセスできませんでした。エラー 0x80070570: ファイルまたはディレクトリが破損しているため読み取りできません」と報告されます。
- 既定の電子メール フォルダを開くことができません。
- 個人用 Outlook フォルダを表示できません。
- タスク「Microsoft Exchange Server - 受信」でエラー (0x8004060C) が報告されました: 「不明なエラー 0x8004060C」
- ネットワークの問題により、Microsoft Exchange Server コンピュータに接続できません。この状態が続く場合は、システム管理者に問い合わせてください。
その仕組み:
ウェブサイトからソフトウェアをダウンロードします。 ダウンロード
ソフトウェアのインストールを開始します:
- ブラウザでダウンロードしたインストールファイルをクリックします
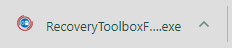
- Windows エクスプローラー でダウンロードしたインストール ファイルを選択し、Enter キーを押すか、ダブルクリックします。
警告メッセージを確認してください:
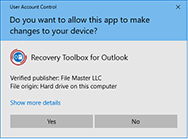
インストールウィザードを実行します:
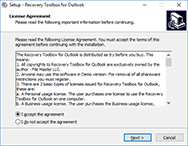
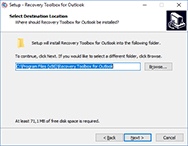
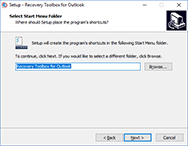
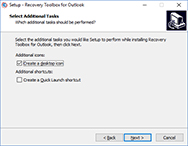
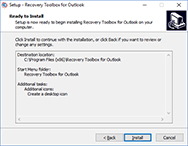
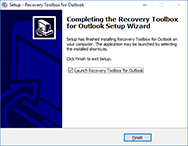
プログラムを実行:
- デスクトップ上のアイコンをダブルクリックします:
または
- メインメニューから選択: Start | Programs | Recovery Toolbox for Outlook | Recovery Toolbox for Outlook
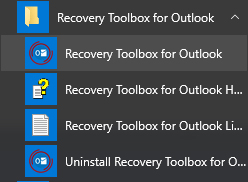
破損した Microsoft Outlook *.pst ファイルを選択してください:
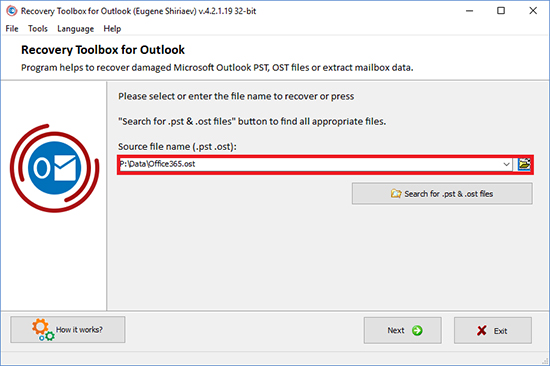
破損したファイルは、Microsoft メール プロファイルから選択することも、ディスクから直接選択することもできます。
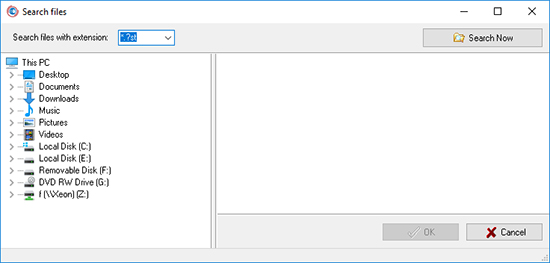
そして、次へボタンをクリックします。
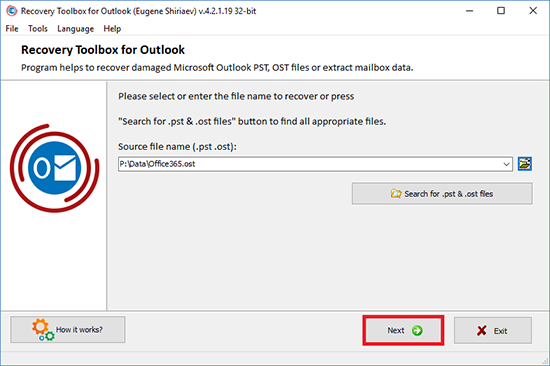
プログラムの使用モードを選択してください:
- リカバリ モード – 破損した *.pst または *.ost ファイルを修復する必要がある場合に使用します。
- コンバータ モード – OST から PST ファイルへのデータのエクスポートに使用します。
- 削除されたデータのスキャン – これは削除されたオブジェクトの検索モードです。
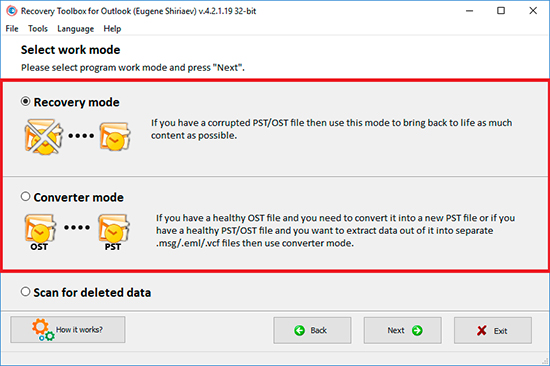
回復の開始を確認してください:
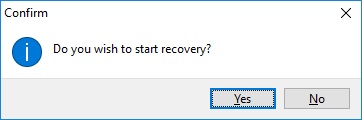
2 ページ目では、顧客は保存する復元されたオブジェクト (電子メール、連絡先、予定など) を表示して選択できます。
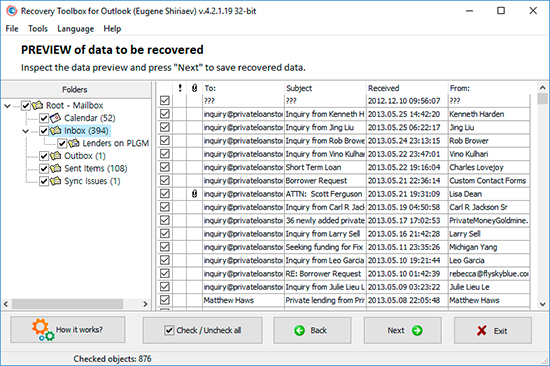
次へボタンをクリックします。
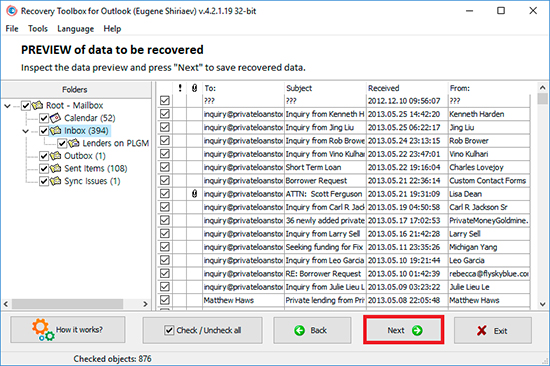
復元したデータを保存するターゲット フォルダーを選択してください:
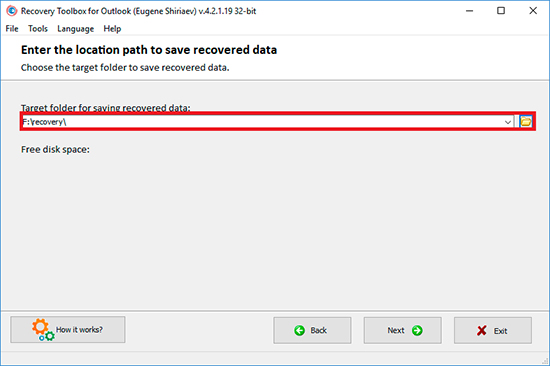
そして、次へボタンをクリックします。
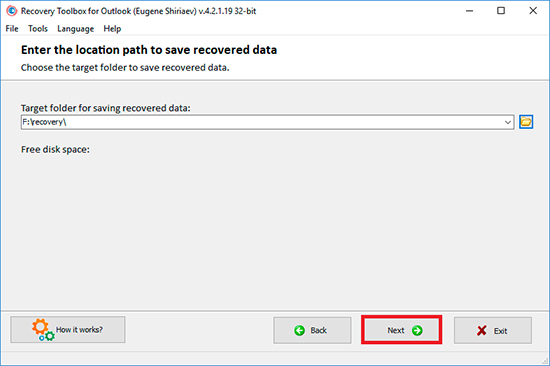
保存する復元コンテンツの種類を選択してください:
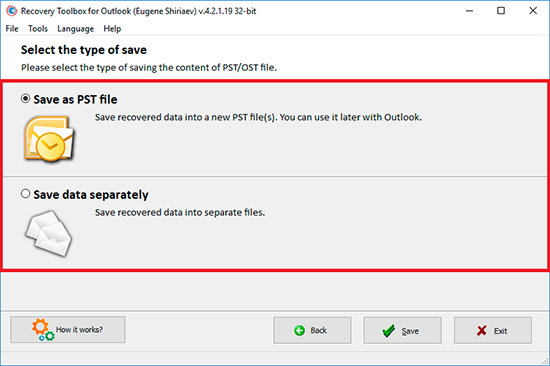
最後のページには、回復プロセスの詳細なログが表示されます。
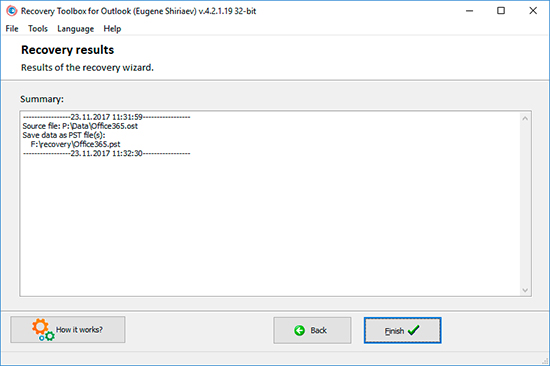
動画説明:
オンラインヘルプ:
破損した PST ファイルを修復するために Recovery Toolbox for Outlook (ダウンロード) を使用する場合は、データ回復中の一連のアクションに厳密に従い、指示に正確に従う必要があります。破損した *.pst ファイルを修復するときは、いくつかの手順を 1 つずつ実行する必要があります。
Outlook 用回復ツールボックスを使用して Microsoft Outlook *.pst ファイルから失われたデータを回復する
- 修復するソース*.pstファイルを選択する
- 作業モードを選択
- 選択した *.pst ファイルからデータを読み取り (検出および回復) します
- 復元したデータを保存するパスを指定する
- 復元したデータの保存方法の選択
- データをディスクに保存する
-
Microsoft Outlook、Microsoft Outlook Express、Windows アドレス帳にデータをコピーするには、次の 2 つの方法のいずれかを選択します。
- Microsoft Outlook で新しい pst ファイルを開く
- vcf および eml ファイルをインポートする

それぞれの回復手順についてさらに詳しく説明します。
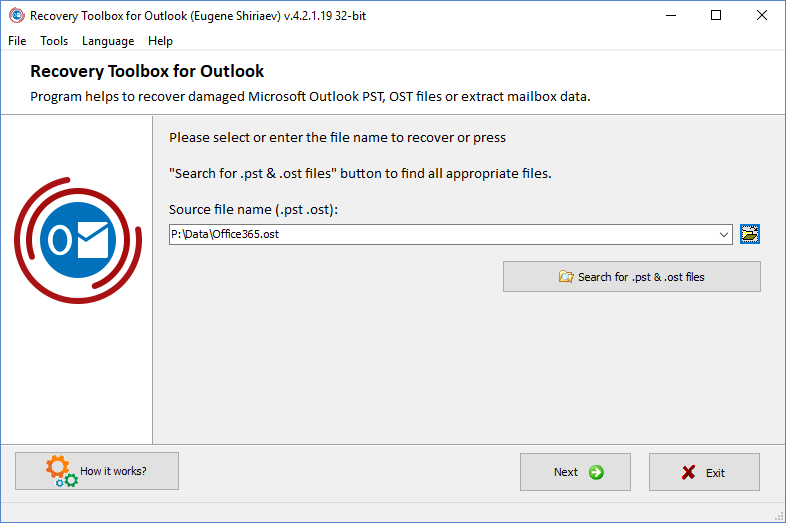
ソースpstファイルを選択するには、Outlook用回復ツールボックスでこのファイルへのパスを指定します。これを行うには、ボタンを使用します。

修復する必要がある .pst ファイルへのパスがわからない場合は、Recovery Toolbox for Outlook で使用できるディスク上の組み込みのファイル検索を使用します。組み込みの検索を使用するには、[.pst および .ost ファイルの検索] ボタンをクリックします。その後、検索領域を指定し (ディスクの 1 つを選択)、検索するファイルの拡張子を指定します ([拡張子を持つファイルを検索] リストで .pst、.ost、または *.* を選択します)。検索を開始すると、[検索の停止] ボタンが使用可能になります。Recovery Toolbox for Outlook に組み込まれている検索が進行中であれば、いつでもこのボタンを使用してファイルの検索を停止できます。

検索が終了したら、検索パネルの中央部分のリストからファイルの 1 つを選択し、[OK] ボタンをクリックします。選択したファイルへのパスが、Recovery Toolbox for Outlook のアドレス フィールドに表示されます。
注:Windows NT、2000、XP、2003 で .pst ファイルを修復する場合は、Microsoft Outlook が元の .pst ファイルを保存するシステム ファイルとフォルダーにアクセスする権限が必要になります。
- リカバリモード - 破損したPST/OSTファイルがある場合は、このモードを使用して可能な限り多くのコンテンツを復元します。
- コンバーター モード - 正常な OST ファイルがあり、それを新しい PST ファイルに変換する必要がある場合、または正常な PST/OST ファイルがあり、そこからデータを個別の .msg/.eml/.vcf ファイルに抽出する場合は、コンバーター モードを使用します。
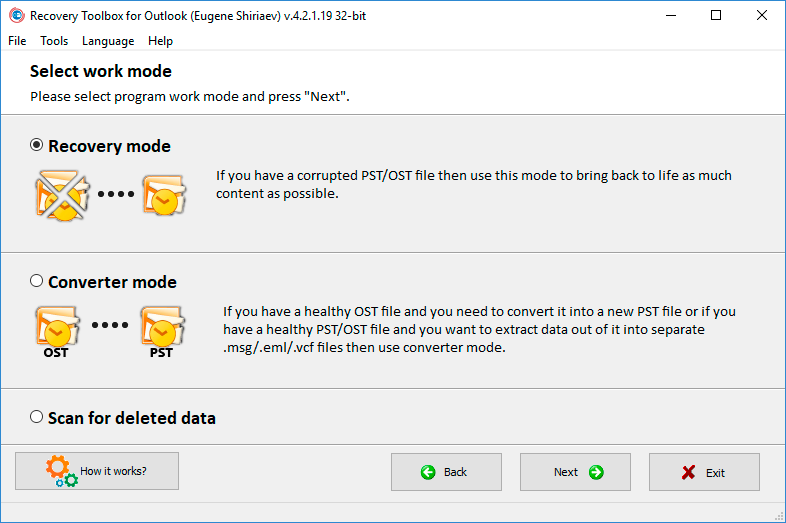
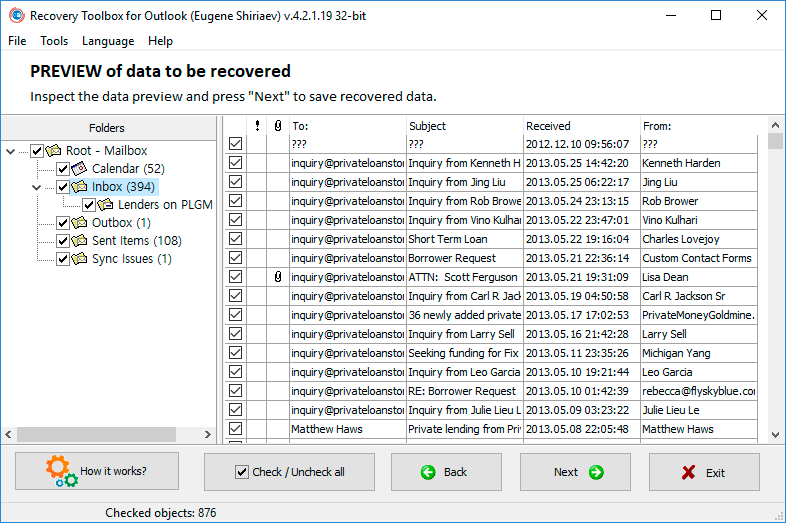
3. 選択した *.pst ファイルからデータを読み取り (検出および回復) します
修復する .pst ファイルを選択して [次へ] ボタンをクリックすると、Recovery Toolbox for Outlook によって表示される [回復を開始しますか?] ダイアログ ボックスで [はい] ボタンをクリックすると、破損した pst ファイルからのデータの識別と回復がすぐに開始されます。
コンピュータのパフォーマンスと処理中の .pst ファイルのサイズによっては、回復処理に時間がかかる場合があります。データが読み取られた後、破損した .pst ファイルから回復されたフォルダーとその内容を表示できるようになります (それぞれフォルダー リストとアイテム リスト)。

注:プログラムがソース .pst ファイル内に複数の項目を見つけた場合、次の回復手順に進むことができます ([次へ] ボタンが使用可能になります)。
3 番目の回復手順では、前の手順で正常に回復されたデータを保存するパスを Recovery Toolbox for Outlook に指定します。データを保存するパスを指定するには、[保存先フォルダー] フィールドに手動で入力するか、ボタンを使用する必要があります。


注:ディスクの空き領域のサイズは、修復する .pst ファイルのサイズの 2 倍以上である必要があります。[必要な空きディスク領域] フィールドの値が赤色になっている場合は、ディスクに十分な領域がないことを示しています。
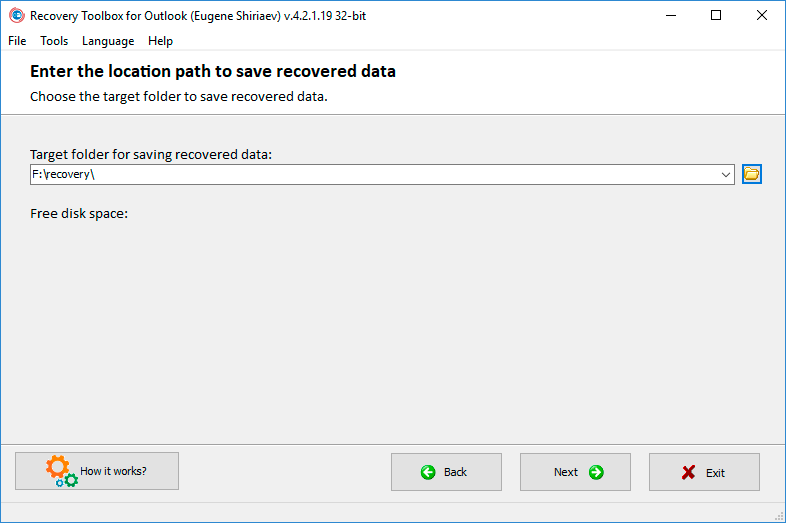
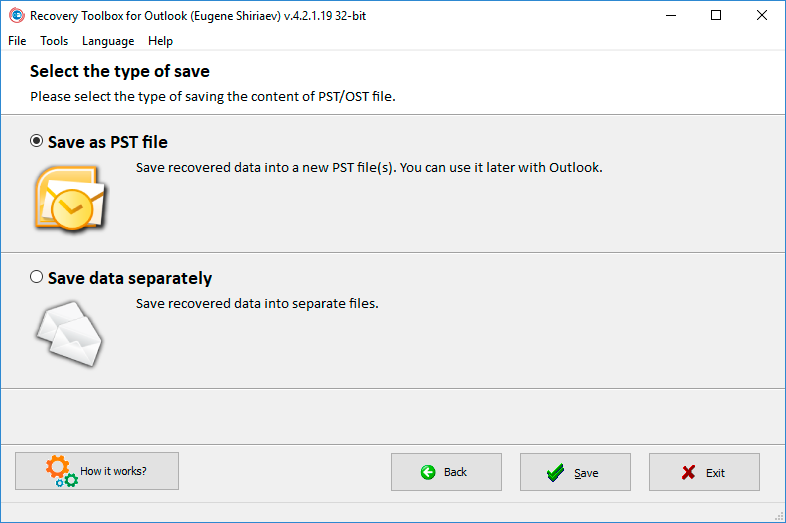
Recovery Toolbox for Outlook では、破損した *.pst ファイルから回復したデータを保存する 2 つの方法が提供されています。
- 1 つまたは複数の新しい *.pst ファイルとして。
- *.msg、*.eml、*.vcf、および *.txt 拡張子を持つ個別のファイルとして。

最初のケースでは、これらのファイルは後で Microsoft Outlook で開いて使用できます。2 番目のケースでは、これらの標準をサポートするメール クライアントにインポートできます (ほとんどのメール クライアントはこれらの一般的なデータ形式をサポートしています)。
必要に応じて、保存するメッセージの横にある [回復された電子メール] リストの左側の列のチェックボックスをオンにします。
Microsoft Outlook はメッセージを *.eml ファイルにエクスポートできないことを考慮して、Recovery Toolbox for Outlook を使用して、このメール クライアントから .eml 拡張子のメッセージ ファイルをサポートする他のメール クライアントにメールを移動できます。連絡先とメモを .vcf ファイルと .txt ファイルとしてエクスポートしてからインポートすることもできます。
注:コンピュータに Microsoft Outlook 98 以降がインストールされている場合にのみ、復元したデータを pst ファイルとして保存できます。

保存 ボタンをクリックすると、データをディスクに保存するプロセスが開始されます。復元されたすべてのデータが .pst ファイルとして、または eml、vcf、txt 拡張子を持つ個別のファイルとしてディスクに正常に保存されると、プログラムは個別の統計シートの形式で、実行された処理に関する詳細なレポートを表示します。これには、ソース PST ファイルへのパス、.pst ファイル内の復元されたフォルダーの数、復元されたアイテムの数、新しく保存された PST ファイルへのパスが含まれます。
- a). Microsoft Outlook で新しい *.pst ファイルを開きます。
Microsoft Outlook での作業で新しい *.pst ファイルを使用する場合は、ファイル 項目を選択して、次の項目をクリックします。
- Outlook データ ファイル (Microsoft Outlook XP、Microsoft Outlook 2003)
- 個人用フォルダー ファイル (.pst)... (Microsoft Outlook 2000)
- 特別なフォルダーを開く (Microsoft Outlook の以前のバージョン)
その後、必要なファイルを選択し、選択内容を確認します。
- b). *.vcf および *.eml ファイルをインポートしています。
これらの *.eml ファイルを Windows エクスプローラーからメール クライアントで開かれたフォルダーにドラッグすると、個別のファイルが Microsoft Outlook Express にインポートされます。これを行うには、インポートする *.eml 拡張子を持つすべてのファイルを選択し、選択したファイルのいずれかをマウスの左ボタンでキャプチャし、選択したファイルのグループを Outlook Express で開かれたフォルダーのウィンドウにドラッグする必要があります。
残念ながら、*.eml ファイルを同じ方法で Microsoft Outlook フォルダーにインポートすることは完全には正しくないため不可能です。個別の *.eml ファイルを移動するには、次の一連の操作に従うことを強くお勧めします。
- 1. まず、個別の *.eml ファイルを Microsoft Outlook Express フォルダーにインポートします。手順は次のとおりです
- Microsoft Outlook Express と Windows エクスプローラーを同時に起動します。
- Shift キーを押しながら矢印キーまたは Ctrl キーを押しながらマウスの左ボタンを使用して、必要な *.eml ファイルをすべて選択します。
- 選択したファイルのいずれかをクリックしてマウスの左ボタンでクリックしたまま、これらの *.eml ファイルを Microsoft Outlook Express フォルダーにドラッグすることで、選択したファイルのグループをキャプチャします。
注:
その前に、Microsoft Outlook Express に *.eml ファイルをインポートするための新しいフォルダーを作成します。
- Microsoft Outlook を起動し、メイン メニューの ファイル メニューで インポートとエクスポート 項目を選択します。
- インターネット メールとアドレスのインポート オプションを選択し、次へ ボタンをクリックします。
- Outlook Express 4.x、5 オプションを選択し、メールのインポート 項目を選択したままにして、完了 ボタンをクリックしてファイルをインポートします。
-
2. 個別の vcf ファイルは、次の方法で Windows アドレス帳にインポートされます。
- Windows エクスプローラーでインポートする *.vcf 拡張子を持つすべてのファイルを選択します。
- 選択したファイルのいずれかをマウスの左ボタンでキャプチャし、選択したファイルのグループを Windows アドレス帳ウィンドウまたは Microsoft Outlook で開いた連絡先フォルダーに移動します。
- 1. まず、個別の *.eml ファイルを Microsoft Outlook Express フォルダーにインポートします。手順は次のとおりです
VCF および EML ファイルは、これらのファイルをサポートする他のメール クライアントやプログラムにインポートすることもできます。
リソース:
PSTファイルの修復に関する追加情報、ソース、リソース
- Wikipedia の Microsoft Outlook: https://ja.wikipedia.org/wiki/Microsoft_Outlook
- Microsoft Office Outlook チーム ブログ: https://www.microsoft.com/en-us/microsoft-365/blog/2017/03/01/outlook-2016-for-mac-adds-support-for-google-calendar-and-contacts/
- Outlook 開発者ポータル: https://learn.microsoft.com/en-us/office/client-developer/outlook/outlook-home?redirectedfrom=MSDN
